Cuprins
Un principiu de bază al editării este posibilitatea de a schimba în voie raportul de aspect și rezoluția. Odată cu apariția rețelelor sociale și a ecranelor de diferite tipuri, videoclipurile și imaginile au ajuns să fie reprezentate în moduri diferite.
Pe măsură ce aceste dimensiuni se schimbă, este important ca creatorii să știe cum să se descurce cu ele. Mulți regizori și editori folosesc Adobe Premiere Pro. Este important pentru acești utilizatori să învețe cum să schimbe raportul de aspect în Premiere Pro.
În mod ideal, proprietățile imaginii (dimensiunea cadrului sau rezoluția și forma cadrului sau raportul de aspect) ar trebui să fie determinate înainte de a începe lucrul la orice proiect, deoarece sunt esențiale și determină rezultatul final al lucrării dumneavoastră.
Rezoluția și raportul de aspect sunt caracteristici strâns legate între ele, dar în cele din urmă sunt lucruri diferite. Pentru a afla mai multe despre raportul de aspect și rezoluție, consultați ce este raportul de aspect?
Raportul de aspect în Premiere Pro
Există două modalități principale de a schimba raportul de aspect în Premiere Pro. Una pentru o secvență nouă și una pentru o secvență pe care o editați deja.
Cum se schimbă raportul de aspect în Premiere Pro pentru o nouă secvență
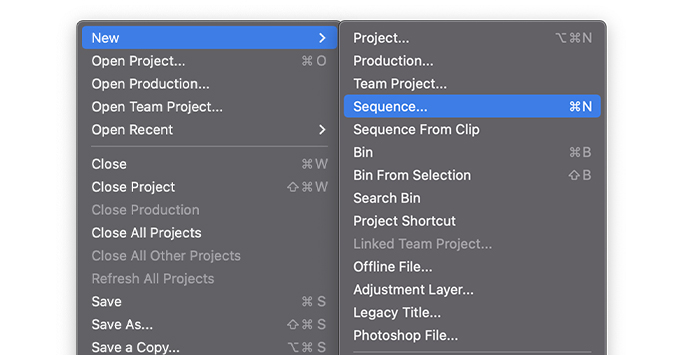
- Începeți prin a crea un nou fișier Secvență . puteți face acest lucru accesând "File", făcând clic pe "New" și apoi pe "Sequence". Puteți face acest lucru și prin intermediul comenzilor rapide Ctrl + N sau Cmd + N .
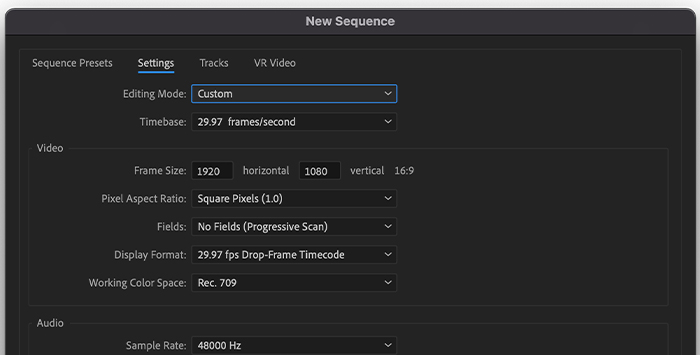
- Se deschide o fereastră în care apare noua dvs. secvență. Faceți clic pe "Settings" (Setări) chiar lângă fila Presetări secvență. Aici puteți accesa setările secvenței dvs.
- Faceți clic pe "Editing Mode" și setați-l pe "Custom".
- Pentru "Frame Size" (Dimensiunea cadrului), modificați rezoluția orizontală și verticală la numerele care corespund raportului de aspect dorit pentru noua secvență.
- Verificați dacă este în regulă și faceți clic pe OK.
Până acum, raportul de aspect țintă pentru noua dvs. secvență a fost setat.
Cum se modifică raportul de aspect în Premiere Pro pe o secvență deja existentă
- Mergeți la "Project Panel".
- Găsiți secvența al cărei raport de aspect doriți să îl modificați și faceți clic dreapta pe ea. Selectați "Sequence Settings" (Setări secvență).
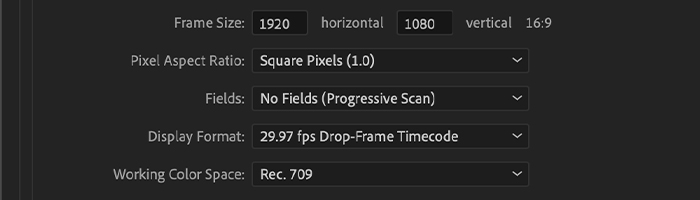
- Când apare fereastra de setări a secvenței, veți găsi afișată o opțiune intitulată "Frame Size" (Dimensiunea cadrului).
- Modificați valorile pentru rezoluția "orizontală" și "verticală" pentru a obține setările dorite pentru raportul de aspect. Verificați întotdeauna dacă ați obținut raportul de aspect corect.
- Faceți clic pe "OK" pentru a termina și noul raport de aspect ar trebui să fie gata.
Dacă vă aflați în mijlocul editării, puteți utiliza, de asemenea, funcția Premiere Pro numită "Auto Reframe Sequence" (Reîncadrare automată a secvenței), care oferă diferite rapoarte de aspect prestabilite din care puteți alege.
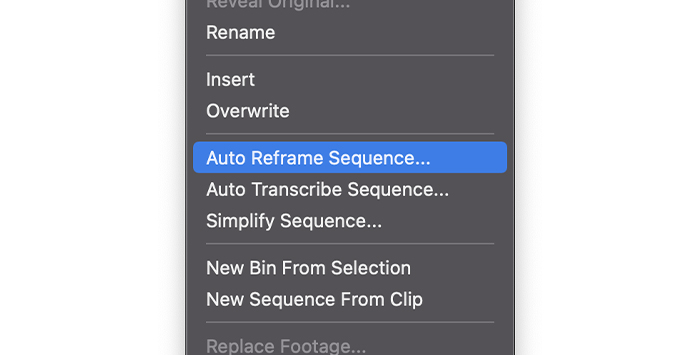
- Din nou, găsiți "Project Panel" în spațiul de lucru de editare. Faceți clic dreapta pe secvența vizată și selectați "Auto Reframe Sequence".
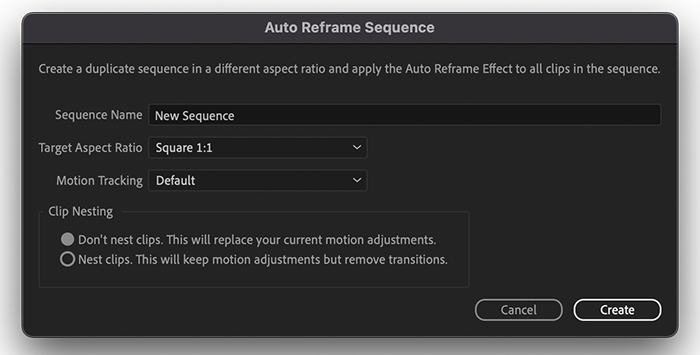
- Selectați "Target Aspect Ratio" (Raport de aspect țintă) și alegeți raportul de aspect dorit. Păstrați "Motion Tracking" (Urmărire mișcare) la "Default" (Implicit).
- Setați anveloparea clipurilor la valoarea implicită.
- Faceți clic pe "Create".
Premiere Pro ar trebui să analizeze automat și să creeze o secvență în oglindă cu noul raport de aspect. Premiere Pro face bine să păstreze subiectul principal al filmărilor în cadru, dar este prudent să treceți prin clipuri pentru a vă asigura că au raportul de aspect corect.
Puteți face acest lucru și ajusta parametrii cadrului folosind fila "Motion" din panoul "Effects Controls".
| Raportul de aspect | Raportul de aspect | Lățime | Înălțime | |
Vechiul aspect TV | 4:3 | 1.33:1 | 1920 | 1443 |
Ecran lat 1080p | 16:9 | 1.78:1 | 1920 | 1080 |
Ecran lat 4K UHD | 16:9 | 1.78:1 | 3840 | 2160 |
Ecran lat 8K UHD | 16:9 | 1.78:1 | 7680 | 4320 |
Standard pentru filme de 35 mm Filme de la Hollywood pentru 4K UHD | 1.85:1 | 3840 | 2075 | |
Ecran lat Cinema Standard Filme de la Hollywood pentru 4K UHD | 2.35:1 | 3840 | 1634 | |
IMAX pentru 4K UHD | 1.43:1 | 3840 | 2685 | |
Pătrat | 1:1 | 1:1 | 1080 | 1080 |
YouTube Shorts, Instagram Stories, videoclipuri verticale | 9:16 | 0.56:1 | 1080 | 1920 |
Sursa: Wikipedia
Letterboxing
În timpul editării, dacă importați clipuri cu un raport de aspect diferit într-un proiect care utilizează un alt raport de aspect, va apărea un avertisment de nepotrivire a clipurilor. Puteți face clic pe " Păstrați setările existente " pentru a rămâne la raportul de aspect original sau puteți decide în mod eficient cum să reconciliați ambele rapoarte de aspect conflictuale.
Dacă respectați setările originale, videoclipul va fi fie mărit, fie micșorat pentru a se potrivi cu materialul filmat și a umple ecranul. Pentru a reconcilia rapoartele de aspect conflictuale, puteți face acest lucru folosind tehnici precum letterboxing și pan and scan.
Letterboxing și pillarboxing sunt trucuri folosite de producătorii de videoclipuri pentru a păstra raportul de aspect inițial al unui videoclip atunci când acesta trebuie să fie afișat pe un ecran cu un raport de aspect diferit sau greșit. De asemenea, este folosit pentru adaptabilitatea filmelor cu mai multe rapoarte de aspect.
Diferitele forme media și ecrane au standarde de înregistrare video diferite, așa că este inevitabil să se întâmple o neconcordanță. Când se întâmplă, apar bare negre pentru a umple spațiile." Letterboxing " se referă la barele negre orizontale din partea de sus și de jos a ecranului.
Acestea apar atunci când conținutul are un raport de aspect mai mare decât cel al ecranului." Pillarboxing " se referă la barele negre de pe părțile laterale ale ecranului. Acest lucru apare atunci când conținutul filmat are un raport de aspect mai mare decât cel al ecranului.
Cum să adăugați efectul Letterbox la mai multe clipuri în Premiere Pro
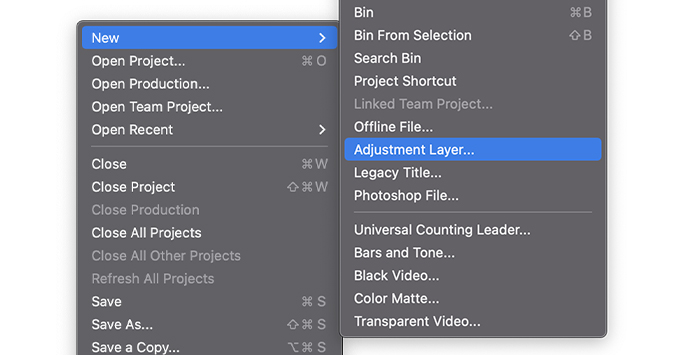
- Mergeți la File> New> Adjustment Layer.
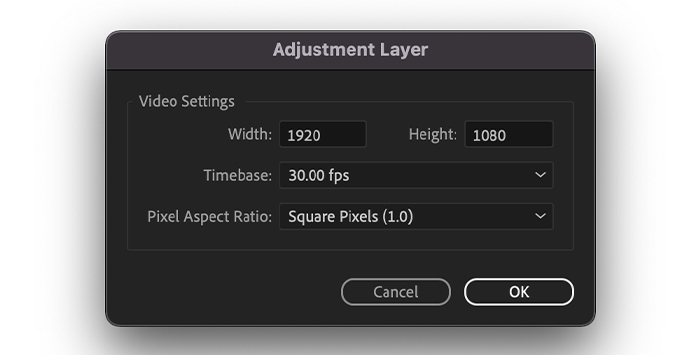
- Setați rezoluția pentru a fi similară cu rezoluția liniei temporale de referință.
- Glisați stratul de ajustare din panoul Project și aruncați-l pe clip.
- În fila "Effects" (Efecte), căutați "Crop" (Decupare).
- Trageți efectul de decupare și aruncați-l pe stratul de ajustare.
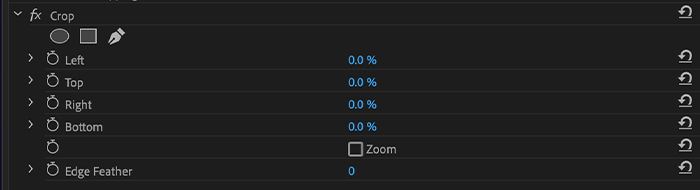
- Mergeți la panoul "Effect Controls" (Controale efect) și modificați valorile de decupare "Top" (Sus) și "Bottom" (Jos). Continuați să modificați până când obțineți aspectul tradițional de letterbox cinematografic.
- Trageți stratul de ajustare pe toate clipurile dorite
Panoramă și scanare
Pan and scan este o metodă diferită de reconciliere a clipurilor cu un anumit raport de aspect și un proiect cu un raport diferit. În această metodă, nu se păstrează toate secvențele de filmare, ca în cazul letterboxing-ului. Aici se păstrează doar o parte din cadru, probabil cea mai importantă. Restul este eliminat.
Este ca și cum ai impune un film vertical 16:9 pe un ecran 4:3. Partea orizontală a cadrului 16:9 care se suprapune cu cadrul 4:3 este păstrată alături de acțiunea importantă, lăsând deoparte părțile "neimportante".
Tipuri de rapoarte de aspect
Dacă utilizați Premiere Pro, este posibil să fi întâlnit raportul de aspect al cadrelor și al pixelilor. Există un raport de aspect pentru cadrele imaginilor fixe și în mișcare. Există, de asemenea, un raport de aspect al pixelilor pentru fiecare dintre pixelii din acele cadre (denumit uneori PAR).
Proporții de aspect diferite sunt utilizate cu diferite standarde de înregistrare video. De exemplu, puteți alege între înregistrarea de clipuri video pentru televiziune într-un raport de aspect de 4:3 sau 16:9.
Alegeți aspectul cadrelor și al pixelilor atunci când creați un proiect în Premiere Pro. Nu puteți modifica aceste valori pentru acel proiect odată ce au fost stabilite. Raportul de aspect al unei secvențe, însă, poate fi modificat. În plus, puteți încorpora în proiect active realizate cu diferite rapoarte de aspect.
Raportul de aspect al cadrului
Raportul dintre lățimea și înălțimea unei imagini se numește raportul de aspect al cadrului. De exemplu, raportul de aspect al cadrului pentru DV NTSC este 4:3 (sau 4,0 lățime pe 3,0 înălțime).
Raportul de aspect al cadrului unui cadru standard cu ecran lat este 16:9. Raportul de aspect 16:9 poate fi utilizat în timpul înregistrării pe mai multe camere care includ o opțiune de ecran lat.
Utilizarea setărilor efectului de mișcare, cum ar fi Poziția și Scala , puteți aplica tehnicile letterboxing sau pan and scan în Premiere Pro și le puteți utiliza pentru a modifica raportul de aspect al unui videoclip.
Raporturile de aspect utilizate în mod obișnuit
4:3: Raportul de aspect video al Academiei
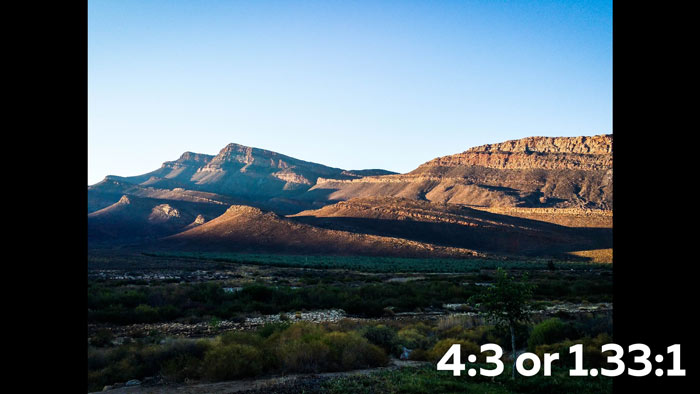
16:9: Video pe ecran lat

21:9: Raport de aspect anamorfotic
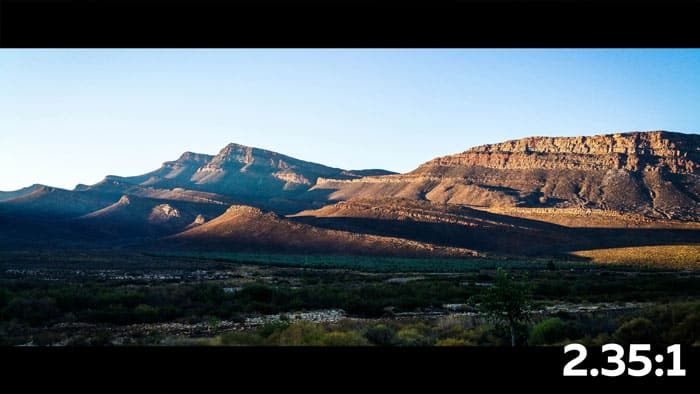
9:16: Video vertical sau video peisaj
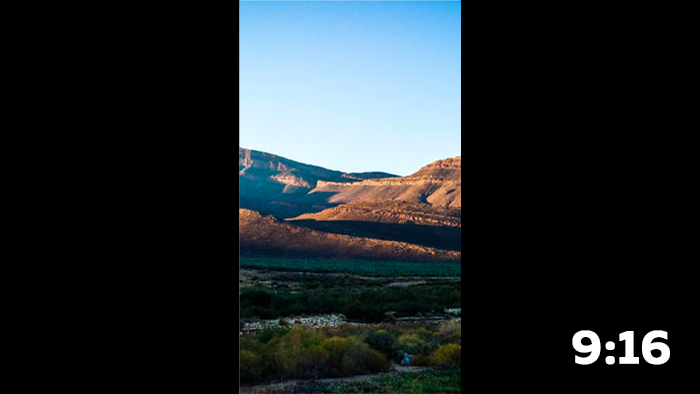
1:1: Video pătrat
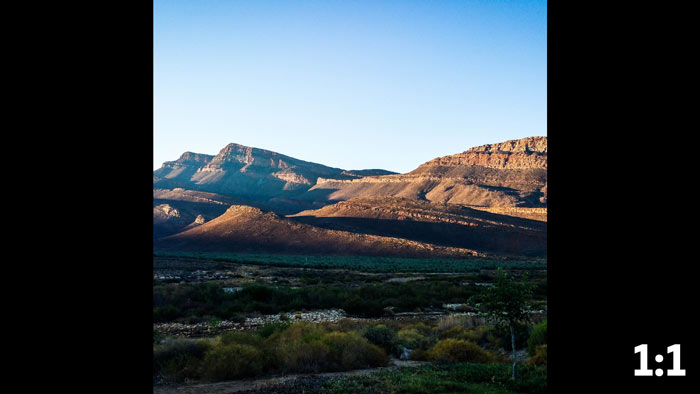
Raportul de aspect al pixelilor
Raportul dintre lățimea și înălțimea unui singur pixel dintr-un cadru este cunoscut sub numele de raportul de aspect al pixelilor Există un raport de aspect al pixelilor pentru fiecare dintre pixelii dintr-un cadru. Deoarece diferite sisteme de televiziune fac presupuneri diferite cu privire la numărul de pixeli necesari pentru a umple un cadru, raportul de aspect al pixelilor variază.
De exemplu, un cadru cu un raport de aspect 4:3 este definit de mai multe standarde video pentru calculatoare ca având o înălțime de 640×480 pixeli, ceea ce rezultă în pixeli pătrați. Raportul de aspect al pixelilor video pentru calculatoare este 1:1. (pătrat).
Un cadru cu raport de aspect 4:3 este definit de standardele video, cum ar fi DV NTSC, ca fiind de 720×480 pixeli, ceea ce rezultă în pixeli mai unghiulari, dreptunghiulari.
Pentru a modifica raportul de aspect al pixelilor, accesați secțiunea Pixel Aspect Ratio (Raportul de aspect al pixelilor), alegeți un raport de aspect din lista derulantă și apoi faceți clic pe OK.
Ratele de aspect ale pixelilor obișnuiți
| Raportul de aspect al pixelilor | Când se utilizează | |
| Pixeli pătrați | 1.0 | Materialul filmat are o dimensiune a cadrelor de 640×480 sau 648×486, este 1920×1080 HD (nu HDV sau DVCPRO HD), este 1280×720 HD sau HDV sau a fost exportat dintr-o aplicație care nu acceptă pixeli necadrați. Această setare poate fi potrivită și pentru materialul filmat care a fost transferat din film sau pentru proiecte personalizate. |
| D1/DV NTSC | 0.91 | Materialul filmat are o dimensiune a cadrului de 720×486 sau 720×480, iar rezultatul dorit este un raport de aspect al cadrului de 4:3. Această setare poate fi, de asemenea, potrivită pentru materialul filmat care a fost exportat dintr-o aplicație care lucrează cu pixeli necadrați, cum ar fi o aplicație de animație 3D. |
| D1/DV NTSC Widescreen | 1.21 | Filmarea are o dimensiune a cadrului de 720×486 sau 720×480, iar rezultatul dorit este un raport de aspect al cadrului de 16:9. |
| D1/DV PAL | 1.09 | Filmarea are o dimensiune a cadrului de 720×576, iar rezultatul dorit este un raport de aspect de 4:3. |
| D1/DV PAL Widescreen | 1.46 | Filmarea are o dimensiune a cadrului de 720×576, iar rezultatul dorit este un raport de aspect al cadrului de 16:9. |
| Anamorfotic 2:1 | 2.0 | Imaginile au fost filmate cu ajutorul unui obiectiv de film anamorfotic sau au fost transferate anamorfotic de pe un cadru de film cu un raport de aspect 2:1. |
| HDV 1080/DVCPRO HD 720, HD Anamorphic 1080 | 1.33 | Filmarea are o dimensiune a cadrului de 1440×1080 sau 960×720, iar rezultatul dorit este un raport de aspect de 16:9. |
| DVCPRO HD 1080 | 1.5 | Imaginile au o dimensiune de 1280×1080, iar rezultatul dorit este un raport de aspect de 16:9. |
Sursa: Adobe
Gânduri finale
În calitate de editor video începător sau experimentat, a ști cum să schimbi raportul de aspect în voie este o abilitate utilă. Premiere Pro este unul dintre cele mai importante programe de editare video disponibile pentru profesioniști, dar poate fi puțin dificil de manevrat dacă nu sunteți obișnuit cu el.
Dacă întâmpinați probleme cu diferite rapoarte de aspect, fie pentru o secvență nouă, fie pentru una existentă, acest ghid ar trebui să vă ajute să aflați cum să le reduceți și să simplificați procesul cu un minim de probleme.

