Cuprins
Partajarea familiei Steam este o caracteristică excelentă care permite membrilor familiei sau prietenilor să își partajeze biblioteca Steam fără a cumpăra același joc de două ori. Cu toate acestea, uneori utilizatorii pot întâmpina probleme cu această caracteristică, ceea ce poate fi frustrant atunci când nu poți accesa jocurile pentru care ai primit permisiunea de a le juca.
Una dintre cele mai frecvente probleme este eroarea "Steam Family Sharing not working", care te poate împiedica să accesezi biblioteca partajată. Acest articol îți va oferi un ghid rapid de remediere a problemei "Steam Family Sharing not working", astfel încât să poți continua să joci jocurile tale preferate cu familia și prietenii tăi.
Motive comune pentru care nu funcționează Steam Family Share
Înțelegerea motivelor comune din spatele faptului că Partajarea Familiei Steam nu funcționează te poate ajuta să identifici rapid cauza principală a problemei și să aplici soluția corespunzătoare. Iată câteva motive pentru care este posibil ca Partajarea Familiei Steam să nu funcționeze așa cum era prevăzut:
- Client Steam învechit: Un client Steam neactualizat poate cauza probleme de compatibilitate cu funcția Partajare în familie. Actualizarea regulată a clientului tău Steam te poate ajuta să previi astfel de probleme și să asiguri o experiență fără probleme.
- Fișiere de joc corupte: Fișierele de joc deteriorate sau corupte pot împiedica funcționarea corectă a funcției Partajare în familie. Verificarea integrității fișierelor de joc din biblioteca Steam te poate ajuta să identifici și să rezolvi orice problemă.
- Interferențe în programele terților: Programele antivirus sau alte programe terțe pot interfera uneori cu Steam Family Sharing, provocând funcționarea defectuoasă a acestuia. Dezactivarea temporară a acestor programe sau adăugarea Steam la lista de excepții poate ajuta la rezolvarea problemei.
- Setări incorecte pentru partajarea familiei: Dacă setările de partajare în familie nu sunt configurate corect, este posibil să întâmpinați probleme la accesarea bibliotecii partajate. Verificarea de două ori a setărilor și asigurarea faptului că partajarea bibliotecii este autorizată pe computerele corecte pot ajuta la remedierea problemei.
- Jocul nu suportă partajarea: Este posibil ca unele jocuri să nu fie compatibile cu funcția de Partajare în familie. Verificând dacă jocul în cauză este compatibil cu Partajarea în familie vă poate ajuta să stabiliți dacă problema este legată de joc sau de un alt factor.
- Depășirea limitei dispozitivului: Partajarea familiei Steam îți permite să partajezi biblioteca cu până la cinci membri ai familiei. Dacă încerci să partajezi biblioteca cu mai multe persoane, este posibil ca funcția să nu funcționeze corect.
- Steam Guard Security: Securitatea Steam Guard adaugă un nivel suplimentar de protecție la contul tău Steam. Dacă Steam Guard nu este activat sau configurat corect, s-ar putea să te confrunți cu probleme cu funcția Partajare în familie.
Identificând motivele comune pentru care nu funcționează Partajarea familiei Steam, poți rezolva rapid problema, permițându-ți să te bucuri în continuare de jocurile tale preferate cu familia și prietenii tăi.
Cum să repari Partajarea familiei Steam nu funcționează
Faceți biblioteca accesibilă
Pasul 1: Deschideți aplicația Steam și faceți clic pe butonul Abur buton.

Pasul 2: Faceți clic pe Setări și selectați Familie .
Pasul 3: Bifați caseta pentru Autorizați partajarea bibliotecii pe acest computer .
Pasul 4: Faceți clic pe Gestionați alte calculatoare .

Pasul 5: Faceți clic pe Revocare pentru computerul corespunzător.

Pasul 6: Efectuați aceeași procedură pe toate computerele.
Pasul 7: Când apare mesajul de autorizare, cereți permisiunea de a rula un joc din biblioteca Steam partajată pe acel ecran.
Pasul 8: Faceți clic pe linkul din e-mailul primit pentru a autoriza din nou PC-ul respectiv.
Dezactivarea temporară a antivirusului
Dezactivarea programului antivirus poate ajuta la rezolvarea acestei probleme, permițându-vă astfel să acordați acces la biblioteca Steam fără să primiți mesajul de eroare "Partajare bibliotecă Steam". Dacă antivirusul dvs. semnalează fișierele Steam ca fiind potențial periculoase și le împiedică să funcționeze, dezactivați-l și încercați să reacordați biblioteca Steam.
Pasul 1: Faceți clic pe butonul săgeată în sus din colțul din dreapta jos al ecranului.
Pasul 2: Faceți clic pe butonul Securitatea Windows icoană.
Pasul 3: Selectați Virus & Protecția împotriva amenințărilor și faceți clic pe Gestionați setările .

Pasul 4: Dezactivare temporară Protecție în timp real.
Verificarea integrității fișierelor de joc
Verificarea fișierelor de joc în aplicația Steam este un pas esențial în menținerea integrității experienței tale de joc. Prin verificarea fișierelor de joc, te poți asigura că ai cea mai recentă versiune a jocului și orice DLC sau expansiune asociată. Acest proces poate ajuta, de asemenea, la identificarea fișierelor corupte sau lipsă.
Pasul 1: Deschideți aplicația Steam și faceți clic pe Biblioteca .

Pasul 2: Faceți clic dreapta pe jocul pe care doriți să îl verificați și selectați Proprietăți .

Pasul 3: În fereastra Proprietăți, selectați Fișiere locale și faceți clic pe Verificarea integrității fișierelor de joc .

În cazul în care antivirusul dvs. cauzează această problemă, o puteți rezolva prin excluderea căii de acces la fișierul Steam din scanarea virusului.
C:/File de program/Steam/SteamAppsCommon
Executați scanarea SFC
Rularea unei scanări System File Checker (SFC) este o modalitate excelentă de a verifica dacă există fișiere de sistem corupte sau deteriorate pe computerul dvs. Este o funcție gratuită, încorporată în Windows, care vă permite să scanați și să înlocuiți orice fișier deteriorat cu o copie în cache de la Microsoft. Acest lucru poate ajuta la rezolvarea diferitelor tipuri de erori Windows și la îmbunătățirea stabilității generale a sistemului dvs.
Pasul 1: Deschideți meniul Start și tastați cmd .
Pasul 2: Faceți clic pe Run as an administrator.

Pasul 3: În promptul de comandă, tastați SFC/scannow și apăsați tasta Enter.

Resetare Winsock
Resetarea Winsock este o modalitate de a repara orice corupție sau eroare care poate fi prezentă în catalogul Winsock, care este o listă a tuturor conexiunilor de rețea pentru un computer. Este o modalitate obișnuită de a rezolva problemele de conexiune la rețea.
Pasul 1: Deschideți meniul Start și tastați cmd.
Pasul 2: Faceți clic pe Run as an administrator .

Pasul 3: În promptul de comandă, tastați netsh winsock reset și apăsați tasta Enter.
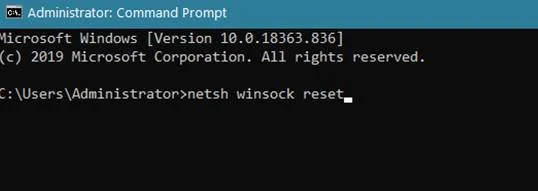
După ce resetarea Winsock este finalizată, este important să reporniți computerul pentru ca toate modificările să poată intra în vigoare. Odată ce computerul este repornit, toate setările Winsock vor reveni la starea lor inițială, iar orice alte probleme prezente anterior ar trebui, sperăm, să fie rezolvate.
Relocalizați fișierele de instalare Steam
Relocarea fișierelor Steam poate fi complicată, dar este posibilă cu câțiva pași. Înainte de a începe, asigură-te că ai făcut o copie de rezervă a tuturor fișierelor de joc și client Steam într-o locație sigură.
Acest lucru se poate face din diverse motive, cum ar fi transferul proprietății jocurilor de la un utilizator la altul, actualizarea computerului sau mutarea fișierelor pe o altă unitate.
Pasul 1: Ieșiți din Abur cerere.
Pasul 2: Deschideți meniul Start, tastați Steam, și faceți clic pe Open file location.

Pasul 3: Localizați următoarele fișiere SteamApps,Steam.exe și Userdata.
Pasul 4: Copiați aceste fișiere într-o altă locație

Pasul 5: Ștergeți fișierele din directorul Steam.
Pasul 6: Copiați SteamApps, Steam.exe și Userdata în directorul Steam.
Permiteți Steam prin Firewall
Permiterea aplicației Steam prin firewall este o modalitate excelentă de a te asigura că poți accesa tot conținutul disponibil pe Steam și că poți juca jocuri online cu prietenii tăi. Prin permiterea aplicației Steam prin firewall, te poți asigura că rețeaua ta este sigură în timp ce ai acces la serviciul de jocuri online. Poți permite cu ușurință aplicația Steam prin firewall prin ajustarea setărilor din firewall-ul tăucerere.
Pasul 1: Faceți clic pe butonul săgeată în sus din colțul din dreapta jos al ecranului.
Pasul 2: Faceți clic pe butonul Securitatea Windows icoană.
Pasul 3: Selectați Firewall & protecția rețelei și faceți clic pe Permiteți o aplicație prin firewall .

Pasul 4: Derulați în jos, găsiți Abur , și permiteți-i să treacă Rețele publice și private .
Pasul 5: Faceți clic pe butonul OK și reporniți calculatorul.
Este posibil ca jocul să nu suporte partajarea
După cum s-a indicat anterior, nu toate jocurile sunt compatibile cu Partajarea familiei. Prin urmare, este esențial să faceți cercetări online pentru a vedea dacă jocul pe care încercați să îl jucați poate fi partajat. Din păcate, dacă jocul nu acceptă Partajarea familiei, nu există nicio modalitate de a rezolva această problemă.
Cu toate acestea, dacă jocul acceptă Partajare în familie și încă întâmpinați dificultăți, ar trebui să luați în considerare încercarea soluțiilor de mai sus. În plus, este important să vă asigurați că dispozitivul dvs. rulează cel mai actualizat software pentru ca Partajarea în familie să funcționeze corect.
Instrumentul de reparare automată a Windows Informații de sistem
Informații de sistem - Mașina dvs. rulează în prezent Windows 7
- Fortect este compatibil cu sistemul dumneavoastră de operare.
Recomandat: Pentru a repara erorile Windows, utilizați acest pachet software; Fortect System Repair. Acest instrument de reparare s-a dovedit a identifica și repara aceste erori și alte probleme Windows cu o eficiență foarte mare.
Descarcă acum Fortect System Repair
- 100% sigur, după cum a confirmat Norton.
- Sunt evaluate doar sistemul și hardware-ul dumneavoastră.
Întrebări frecvente despre faptul că partajarea familiei Steam nu funcționează
Ce este partajarea bibliotecii de familie pe Steam?
Partajarea bibliotecii familiei pe Steam este o funcție care permite până la cinci membri ai familiei și invitații acestora să partajeze biblioteca de jocuri deținută de o persoană în cadrul aceleiași gospodării. Acest lucru înseamnă că fiecare membru al familiei poate accesa, descărca, instala și juca jocurile din biblioteca partajată, indiferent de cine le-a cumpărat.
De ce nu pot folosi funcția de partajare a familiei Steam?
Steam Family Sharing este o funcție care permite utilizatorilor de steam să își partajeze bibliotecile de steam cu până la 5 alte persoane. Dacă contul de steam folosit pentru partajare depășește o anumită limită de mașini conectate la el, această funcție nu poate fi folosită. Această limită poate fi atinsă atunci când sunt partajate prea multe conturi de steam de pe o singură mașină sau dacă același cont este folosit pe mai multe dispozitive
Ce este securitatea Steam Guard?
Steam Guard Security este un nivel suplimentar care poate fi adăugat la toate fișierele și conturile din biblioteca Steam. Această funcție de securitate este disponibilă pentru toți utilizatorii Steam și poate fi activată prin furnizarea unei adrese de e-mail. Odată activată, toate activitățile din cont vor necesita un cod unic trimis la adresa de e-mail asociată înainte de a putea fi finalizate.

