Cuprins
Aveți probleme în a combina obiectele pe care doriți să le creați în Illustrator? Sunt aici pentru a vă ajuta!
Sunt un designer grafic cu o experiență de peste opt ani în lucrul cu programele Adobe, iar Adobe Illustrator (cunoscut sub numele de AI) este cel pe care îl folosesc cel mai des în munca de zi cu zi.
Am fost în poziția ta când am început să folosesc Illustrator, așa că da, pot înțelege perfect că lupta este reală. Sunt atât de multe instrumente de învățat. Dar îți promit că, odată ce te vei obișnui, vei fi foarte mândră de tine.
În acest articol, vă voi arăta trei moduri diferite de a combina obiecte în Adobe Illustrator.
Se întâmplă magie. Gata? Luați aminte.
3 moduri de a combina obiecte în Illustrator
Notă: capturile de ecran de mai jos sunt realizate din versiunea macOS a Adobe Illustrator, versiunea pentru Windows va arăta diferit.
Ați fi surprins cât de ușor este să combinați obiecte. Există o mulțime de moduri de a face acest lucru, dar eu vă voi prezenta trei moduri comune și, de fapt, cele mai utile moduri de a combina forme în Illustrator.
Pentru început, aș dori să vă arăt un exemplu simplu de combinare a două forme cu ajutorul instrumentelor Shape Builder, Pathfinder și Group.

În primul rând, am creat o formă dreptunghiulară cu ajutorul instrumentului Rectangle Tool ( Command M pe Mac, Control M pe Windows) și un cerc cu ajutorul instrumentului Ellipse Tool ( Command L pe Mac, Control L pe Windows ). Acum, veți vedea ce puteți face pentru a le combina folosind trei instrumente diferite.
Metoda 1: Combinați obiectele prin intermediul Shape Builder
Este rapid și ușor! Practic, trebuie doar să faceți clic și să trageți pentru a conecta formele pe care le creați. Și, de fapt, mulți designeri folosesc acest instrument pentru a crea logo-uri și pictograme.
Pasul 1 : Selectați și Aliniați Aliniați obiectele pentru a vă asigura că se află pe aceeași linie.
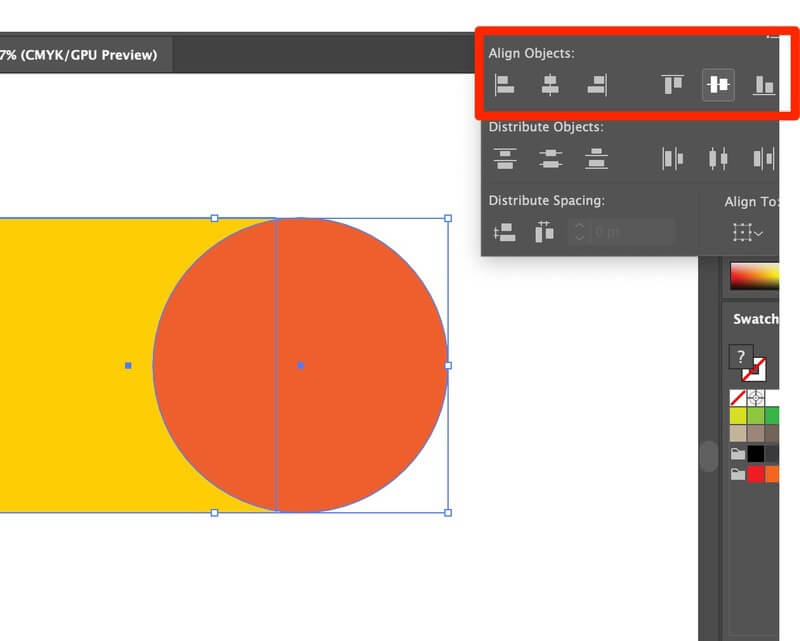
Pasul 2 : Vezi în Schiță mod. Vezi > Schiță. Aceasta vă ajută să evitați punctele lipsă și să vă asigurați că suprafața grafică este netedă. Scurtătură pentru contur: Command Y

Va arăta așa: (nu vă speriați, culorile vor reveni. Când doriți să reveniți la modul normal, apăsați Command + Y din nou)

Pasul 3 : Reglați poziția obiectelor. Nu lăsați spații goale între linii și puncte.

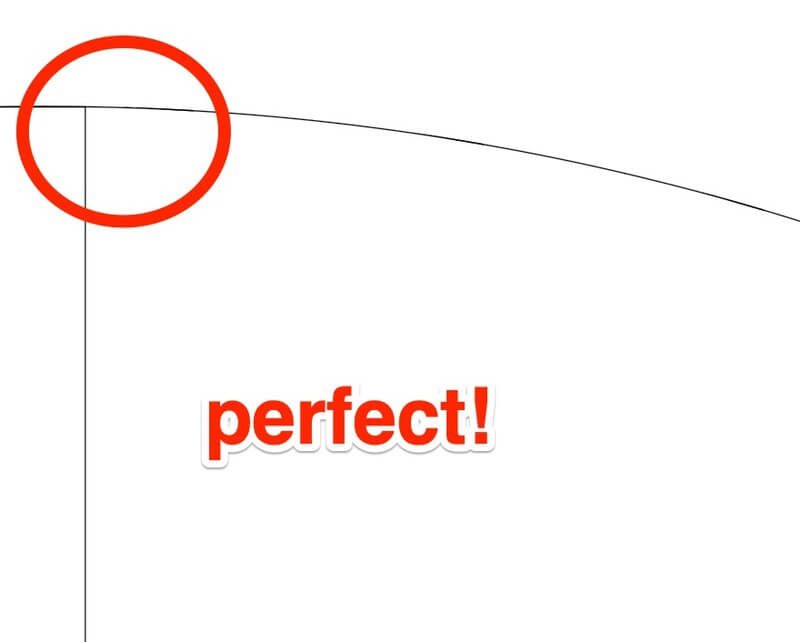
Pasul 4 : Selectați Obiectele pe care doriți să le combinați.
Pasul 5 : click Instrumentul Shape Builder ( sau comanda rapidă Shift M). Faceți clic și trageți prin formele pe care doriți să le unificați.

Când îl eliberați, forma combinată se va forma. Gata!

Acum vă puteți întoarce la Previzualizare (comanda Y) pentru a aplica orice culoare doriți.

Nu uitați că trebuie să selectați ambele forme pentru a construi forma finală.
Metoda 2: Combinarea obiectelor prin Pathfinder
În caz că nu știați cum arată.
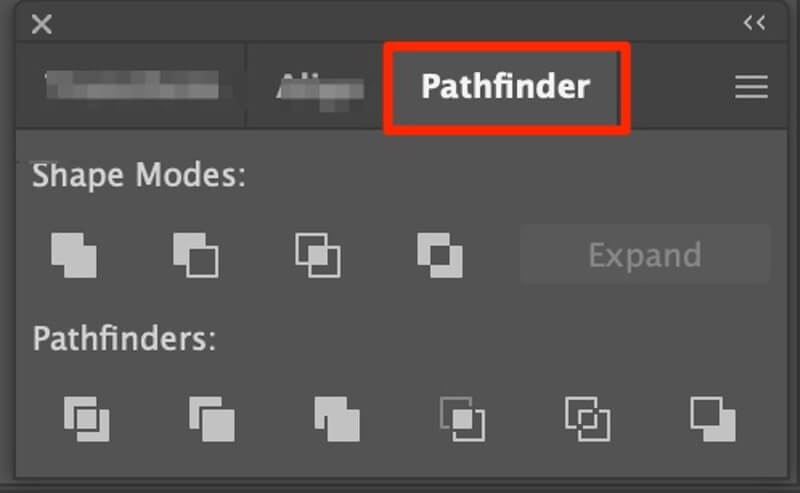
În conformitate cu Pathfinder puteți găsi zece opțiuni diferite pentru a vă modifica obiectele. Permiteți-mi să vă arăt câteva exemple.
Puteți împărți obiectele în bucăți diferite folosind funcția Divideți instrument.
Pasul 1: ca întotdeauna, selectați obiectele.
Pasul 2: Faceți clic pe pictograma instrumentului Divide (când treceți cu mouse-ul peste pictogramele mici, se va afișa instrumentul pe care îl utilizați).

Pasul 3: Dezagregare pentru a edita sau muta formele pe care tocmai le-ați împărțit.
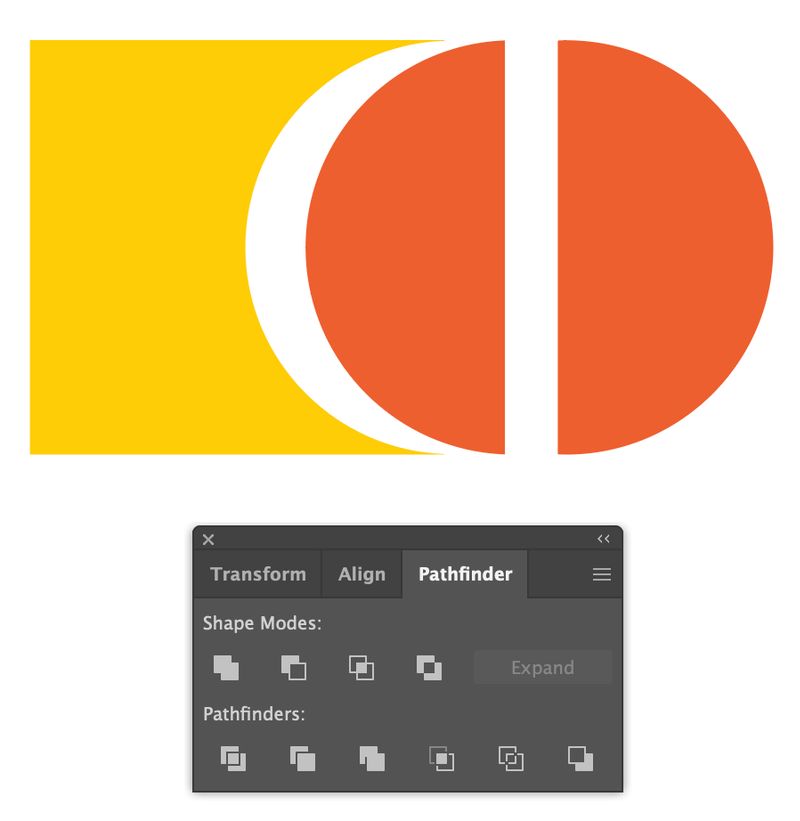
The Cultură este probabil instrumentul pe care l-am folosit cel mai mult. Puteți obține forma dorită într-un minut!
Urmând pașii de mai sus, veți obține acest lucru folosind Cultură instrument.

Pentru un tutorial complet despre instrumentul Pathfinder, vă rugăm să citiți: XXXXXXXXX
Metoda 3: Combinarea obiectelor prin intermediul unui grup
Îți păstrează lucrările de artă organizate! Eu folosesc literalmente instrumentul Grup ( Comenzi rapide: Command G pe Mac și Control G pe Windows. ) în toate lucrările mele de artă. Este unul dintre primele instrumente pe care le-am învățat la cursul de design grafic. Pentru crearea unei forme simple, instrumentul Group poate fi atât de convenabil. Veți vedea!
Pasul 1: Selectați obiectele pe care doriți să le combinați.

Pasul 2: Aliniați obiectele (dacă este necesar).
Pasul 3: Grupați obiectele. Mergeți la Obiect > Grup (sau utilizați comanda rapidă)

Notă: Dacă doriți să schimbați culorile unui obiect grupat, dați dublu clic pe partea pe care doriți să o modificați și va apărea un nou strat care vă va permite să schimbați culorile.

Dacă doriți să dezagregați, faceți clic dreapta pe mouse și selectați Ungroup (comandă rapidă: command+shift+G).

Poftim! Simplu ca bună ziua.
Ultimele cuvinte
Probabil credeți că exemplul de mai sus este foarte elementar. Ei bine, de fapt, atunci când vine vorba de "munca în viața reală", oricât de complicat ar părea, metodele sunt aceleași, dar adăugând câțiva pași în plus, în funcție de ceea ce creați.
Adesea trebuie să combinați utilizarea diferitelor instrumente pentru a finaliza lucrarea finală. Dar, pas cu pas, veți prinde gustul. Acum ați învățat cum să combinați formele.
Combinarea formelor în Illustrator poate fi destul de confuză la început. Acum că ați învățat cum să decupați, să grupați, să împărțiți și să combinați formele, în curând veți putea crea grafice și desene frumoase.
Mult noroc!

