Cuprins
Adăugarea de muzică, efecte sonore sau înregistrări personalizate în proiectul de film Final Cut Pro este destul de simplă. De fapt, cea mai dificilă parte a adăugării de muzică sau de efecte sonore este găsirea muzicii potrivite pentru a o adăuga și ascultarea efectului sonor potrivit pentru a fi tras la locul lui.
Dar, sincer, căutarea sunetelor potrivite poate fi deopotrivă consumatoare de timp și distractivă.
În calitate de realizator de filme care lucrează de mult timp în Final Cut Pro, pot să vă spun că - în ciuda faptului că există peste 1 300 de efecte sonore instalate - ajungi să le cunoști sau cel puțin să înveți cum să-l găsești pe cel pe care ți l-ai putea dori.
Iar o plăcere secretă a mea atunci când fac filme este tot timpul pe care îl petrec ascultând muzică, așteptând să aud acea piesă "perfectă" pentru scena la care lucrez.
Așa că, fără alte formalități, vă ofer plăcerea de a...
Adăugarea de muzică în Final Cut Pro
Voi împărți procesul în două părți.
Partea 1: Alegeți muzica
Poate părea evident, dar înainte de a adăuga muzică în Final Cut Pro, aveți nevoie de un fișier. Poate că ați descărcat melodia de pe internet, poate că ați înregistrat-o pe Mac, dar aveți nevoie de un fișier înainte de a o importa în Final Cut Pro.
Final Cut Pro are o secțiune în bara laterală pentru a adăuga muzică (vezi săgeata roșie din captura de ecran de mai jos), dar aceasta este limitată la muzica pe care o dețineți. Abonarea la Apple Music (serviciul de streaming) nu se ia în considerare.
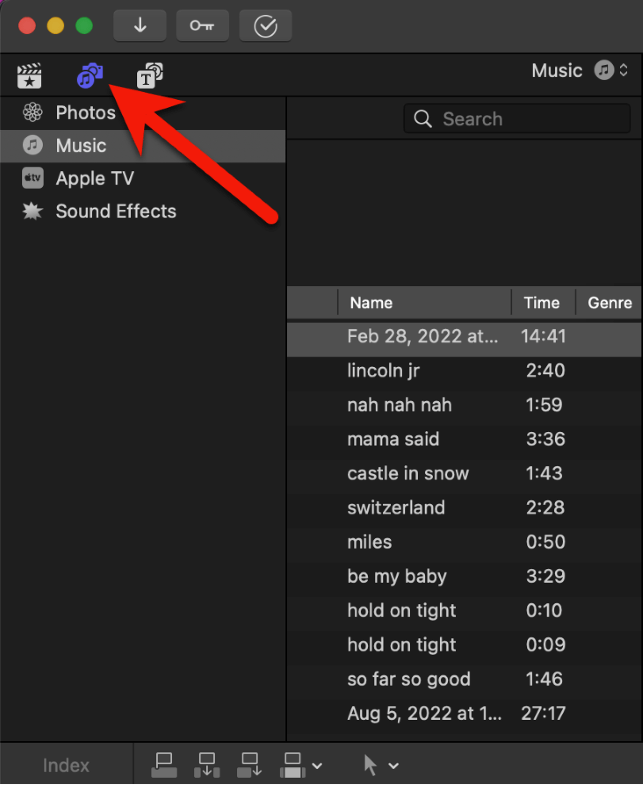
De asemenea, nu puteți copia sau muta niciun fișier muzical pe care l-ați descărcat prin Apple Music. Apple etichetează aceste fișiere, iar Final Cut Pro nu vă permite să le utilizați.
Acum puteți utiliza un software audio special pentru a înregistra fluxurile de muzică care rulează pe Mac - fie prin Safari, fie prin orice altă aplicație.
Dar aveți nevoie de instrumente bune pentru asta, altfel sunetul audio poate suna, ei bine, piratat. Preferatele mele personale sunt Loopback și Piezoelectrice , ambele de la geniile de la Rogue Amoeba.
Cu toate acestea, nu uitați că orice sunet pe care îl folosiți și care nu este de domeniul public riscă să încalce senzorii de drepturi de autor încorporați în platformele de distribuție precum YouTube.
Soluția simplă care evită atât extragerea (scuze, înregistrarea) audio prin Mac, cât și faptul că nu trebuie să vă faceți griji cu privire la drepturile de autor, este obținerea muzicii de la un furnizor stabilit de muzică fără drepturi de autor.
Există o mulțime, cu diferite taxe unice și planuri de abonament. Pentru o introducere în această lume, consultați acest articol de la InVideo.
Partea 2: Importați muzica dvs.
Odată ce aveți fișierele muzicale pe care doriți să le includeți, importarea lor în proiectul Final Cut Pro este foarte simplă.
Pasul 1: Faceți clic pe pictograma Import Media din colțul din stânga sus al Final Cut Pro (așa cum se arată prin săgeata roșie din captura de ecran de mai jos).

Se deschide o fereastră (de obicei destul de mare) care va arăta ca în imaginea de mai jos. În ceea ce privește toate opțiunile de pe acest ecran, este în esență aceeași cu fereastra pop-up a oricărui program pentru a importa un fișier.

Pasul 2: Navigați la fișierul (fișierele) muzical(e) prin intermediul browserului de foldere evidențiat în ovalul roșu din captura de ecran de mai sus.
După ce ați găsit fișierul sau fișierele de muzică, faceți clic pe ele pentru a le evidenția.
Pasul 3: Alegeți dacă doriți să adăugați muzica importată la un fișier existent Eveniment în Final Cut Pro sau creați un nou fișier Eveniment . (Aceste opțiuni sunt indicate de săgeata roșie din captura de ecran de mai sus.)
Pasul 4: În cele din urmă, apăsați butonul " Importați toate ", indicat de săgeata verde din imaginea de mai sus.
Voila. Muzica dvs. este importată în filmul Final Cut Pro. Proiect.
Acum puteți găsi fișierele de muzică în Bara laterală în Eveniment pe care îl alegeți în Pasul 3 de mai sus.
Pasul 5: Trageți fișierul muzical din fereastra Eveniment în linia de timp, așa cum ați face cu orice alt clip video.
Sfat pro: Puteți ocoli întregul Import media prin simpla tragere a unui fișier de la o fereastră Finder fereastră în Linia de timp Vă rog să nu vă supărați pe mine pentru că am păstrat această scurtătură incredibil de eficientă pentru final. Am crezut că trebuie să știți cum se face manual (deși lent).
Adăugarea de efecte sonore
Final Cut Pro excelează la efectele sonore. Biblioteca de efecte incluse este imensă și ușor de căutat.
Pasul 1: Treceți la fila Music/Photos (Muzică/Fotografii) din Bara laterală prin apăsarea aceleiași pictograme Muzică/Camera pe care ați apăsat-o mai sus pentru a deschide opțiunile Muzică. Dar de data aceasta, faceți clic pe opțiunea "Efecte sonore", așa cum arată săgeata roșie din captura de ecran de mai jos.

După ce ați selectat "Sound Effects", apare o listă masivă cu toate efectele sonore instalate în prezent în Final Cut Pro (în partea dreaptă a capturii de ecran de mai sus), care include peste 1.300 de efecte - toate fiind libere de drepturi de autor.
Pasul 2: Concentrați-vă asupra efectului dorit.
Puteți filtra această listă masivă de efecte făcând clic pe "Effects" (Efecte), unde este îndreptată săgeata galbenă în imaginea de mai sus.
Va apărea un meniu derulant care vă va permite să filtrați în funcție de tipul de efect, cum ar fi "animale" sau "explozii".
Puteți, de asemenea, să începeți să tastați în căsuța de căutare de sub săgeata galbenă, dacă știți aproximativ ce căutați. (Am tastat "bear" în căsuța de căutare pentru a vedea ce se va întâmpla și, cu siguranță, un efect este acum afișat în lista mea: "bear roar").
Rețineți că puteți previzualiza toate efectele sonore pur și simplu făcând clic pe pictograma "play" din stânga titlului efectului sonor (indicată de săgeata roșie în captura de ecran de mai jos) sau făcând clic oriunde în forma de undă de deasupra efectului și apăsând butonul bara de spațiu pentru a porni/opri redarea sunetului.
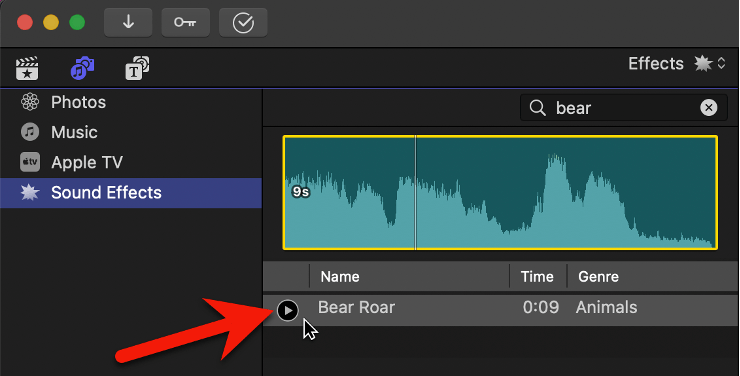
Pasul 3: Trageți efectul pe linia de timp.
Când vedeți efectul dorit în listă, dați clic pe el și trageți-l în locul în care îl doriți în lista dvs. Cronologie .
Voila. Acum puteți muta sau modifica acest clip de efect sonor la fel ca orice alt clip video sau audio.
Adăugarea de voce din off
Poți înregistra cu ușurință audio direct în Final Cut Pro și o poți adăuga automat la cronologia ta. Citește celălalt articol al nostru despre cum să înregistrezi audio în Final Cut Pro deoarece acoperă procesul în detaliu.
Gânduri finale (liniștite)
Fie că doriți să adăugați muzică, efecte sonore sau înregistrări personalizate la filmul dvs., sper că ați văzut că pașii sunt simpli în Final Cut Pro. Partea dificilă este să găsiți piesele potrivite (în mod ideal, fără drepturi de autor) pentru filmul dvs.
Dar nu vă lăsați descurajați de acest lucru. Muzica este prea importantă pentru experiența unui film. Și, ca orice altceva despre editarea filmelor, veți deveni mai buni și mai rapizi în timp.
Între timp, bucurați-vă de toate funcțiile audio și efectele sonore pe care Final Cut Pro le oferă și vă rugăm să ne spuneți dacă acest articol v-a ajutat sau dacă aveți întrebări sau sugestii. Apreciez feedback-ul dumneavoastră. Vă mulțumesc.

