Cuprins
Lucrăm în mod constant cu mai multe clipuri video și audio din diferite duble pentru a avea mai mult material în timpul post-producției. Cu toate acestea, deseori trebuie să fuzionăm clipurile pentru a crea efectul pe care ni l-am imaginat.
Fie că edităm un videoclip muzical, un scurtmetraj, un interviu sau conținut pentru YouTube sau alte platforme de socializare, învățarea modului de îmbinare a clipurilor video va face ca fluxul de lucru să fie mai ușor.
Cu Adobe Premiere Pro, puteți îmbina audio în mod eficient și în cel mai scurt timp. Premiere Pro este un software de editare video de top: oferă tot ceea ce aveți nevoie pentru a crea videoclipuri de calitate profesională, de la instrumente simple, cum ar fi tăierea și tunderea, până la adăugarea de efecte și crearea de imagini uimitoare.
În acest articol, veți învăța cum să îmbinați clipuri în Adobe Premiere Pro. Voi împărți acest ghid în diferite secțiuni, astfel încât să puteți sări direct la cea de care aveți nevoie acum.
Cum se combină clipurile în Premiere Pro
Există două moduri de a îmbina clipurile video și audio în Premiere Pro: crearea unei secvențe subsecvente și a unei secvențe imbricate. Voi trece în revistă fiecare pas, astfel încât să puteți alege cel care se adaptează la fluxul dvs. de lucru.
Îmbinarea clipurilor video prin crearea unei secvențe imbricate
Asigurați-vă că aveți toate clipurile pe care doriți să le îmbinați pe computer și aduceți-le în Premiere Pro.
Pasul 1. Importați suportul media
1. Deschideți sau creați un proiect nou.

2. Mergeți la File (Fișier) în bara de meniu superioară și apoi la Import (Import). Selectați clipurile care urmează să fie îmbinate.
Pasul 2. Creați o secvență
1. Adăugați fișierele video importate din panoul Project (Proiect) în panoul Timeline (Cronologie) pentru a crea o nouă secvență.

2. Dacă aveți o secvență și doriți să creați una nouă, faceți clic dreapta pe clipul video din tabloul de bord al proiectului și selectați Create a New Sequence From Clip.
3. Veți putea vedea clipurile pe Timeline.
Pasul 3. Crearea unei secvențe imbricate
O secvență imbricata este o metodă de combinare a clipurilor video și audio în interiorul unei secvențe compacte. Puteți utiliza o secvență imbricata pentru a grupa mai multe clipuri, care pot fi apoi adăugate din nou la secvența principală. Gândiți-vă la aceasta ca la un recipient care conține mai multe clipuri care vor acționa ca un singur clip în Timeline.
Odată creată o secvență imbricata, vi se permite să mutați, să tăiați, să adăugați efecte și să folosiți alte instrumente de editare video ca și cum ați lucra cu un singur clip. Este o tehnică de economisire a timpului atunci când trebuie să adăugați aceleași efecte la o serie de clipuri.
Urmați acești pași pentru a crea o secvență imbricata pentru a combina clipuri video:
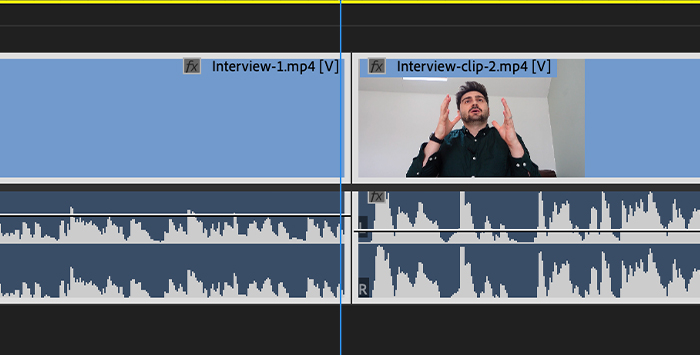
1. Selectați clipurile din linia de timp cu un clic de tip shift.
2. Faceți clic dreapta pe oricare dintre ele pentru a afișa meniul derulant.
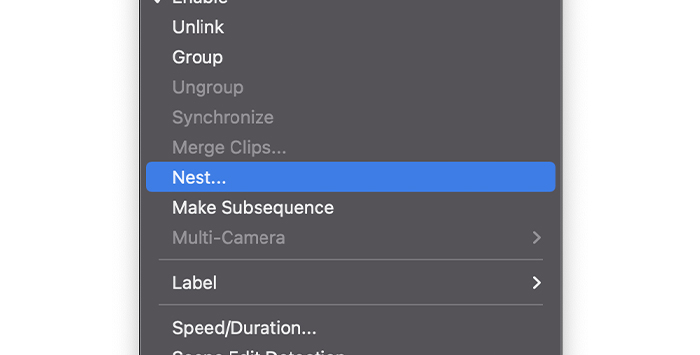
3. Căutați Nest și selectați-l.

4. Va apărea o fereastră pop-up pentru a redenumi noua dvs. secvență imbricata; scrieți un nume și faceți clic pe OK.

5. Videoclipurile selectate pe linia de timp vor fi acum un singur clip, iar culoarea de fundal a clipului respectiv se va schimba.
Secvența îmbinată înlocuiește acum clipurile originale și puteți edita sau adăuga efecte la aceasta ca și cum ar fi fost un singur clip. Cu toate acestea, puteți edita clipurile îmbinate individual făcând dublu clic pe noua secvență îmbinată pentru a o deschide. După editarea clipurilor individuale, puteți continua să lucrați la secvența principală cu clipurile îmbinate ca secvență îmbinată.
Combinarea clipurilor video pentru a crea o secvență
Procesul este similar cu cel al secvenței imbricate. Totuși, în loc să creați un container pentru clipurile dvs. în linia de timp, veți crea o secvență subsecventă în proiectul Panel, astfel încât fișierele video din linia de timp să rămână intacte.
Pasul 1. Începeți un nou proiect
1. Într-un proiect nou, importați videoclipurile din meniul File. Urmați calea File> Import.
2. Fișierele dvs. ar trebui să se afle în panoul Project.
Pasul 2. Creați o subsecvență
1. Adăugați fișierele video din tabloul de bord al Proiectului la Cronologie.
2. Faceți clic cu Shift-clic pe clipurile pe care doriți să le combinați pentru a le selecta.

3. Faceți clic cu butonul drept al mouse-ului pe clipurile selectate și selectați Make Subsequence din meniul derulant.

4. Veți găsi subsecvența în panoul Proiect.
5. Trageți noua subsecvență pe linia de timp pentru a adăuga efecte.
6. Puteți deschide subsecvența cu un dublu clic pentru a edita clipul individual.
Cum să îmbinați clipurile audio în Adobe Premiere Pro
Ocazional, trebuie să uniți clipuri audio pentru a le utiliza ulterior într-un proiect. Acest proces este similar cu combinarea videoclipurilor utilizând o secvență imbricata: puneți sunetul într-o secvență container pentru a acționa ca un singur clip pe care îl puteți muta și utiliza în secvența principală.
Pasul 1. Importați fișierele audio
1. Într-un proiect nou, importați fișierele audio din meniul File și faceți clic pe Import.

2. Găsiți fișierele audio pe care doriți să le combinați în computer sau în orice dispozitiv de stocare extern.
3. Trageți piesele audio pe linia de timp.
Pasul 2. Creați o secvență imbricata pentru piesele audio
1. Selectați piesele audio care urmează să fie îmbinate cu shift-click.
2. Faceți clic dreapta pe orice clip audio selectat.
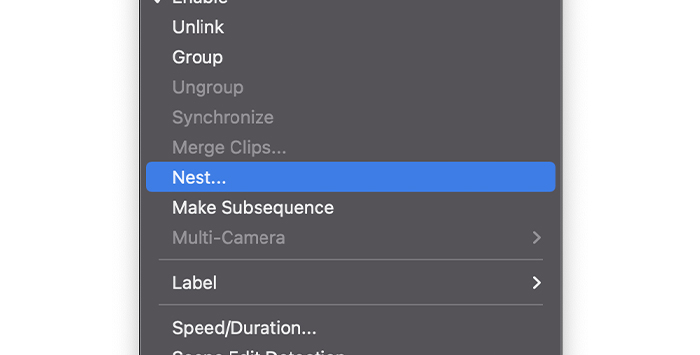
3. Când apare meniul derulant, alegeți Nest.
4. Redenumiți secvența imbricata și faceți clic pe OK.
5. Secvența imbricata se va afișa într-o culoare diferită pe linia de timp.
Pasul 3. Cum se deschide și se editează o secvență imbricata
Dacă aveți nevoie să editați fiecare clip audio în mod independent, puteți face dublu clic pe secvența imbricata și să o transformați în secvența activă, unde veți vedea clipurile îmbinate.
1. Faceți dublu clic pe secvența imbricata de pe linia de timp pentru a o transforma în secvență activă.
2. Ar trebui să vedeți clipurile fuzionate individual și puteți trece la editare.
3. Întoarceți-vă la secvența principală.
Pasul 4. Convertiți clipurile îmbinate într-o singură piesă audio
Puteți reda secvența imbricata pentru a converti clipurile combinate într-o pistă audio. Aceasta va reduce resursele necesare de la computerul dvs. pentru a-i îmbunătăți performanța, dar nu vă va permite să editați clipurile individual, așa că luați în considerare acest lucru înainte de a face acest lucru.
1. Faceți clic dreapta pe secvența imbricata.
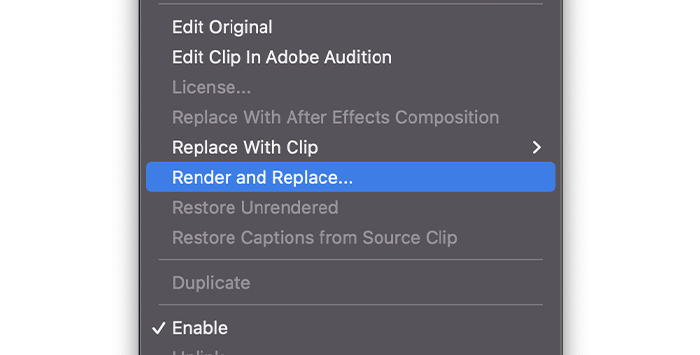
2. Alegeți Renderizare și înlocuire în meniul derulant.

3. Secvența dvs. imbricata va fi înlocuită cu o nouă piesă audio unică.
Dacă aveți nevoie să reveniți la acest proces și să reveniți la secvența imbricata, o puteți face urmând pașii următori.
1. Selectați clipul audio cu clic dreapta.

2. Alegeți Restore Unrendered în meniul derulant.
3. Piesa dvs. audio va reveni la o secvență imbricata.
S-ar putea să vă placă și:
- Cum să inversați un videoclip în Premiere Pro
Cum se combină clipurile audio cu clipurile video
Acum este momentul să îmbinăm mai multe surse audio cu un clip video. Cu Adobe Premiere Pro, putem îmbina până la 16 piste audio într-un clip video sau AV și le putem sincroniza împreună. Piesele audio pot fi mono (contează ca o singură piesă), stereo (contează ca două piese) sau surround 5.1 (contează ca șase piese), dar nu pot depăși 16 piese în total.
Urmați acești pași simpli pentru a îmbina clipurile video și audio în Premiere Pro.
Pasul 1. Importați fișiere media
1. Importați clipurile de pe computer.
2. Trageți clipurile componente pe linia de timp.
Pasul 2. Sincronizați clipurile
Înainte de a îmbina clipurile audio și video, trebuie să vă asigurați că acestea sunt sincronizate. Puteți muta manual clipurile, dar există o metodă mai simplă dacă înlocuiți sunetul de la cameră cu cel de la un microfon:
1. Selectați clipurile pe care doriți să le sincronizați.

2. Afișați meniul derulant făcând clic dreapta pe el și alegând Sincronizare.

3. În caseta de dialog Merge Clips, puteți alege între metodele de sincronizare. Dacă alegeți Audio Premiere Pro va sincroniza automat fișierele audio. Când ați terminat, faceți clic pe OK.
4. Veți vedea că clipurile se ajustează automat.
5. Ascultați sunetul pentru a vă asigura că este sincronizat.
Pasul 3. Uniți clipurile audio și video
1. Selectați clipurile, atât cele audio, cât și cele video, cu shift-click.
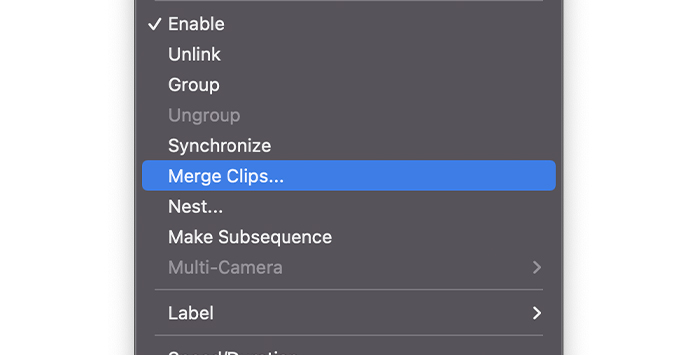
2. Faceți clic dreapta pe orice clip selectat și apoi faceți clic pe Merge Clips (Îmbinare clipuri).

3. Se va deschide fereastra Merge Clip unde putem elimina sunetul din clipul AV, dacă de asta avem nevoie. Redenumiți clipul și faceți clic pe Ok.
4. Noul clip fuzionat va apărea în panoul Project.
5. Trageți clipul fuzionat în Timeline ca un singur clip AV.
Combină mai multe clipuri video
Până acum, am explicat cum să combinăm clipuri video, mai multe clipuri audio și până la 16 clipuri audio într-un singur videoclip. Să analizăm un scenariu diferit, în care aveți mai multe camere și microfoane care funcționează simultan. În acest context, este posibil să îmbinați videoclipuri utilizând Adobe Premiere Pro?
Crearea unei secvențe cu mai multe camere ne va permite să importăm clipuri din mai multe surse și să le sincronizăm manual sau cu ajutorul funcției Audio pentru a sincroniza automat conținutul.
În cele ce urmează sunt prezentate etapele de îmbinare a mai multor clipuri în Adobe Premiere Pro.
Pasul 1. Creați un nou proiect și importați fișiere
1. În Premiere Pro, mergeți la bara de meniu și alegeți File> New Project și denumiți noul proiect.
2. Reveniți la File, dar de data aceasta selectați Import.
3. Găsiți folderul care conține toate fișierele dvs.
4. Selectați-le pe toate și faceți clic pe Open (Deschidere).
Pasul 2. Creați o secvență cu mai multe camere
1. În tabloul de bord Project, alegeți toate clipurile pe care doriți să le unificați.

2. Faceți clic dreapta pe clipurile selectate și alegeți Create Multi-Camera Source Sequence (Creare secvență sursă multicameră).

3. Caseta de dialog Multi-Camera va afișa o fereastră pop-up cu setările de sincronizare.
4. Dați un nume secvenței cu mai multe camere.
5. Pentru o sincronizare ușoară, alegeți Audio pentru a lăsa Premiere Pro să se ocupe de asta. Asigurați-vă doar că clipul video sursă are propriul sunet.
6. Bifați opțiunea Move source clips to processed clips bin. Premiere Pro va crea un bin și va muta acolo toate clipurile procesate, cu excepția celor care nu pot fi sincronizate, facilitând astfel determinarea celor care nu au fost incluse în secvența Multicam.
7. Puteți lăsa celelalte setări ca fiind implicite și faceți clic pe OK.
8. Noua secvență se va afla în tabloul de bord al proiectului.
Pasul 4. Editați secvența cu mai multe camere
1. Trageți secvența Multicam pe linia de timp.
2. Ar trebui să vedeți un singur fișier audio și video.
3. Pentru a vedea toate fișierele fuzionate în Timeline, faceți dublu clic pe secvență pentru a o deschide, la fel cum ați lucra cu o secvență imbricata.
Ultimele cuvinte
După cum vedeți, îmbinarea clipurilor video cu Adobe Premiere Pro este un proces simplu, iar rezultatele pot fi incredibile. Singurul lucru care rămâne de făcut este să înregistrați cât de multe imagini de care aveți nevoie, să vă jucați cu setările din Premiere Pro și să vă lăsați creativitatea să zburde!

