Cuprins
Ce culoare de fundal doriți să schimbați mai exact? Interfața de utilizator a spațiului de lucru, fundalul artboard-ului sau culoarea grilei? Sunt lucruri total diferite. Dar am o soluție pentru fiecare dintre solicitările dumneavoastră.
Spoiler rapid. Desenați un dreptunghi dacă doriți să schimbați culoarea de fundal a artboard-ului, modificați luminozitatea dacă doriți să aveți o culoare de fundal diferită pentru interfața cu utilizatorul, iar în ceea ce privește brâul, veți schimba culoarea vizualizării.
Să trecem la pașii detaliați!
Notă: capturile de ecran din acest tutorial sunt preluate din versiunea Adobe Illustrator CC 2022 Mac. Versiunile pentru Windows sau alte versiuni pot arăta diferit. Utilizatorii de Windows schimbă Comandă tasta pentru Ctrl .
Metoda 1: Modificarea culorii de fundal a interfeței documentului
Versiunea mai nouă a Adobe Illustrator are fundalul implicit al documentului de culoare gri închis, dacă sunteți obișnuit cu versiunile mai vechi sau CS, care aveau un fundal deschis, puteți schimba culoarea din fereastra Preferințe meniu.
Pasul 1: Mergeți la meniul de deasupra capului și selectați Illustrator > Preferințe > Interfața cu utilizatorul .

Există patru culori de interfață pe care le puteți alege din Luminozitate opțiuni.

Dacă nu ați observat deja, în prezent, culoarea mea de fundal este cea mai închisă.
Pasul 2: Alegeți unul dintre Luminozitate Opțiunile pe care le doriți, dați clic pe ea și veți vedea cum arată pe fundalul documentului dumneavoastră.

Faceți clic pe OK după ce ați ales o culoare.
Metoda 2: Modificarea culorii de fundal a plăcii de desen
Cel mai simplu mod de a adăuga sau de a schimba culoarea de fundal a unui artboard este prin modificarea culorii unui dreptunghi.
Pasul 1: Selectați Instrumentul dreptunghi (M) și desenați un dreptunghi de aceeași mărime ca și planșa de desen. Culoarea va fi culoarea de umplere pe care ați folosit-o anterior.
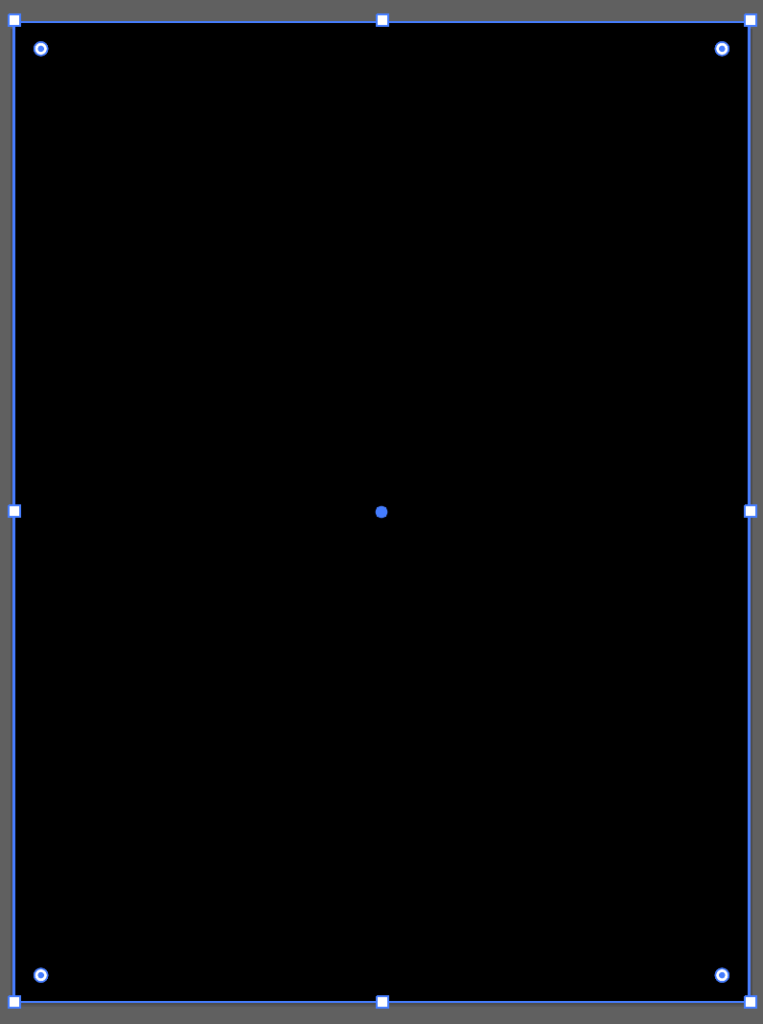
Pasul 2: Selectați dreptunghiul, faceți dublu clic pe Fill (Umplere) pentru a deschide selectorul de culori sau alegeți o culoare din lista de culori. Mostre pentru a schimba culoarea.

Puteți bloca dreptunghiul dacă nu doriți să îl mutați din greșeală. Pur și simplu selectați dreptunghiul și apăsați pe Comandă + 2 pentru a bloca forma (fundalul). Dacă doriți să faceți din el un strat de fundal și să-l blocați, mergeți în panoul Layers (Straturi) și blocați stratul.
Metoda 3: Modificarea culorii de fundal a grilei de transparență
Fundalul alb pe care îl vedeți nu există! De fapt, fundalul alb pe care îl vedeți atunci când creați un document este transparent. Puteți activa vizualizarea grilă de transparență pentru a-l vedea.
Pasul 1: Mergeți la meniul de deasupra capului și selectați Vezi > Afișați grila de transparență ( Schimbul + Comandă + D ).

Vezi? Fundalul tău este transparent. Imaginează-ți că atunci când ai un text alb pe un fundal "alb", ar fi imposibil să îl vezi, de aceea trebuie să lucrăm uneori în modul grilă.
Pasul 2: Mergeți din nou la meniul de deasupra capului și selectați Fișier > Configurarea documentelor Vei vedea. Opțiuni de transparență și supraimprimare și puteți selecta culorile grilelor.

Pasul 3: Faceți clic pe caseta de culoare și alegeți o culoare de umplere. După ce ați ales o culoare, faceți clic pe butonul de închidere a ferestrei și puteți vedea că acum grila își schimbă culoarea.

Folosiți pipeta pentru ochiuri pentru a alege aceeași culoare pentru ambele opțiuni de culoare (dacă aveți o combinație bună de culori, puteți alege și două culori diferite).
Pasul 4: Verificați Simulați hârtie colorată și faceți clic pe OK .

Acum, grila de transparență va deveni această culoare pe care ați ales-o. Puteți apăsa pe Schimbul + Comandă + D pentru a ascunde grila de transparență și a vedea în continuare culoarea de fundal.

Cu toate acestea, veți putea vedea culoarea de fundal doar pe documentul în sine. Când exportați planșa de desen, culoarea de fundal nu se va afișa.
De exemplu, atunci când export fișierul în format png, culoarea de fundal este în continuare transparentă.

Această metodă poate modifica doar culoarea de fundal a grilei de transparență, nu și a planșei de desen.
Ultimele cuvinte
Amintiți-vă că, dacă doriți să adăugați sau să schimbați culoarea fundalului artboard-ului, cea mai bună metodă este să desenați un dreptunghi de aceeași dimensiune ca și artboard-ul și să modificați culoarea acestuia.

