Indholdsfortegnelse
Virtuelle maskiner eller VM'er er blevet et vigtigt værktøj i softwareverdenen. De giver os mulighed for at køre flere operativsystemer og hardwarekonfigurationer på én computer, hvilket gør det muligt for brugerne at udvikle, teste og demonstrere softwaresystemer i forskellige miljøer.
En af de mest populære hypervisorer (softwareværktøjer til at oprette og administrere virtuelle maskiner) er Oracle VirtualBox. Du kan downloade den gratis.
En af VirtualBox' ulemper er, at det kræver lidt mere teknisk viden og knowhow end nogle andre hypervisors. Du kan læse mere om VirtualBox og andre VM-software i vores oversigt over de bedste virtuelle maskiner.
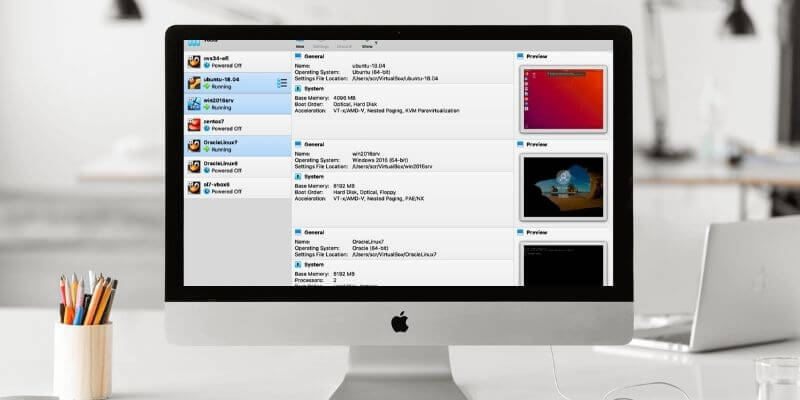
Sletning af en virtuel maskine er en vigtig del af udviklings- og testprocessen. Lad os se på hvorfor du måske har brug for at fjerne en virtuel maskine, og hvordan du gør det i VirtualBox.
Hvorfor skal jeg slette en virtuel maskine?
Software til virtuelle maskiner giver dig mulighed for at oprette flere virtuelle maskiner. Du kan oprette mange miljøer med forskellige operativsystemer og hardwarekonfigurationer. Du kan endda oprette identiske virtuelle maskiner for at teste forskellige softwareversioner i det samme miljø.
Uanset hvordan du bruger virtuelle maskiner, skal du på et tidspunkt slette dem. Hvorfor? Her er nogle af de vigtigste grunde til, at vi skal slippe af med virtuelle maskiner.
1. Drevplads
Frigørelse af diskplads er nok den vigtigste grund til at slette virtuelle maskiner. VM-aftrykket og de filer, der følger med det, kan fylde mange gigabyte på din harddisk. Hvis du er ved at få for lidt diskplads og har nogle virtuelle maskiner, som du ikke bruger, så slet dem!
2. Beskadiget VM
Hvis du bruger en VM til test, er der en god chance for at ødelægge den. Den kan få en virus, du kan ødelægge registreringsdatabasen, eller der kan ske noget andet, der giver problemer.
I mange tilfælde er det nemmere at slette den virtuelle maskine og starte forfra med en ny. Denne redundans er en af de største fordele ved at bruge virtuelle maskiner til test og udvikling.
3. Afsluttede test
Hvis du bruger virtuelle maskiner til at teste i en softwareudviklingscyklus, er det ofte klogt at slette dine test-VM'er, når udviklingen er afsluttet. Du vil normalt ikke have en testmaskine, der allerede er blevet brugt; den kan have ændringer tilbage fra tidligere tests.
4. Følsomme oplysninger
Måske bruger du en VM til at gemme følsomme eller private oplysninger. Hvis det er tilfældet, skal du slette den - og de fortrolige oplysninger sammen med den.
Før du sletter en virtuel maskine
Der er et par ting, du skal overveje, før du sletter en virtuel maskine.
1. Slet eller fjern
Med VirtualBox er det muligt at fjerne en VM uden at slette den fra harddisken. Den vises ikke længere på listen over VM'er i VirtualBox-programmet, men den er der stadig, og du kan importere den tilbage til Virtualbox.
Hvis du derimod sletter den virtuelle maskine, fjernes den permanent fra harddisken, og den er ikke længere tilgængelig.
2. Data
Når du beslutter dig for at fjerne en virtuel maskine, skal du huske, at du måske har data på den virtuelle maskines harddisk. Når du sletter den, er disse data væk for evigt. Hvis du vil beholde dem, skal du først tage en sikkerhedskopi af den virtuelle maskines harddisk.
Hvis din VM er forbundet til et netværk, kan du have delt drev, som er gjort tilgængelige for andre brugere eller systemer. Disse delte drev forsvinder, når du sletter VM'en; de vil ikke længere kunne få adgang til dem.
Sørg for, at andre brugere ikke bruger disse data, før du fortsætter. En anden mulighed er, at du bruger virtuelle drev med dine andre virtuelle maskiner.
Hvis du er usikker på, hvem eller hvad der har adgang til dine delte drev, kan du overveje at lukke systemet ned i et par dage og se, om nogen klager, eller se, om dine netværksprogrammer ikke kan oprette forbindelse.
3. Backup
Hvis du har noget, som du tror, du måske får brug for i fremtiden, kan du overveje at sikkerhedskopiere den virtuelle maskine. Du forsøger måske at frigøre diskplads, men du kan kopiere filerne til en ekstern harddisk, et USB-drev, cloud-lagring eller endda en optisk disk, så du har en sikkerhedskopi.
4. Konfiguration og opsætning
Hvis den virtuelle maskine er blevet konfigureret på en bestemt måde, og hvis konfigurationen er noget, du planlægger at bruge i fremtiden, kan du registrere disse indstillinger, før du sletter den. Du kan tage skærmbilleder eller skrive oplysningerne ned fra indstillingsskærmen.
Du kan også klone den virtuelle maskine eller eksportere den. Jeg kloner ofte mine virtuelle maskiner, når jeg konfigurerer dem, og kloner dem derefter igen, inden jeg tester dem. På den måde kan jeg genskabe den oprindelige konfiguration, hvis jeg får brug for det.
5. Licensoplysninger
Hvis du har programmer eller software med licens, skal du måske gemme dem, hvis du skal bruge dem på et andet system. Sørg for at kopiere eventuelle licensfiler eller nøgler og opbevare dem på et andet drev eller en anden maskine.
6. Brugere
Hvis din VM har flere brugere, vil du måske notere disse brugere og deres adgangsrettigheder. Du kan få brug for disse oplysninger, når du opretter en ny maskine.
Sådan sletter du en virtuel maskine i VirtualBox
Når du har besluttet dig for at slette en virtuel maskine og har forberedt dig på at gøre det, er processen ganske enkel. Du skal blot følge følgende trin:
Trin 1: Åbn Oracle VirtualBox.
Åbn VirtualBox på dit skrivebord. Listen over VM'er vil være i venstre side af vinduet.
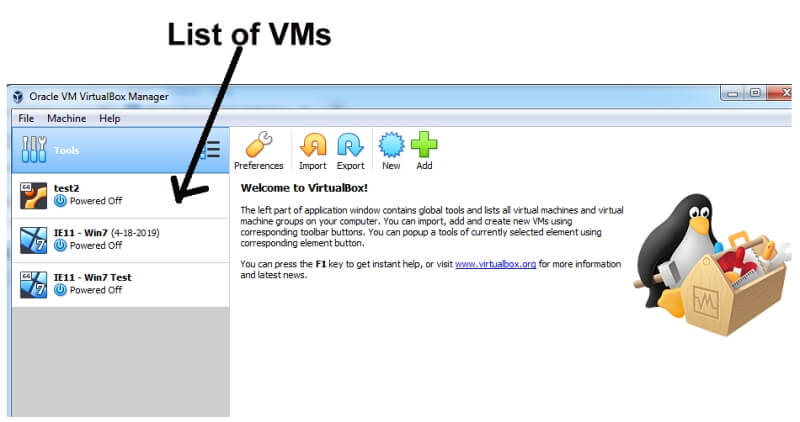
Trin 2: Vælg den virtuelle maskine.
Klik på den virtuelle maskine, som du vil slette.
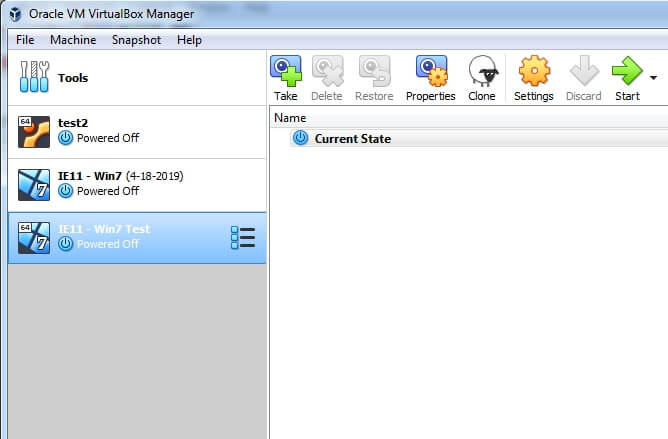
Trin 3: Fjern den virtuelle maskine.
Højreklik på den virtuelle maskine, eller vælg "Maskine" i menuen, og vælg derefter "Fjern".
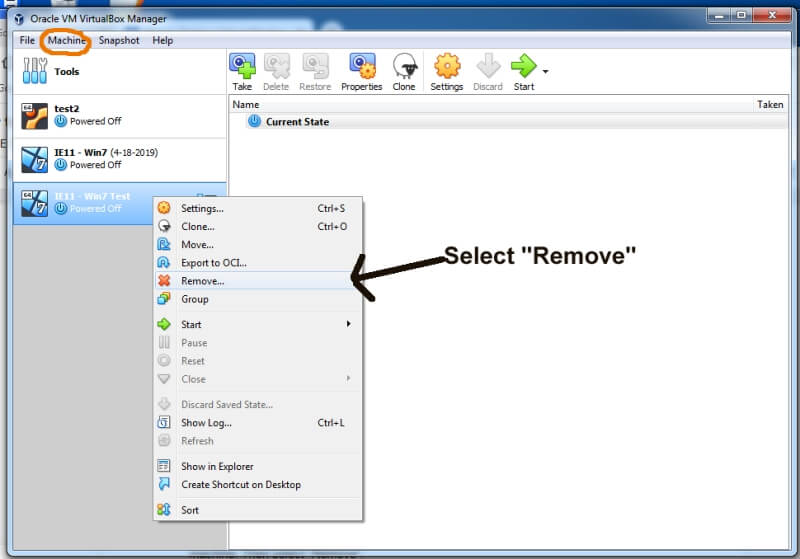
Trin 4: Vælg "Slet alle filer".
Der vises et popup-vindue, hvor du bliver spurgt, om du vil "Slet alle filer", "Fjern kun" eller "Annuller".Hvis du vælger "Slet alle filer", fjernes alle filer fra dit drev, og VM'en slettes permanent.
Hvis du vælger "Remove only", vil VirtualBox kun fjerne VM'en fra programmet. Den forbliver på din harddisk og kan til enhver tid importeres tilbage til VirtualBox.
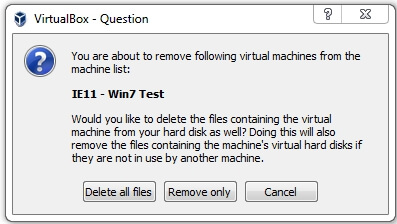
Når du har besluttet, hvilken handling du vil foretage, skal du klikke på den relevante knap. Den virtuelle maskine skal nu slettes.
Det afslutter denne tutorial artikel. Jeg håber du finder den nyttig. Som altid, lad mig vide, hvis du har problemer med at slette en maskine i VirtualBox.

