Indholdsfortegnelse
Der er ikke noget mere frustrerende end at finde uønsket støj i dine optagelser. Hvis du er som mig, er tanken om at skulle gennemgå hele optagelsessessionen for at sikre, at der ikke er baggrundsstøj, næsten utålelig.
Selv om det er uundgåeligt i visse tilfælde, er der måder at reducere baggrundsstøj fra mikrofoner i Windows på uden at anvende dyre plug-ins eller udføre tidskrævende opgaver.
Og mens du sparer penge til at købe en af de bedste budgetmikrofoner til podcasts, vil denne artikel vise dig, hvordan du hurtigt og effektivt kan reducere baggrundsstøj på mikrofonen i Windows 10.
Trin 1. Åbn systemindstillingerne
Hvis du vil have adgang til dine lydindstillinger for at reducere baggrundsstøj, skal du gå til det traditionelle kontrolpanel og ikke til appen Indstillinger. Brug søgelinjen, skriv "Kontrolpanel", og klik på Hardware og lyd. Vælg Lyd for at få adgang til flere lydindstillinger.
Trin 2. Fanen Optagelse
I pop-up vinduet skal du klikke på fanen optagelse for at få adgang til en liste over alle dine installerede enheder. Søg efter din mikrofonenhed og klik på den for at vælge den. Når du vælger den, vises knappen "Egenskaber"; klik på den for at gå til dens egenskaber. Du kan også højreklikke på din enhed og vælge egenskaber fra dropdown-menuen eller dobbeltklikke på enheden for at åbne mikrofonens egenskabervindue.
Trin 3. Navigering i egenskaberne for din Microphone Boost
I dine mikrofonegenskaber skal du gå til fanen niveauer for at justere mikrofonens lydstyrke; ved at ændre inputniveauet kan du reducere baggrundsstøj fra rummet.
Afhængigt af din lydhardware og dine drivere kan du finde indstillingerne for boost under lydstyrke i denne fane. Du kan indstille mikrofonforstærkning for at gøre din mikrofon mere eller mindre følsom. Boostforstærkningen giver dig mulighed for at øge mikrofonniveauet ud over lydstyrkeforstærkningen, men den vil også gøre den mere tilbøjelig til at opfange uønskede lyde. Find en balance mellem lydstyrke og mikrofonforstærkning for at fjernebaggrundsstøj så meget som muligt.
Trin 4. Fanen Forbedringer
Fanen forbedringer kan også være tilgængelig afhængigt af din producents lyddrivere. Hvis du har den, vil den være ved siden af fanen niveauer. Fanen forbedringer indeholder effekter, der hjælper dig med at reducere baggrundsstøj og andre muligheder for at opnå den perfekte lyd for din mikrofon.
Kontroller nu indstillingerne for støjundertrykkelse og akustisk ekkoannullering af mikrofonen.
- Brug af undertrykkelse af støj vil minimere den statiske baggrundsstøj på dine lydoptagelser.
- Annullering af akustisk ekko er et fantastisk værktøj, når du ikke bruger hovedtelefoner til dine lydoptagelser, eller hvis dit rum har lidt akustisk behandling, fordi det hjælper med at reducere ekkoreflektioner fra højttalerne til mikrofonen, som forårsager baggrundsstøj.
Indstillingen Acoustic echo cancellation kan hjælpe med baggrundsstøj i ubehandlede miljøer. Markér den indstilling, du foretrækker, og klik på Anvend og OK for at lukke vinduet.
Trin 5. Test dine nye indstillinger
Hvis du vil kontrollere, at dine nye indstillinger forbedrer lyden, kan du lave en testoptagelse ved hjælp af appen Windows Voice Recorder eller dit optagelsessoftware. Optag dig selv i et roligt miljø for at høre, om baggrundsstøjen er blevet reduceret. Hvis du skal justere flere indstillinger, kan du gå tilbage til det traditionelle kontrolpanel og justere indstillingerne for inputniveau og boost.
Støjreducerende software til Windows
Hvis du leder efter software til undertrykkelse af baggrundsstøj i Windows 10, har jeg lavet en liste over den software, der kan være nyttig for at få den bedste lydkvalitet i dine konferencer og klare lydoptagelser. Du finder apps til onlineopkald, apps og software til efterbehandling af lyd, der kan reducere baggrundsstøj fra mikrofonen.
CrumplePop-software til støjreduktion

Sidst men ikke mindst kan vores ikoniske software til støjreduktion reducere baggrundsstøj og uønskede lyde på få sekunder takket være en kraftfuld AI denoiser, der kan identificere og reducere alle baggrundslyde uden at gå på kompromis med lydkvaliteten af din lydoptagelse.
Ved at abonnere på CrumplePop Pro til Windows får du adgang til alle de værktøjer, der er nødvendige for at reducere baggrundsstøj fra mikrofoner, uanset kilden: fra vindstøj til støj fra knitrende og plosive lyde. Alt, hvad du nogensinde har brug for for at forbedre dine mikrofonegenskaber, er lige her!
Zoom

Zoom er et populært videokonferencesoftware med muligheder for støjundertrykkelse, som du kan tilpasse til dine behov. Hvis du går ind under Zoom's Settings> Audio> Advance settings, kan du finde indstillingen "Suppress intermittent background noise" med forskellige niveauer for baggrundsstøj. Der er også en mulighed for ekkoundertrykkelse, som du kan indstille for at reducere ekko.
Google Meet

Google Meet er en anden videokonference-app, der har et filter til annullering af baggrundsstøj for at forbedre lydkvaliteten. Du kan dog ikke justere indstillingerne så meget, som andre apps gør. Du kan aktivere støjreduktionsfunktionen under Indstillinger> Lyd.
Discord

Discord er en anden favorit-app, der indeholder undertrykkelse af baggrundsstøj. Du aktiverer den ved at gå til Indstillinger> Stemme & Video, rulle til afsnittet Avanceret og aktivere Undertrykkelse af støj. Du kan vælge mellem Krisp, Standard og Ingen.
Krips.ai
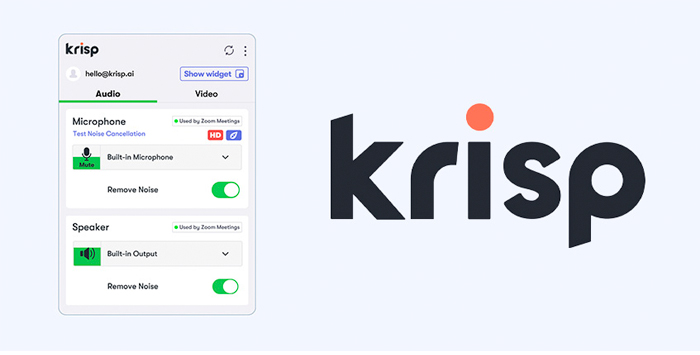
Krisp er teknologien bag Discords støjundertrykkelse, men du kan også bruge AI'en til andre apps som Zoom eller Skype. Med det gratis abonnement kan du få 60 minutter af følgende funktioner eller opgradere til ubegrænset tid.
- Støjreduktion vil hjælpe med at reducere støjen i omgivelserne.
- Undertrykkelse af baggrundsstemme for at fjerne baggrundsstøj fra andre højttalere.
- Annullering af ekko for at forhindre, at lyden fra din højttaler bliver opfanget af mikrofonen, og for at filtrere efterklangen fra rummet.
NVIDIA RTX Voice

NVIDIA har udviklet dette plug-in til at fjerne baggrundsstøj fra streams, stemmechats, lydoptagelser og apps til videoopkald. Det fungerer i alle apps på din computer og fjerner uønskede lyde fra højlydt skrivning og omgivende støj. Du skal have et NVIDIA GTX- eller RTX-grafikkort og Windows 10 for at bruge RTX Voice-appen til støjreduktion.
Audacity

Her er et af de mest populære lydredigeringsprogrammer til Windows 10. Audacity giver dig mulighed for at optage lyd til podcasts og videoer, redigere lyd og tilføje effekter til dine spor som støjreduktion, ændre tonehøjde, hastighed, tempo, forstærke og mange flere. Det er meget nemt at fjerne baggrundsstøj fra optaget lyd med Audacity.
Yderligere metoder til at reducere baggrundsstøj på mikrofon Windows 10
Brug støjreducerende mikrofoner
Hvis du har prøvet at justere indstillingerne for den indbyggede mikrofon og installere flere programmer til støjreduktion, kan problemet muligvis ligge i selve mikrofonen. Prøv at tilslutte en dedikeret ekstern mikrofon i stedet for at bruge computerens indbyggede mikrofon. Nogle mikrofoner leveres med støjreduktion, der er designet til at filtrere lyde, der ikke er tale.
Brug hovedtelefoner
Hvis du vil reducere ekko og feedback fra dine højttalere, kan du prøve at bære hovedtelefoner, mens du optager. Det vil ikke kun hjælpe dig med at reducere baggrundsstøj, men du vil også høre andre højttalere tydeligere. Du kan få et headset med en dedikeret mikrofon til dine optagelser og onlinemøder. Hvis du bruger en dedikeret mikrofon, vil du reducere mikrofonstøjen fra den indbyggede mikrofon.
Fjern støjkilder
Hvis du har apparater, der giver støj fra dig selv, så prøv at fjerne eller slukke dem før et møde og optagelse. Nogle husholdningsapparater som køleskabe og aircondition producerer lave lyde, som vi kan vænne os til, men mikrofonen vil opfange disse lyde. Luk også døren og vinduerne for at reducere den omgivende støj udefra.
Behandling af værelse
Hvis du optager regelmæssigt eller holder hyppige møder, bør du endelig overveje at foretage en akustisk behandling af dit rum. Hvis du optimerer rummets lydreflektioner, vil det forbedre dine optagelser betydeligt og reducere baggrundsstøjen.
Afsluttende overvejelser
Det er slet ikke svært at lære at reducere baggrundsstøj på mikrofon Windows 10. Vi har så mange værktøjer til rådighed, og selv hvis du ikke kan lide at downloade ekstra software, kan du åbne dine lydindstillinger på kontrolpanelet og justere dem, indtil du har opnået en anstændig lydkvalitet. Til optagelser kan du altid bruge et lydredigeringsprogram som Audacity til at reducere enhver mikrofonbaggrund.støj til venstre.
Held og lykke!

