Indholdsfortegnelse
Har du brug for at flytte dit Lightroom-katalog? Selv om processen er enkel, kan det være nervepirrende, hvis du ikke ved, hvad du gør.
Hej! Jeg hedder Cara, og første gang jeg flyttede mit Lightroom-katalog, mistede jeg en masse oplysninger, fordi jeg ikke vidste, hvad jeg gjorde. Det var bestemt frustrerende. For at hjælpe dig med at undgå den samme skæbne kan du læse videre for at lære, hvordan du sikkert flytter dit Lightroom-katalog.
Hvorfor flytte dit Lightroom-katalog (3 grunde)
For det første, hvorfor i alverden skulle du flytte dit Lightroom-katalog og risikere at miste de oplysninger, der er indeholdt i det?
Hvis du har læst vores artikel om, hvor Lightroom gemmer fotos og redigeringer, ved du, at alle dine redigeringsoplysninger gemmes i dit Lightroom-katalog. Selve billederne gemmes ikke der, men Lightrooms instruktioner for, hvordan du redigerer RAW-filerne.
Disse oplysninger skal være forbundet med det sted, hvor dine fotos er gemt. Når du flytter dit Lightroom-katalog, afbryder du forbindelserne. Hvis du ikke ved, hvordan du gendanner dem, er du i problemer.
Så tilbage til vores tidligere spørgsmål: Hvorfor løbe en risiko?
1. Arbejde på forskellige computere
Teknologien ændrer sig hurtigt, og du bliver nødt til at opdatere din computer på et tidspunkt. For at kunne arbejde videre, hvor du slap, skal du have en kopi af Lightroom-kataloget fra din gamle computer, så du kan lægge det på din nye computer.
En anden grund er at kunne arbejde med billeder fra en anden computer. Husk dog på, at kataloget ikke synkroniseres, når det først er flyttet. Alle oplysninger, du tilføjer fra det tidspunkt, bliver ikke synkroniseret til den anden computer.
Du arbejder ikke i skyen her, du opretter en kopi og flytter den til et separat sted.
2. Oprettelse af en sikkerhedskopi
Redundans er en fotografs bedste ven. Selv om du bør have Lightroom indstillet til at oprette automatiske sikkerhedskopier, er disse sikkerhedskopier gemt samme sted. Hvis din harddisk bliver beskadiget, vil du stadig miste dit Lightroom-katalog, hvis din harddisk bliver beskadiget.
Derfor er det en god idé at kopiere dit Lightroom til et eksternt sted fra tid til anden. Hvis din harddisk går ned, mister du kun det arbejde, du har udført siden den sidste sikkerhedskopi - ikke det hele!
3. Løber tør for diskplads
Dit Lightroom-katalog behøver ikke nødvendigvis at blive gemt samme sted som Lightroom. De fleste fotografer får før eller siden problemer med pladsen på deres hovedharddisk. En god måde at håndtere det på er at gemme store mængder information på et eksternt drev i stedet.
Det første, der skal fjernes, bør være din fotosamling. Du har ikke brug for hundredvis af gigabyte RAW-fotos, der fylder din computer.
En anden tung fil, som du kan flytte, er dit Lightroom-katalog. Programmet Lightroom skal forblive installeret på din harddisk, men kataloget behøver ikke at være der.
Sådan flytter du dit Lightroom-katalog
Lad os nu komme til de gode ting: Hvordan foretager du flytningen? Lad os gennemgå trinene!
Bemærk: Skærmbillederne nedenfor er taget fra Windows-versionen af Lightroom Classic. Hvis du bruger Mac-versionen, vil de se lidt anderledes ud.
Trin 1: Find katalogets placering
Først skal du finde filen. Den nemme måde at gøre dette på er at gå til Rediger i Lightrooms menu og klik på Katalogindstillinger.
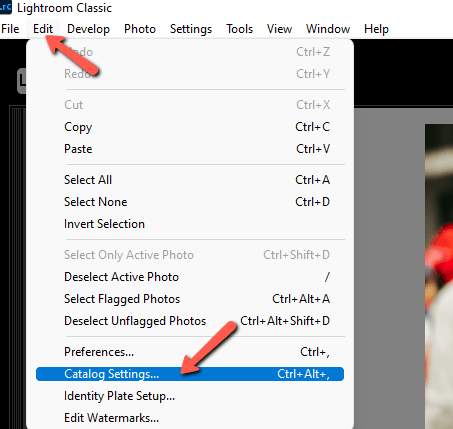
Sørg for, at du er i den Generelt Du vil se oplysninger om placering, der viser dig filstien til det sted, hvor dit Lightroom-katalog er gemt. Hvis du vil gå direkte til placeringen, skal du klikke på Vis til højre.
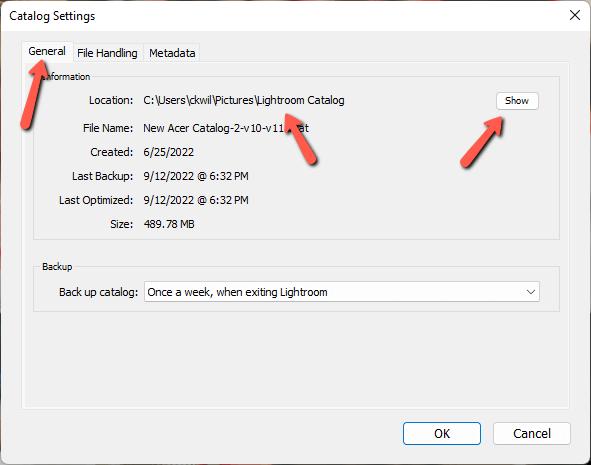
Din computers filhåndtering åbner direkte til kataloget.
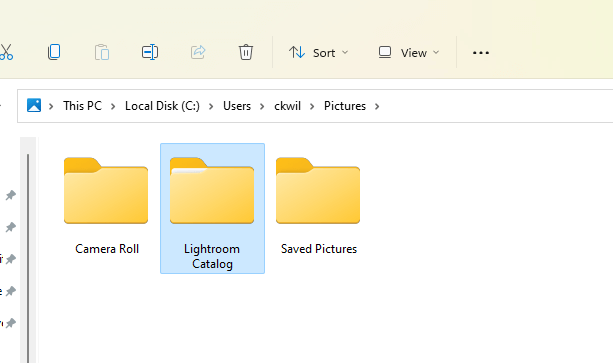
Trin 2: Kopier eller flyt kataloget til den nye placering
Nu er det tid til at flytte eller kopiere kataloget. Ved at flytte overføres kataloget til en ny placering, og intet bliver efterladt. Ved at kopiere oprettes en ny kopi af kataloget og placeres det på en anden placering.
Du kan flytte kataloget ved at klikke på det og trække det til din nye placering.
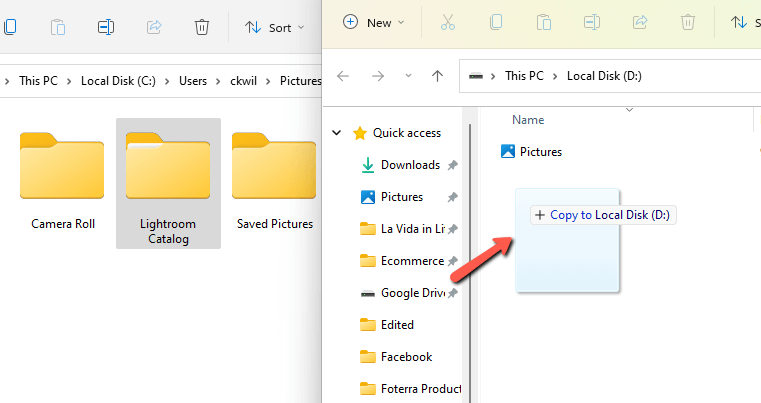
Men selv hvis dit endelige mål er at flytte kataloget (i modsætning til at lave en kopi), vil jeg anbefale at kopiere det. Når du er sikker på, at kataloget er sikkert og korrekt på den nye placering, kan du komme tilbage og slette originalen. Det er bare en smule mere sikkert på den måde.
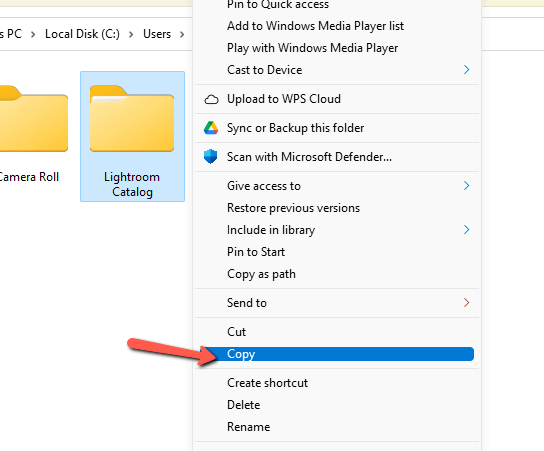
Bemærk: Sidste gang jeg flyttede mit katalog, lagde jeg det hele sammen i denne mappe "Lightroom Catalog". Normalt vil du se flere filer, der ender på .lrcat og .lrdata. Sørg for at få dem alle med.
Trin 3: Tjek det nye katalog
Overførslen kan tage et par øjeblikke afhængigt af katalogets størrelse. Når du er færdig, skal du lukke Lightroom og derefter dobbeltklikke på katalogfilen på den nye placering for at genstarte Lightroom med det nye katalog. Filen ser således ud:
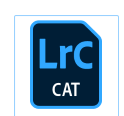
Trin 4: Genforbind manglende mapper
Når du åbner det nye katalog, vil du sandsynligvis se en masse spørgsmålstegn ved siden af billedmapperne. Forbindelserne er blevet afbrudt mellem Lightroom-kataloget og billedfilerne.
Du kan rette dette ved at højreklikke på den øverste mappe og vælge Find manglende mappe Dette åbner din computers filhåndteringsprogram, så du kan navigere til og vælge den korrekte mappe, som du skal genforbinde.
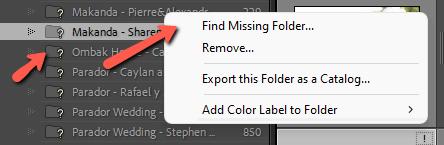
Gentag det for alle andre mapper, som du måske har overset. Hvis du har organiseret dine billeder i én mappe, behøver du kun at gøre det én gang.
Trin 5: Slet den oprindelige fil
Hvis dit mål var at kopiere kataloget, er du færdig. Hvis du derimod ønskede at flytte det, skal du nu gå tilbage og slette den oprindelige fil efter at have sikret dig, at alt fungerer korrekt.
Super enkelt!
Er du nysgerrig efter at lære mere om at bruge Lightroom? Se værktøjet til opdelt toning og hvordan du bruger det her!

