Indholdsfortegnelse
Mange brugere af Windows 10 rapporterer om forekomsten af en Overtrædelse af DPC Watchdog De skal håndtere Blue Screen-fejlen og en 0x00000133 bug check-kode, et frustrerende problem, som mange brugere har svært ved at løse.
Computeren genstarter automatisk og forhindrer dig i at gemme alle dine vigtige data eller de opgaver, du arbejdede på, da fejlen opstod.
Her er en detaljeret guide til at forstå fejlen DPC watchdog violation, hvorfor den opstod, og hvordan man løser problemet med succes.
Hvad er en DPC Watchdog Violation Error?
En DPC Watchdog Violation er en fejl, der opstår i dit Windows-system. DPC er den forkortede form for Deferred Procedure Call. Watchdog står for Bug Checker, som hjælper med at overvåge alle Windows-processer og baggrundsydelserne. Dens kontrolværdi er omkring 0x00000133.
Overtrædelsesmeddelelsen vises, når den venter længere end normalt, f.eks. over 100 mikrosekunder. Den vil vise fejlmeddelelsen, hvis den ikke finder et svar.
Hvorfor bliver jeg ved med at få Dpc Watchdog Violations? Hvad er årsagen til det?
Flere faktorer kan forårsage fejlmeddelelsen dpc watchdog violation. Her er de faktorer, der fører til en DPC Watchdog-fejl i Windows 10:
- Den tomme blå skærmfejl, også kendt som BSOD-fejl (Blue Screen of Death), skyldes hardware-inkompatibilitet i din pc eller laptop. Du finder popup-skærmen, når du tilslutter inkompatibel hardware såsom et AMD-grafikkort, NVIDIA eller endda et eksternt drev.
- Hvis firmwaren eller driveren til den hardware, du tilslutter til din enhed, ikke understøttes af din enhed, vil du opleve, at BSOD dukker op. Dette kan ske, når du tilslutter den eksterne hardware for første gang, eller endda når du tilslutter hardware efter et par måneder.
- Konflikten mellem to softwareapplikationer kan også forårsage en overtrædelsesfejl. Hvis den software, du installerer på din enhed, er inkompatibel med software, der allerede findes på din enhed, kan det forårsage den blå skærmfejl DPC watchdog violation. Du kan finde detaljerne for dette i enhedsadministratoren.
- Korrupte systemfiler kan også bidrage til dette problem. Dine systemfiler kan blive beskadiget af flere årsager, men malware-infektion er den mest almindelige.
Som du kan se, er faktorerne bag fejludløsningen mange. Du kan stå over for problemet, mens du opdaterer din computer eller installerer software, hvilket også kan forekomme tilfældigt.
DPC Watchdog-fejl kan opstå, når systemet har brug for at opdatere alle sine hardwaredrivere. Det kan også ske, når dit drev har filer, som din nuværende Windows 10-version ikke understøtter.
Sådan løser du DPC Watchdog Violation-fejl
Der er flere måder at løse DPC Watchdog Violation BSOD-fejlen på.
Løsning 1: Skift standard SATA AHCI-controller
Denne metode bruges, når årsagen til fejlen er en tilsluttet lagerenhed eller din computers hukommelse.
For at håndtere denne situation skal du ændre Standard SATA AHCI-controlleren. Dette er en driver, der er ansvarlig for dataudveksling mellem dit systems lagerenheder og dets hukommelse.
Driveren fungerer ved at verificere dataenes kompatibilitet og levere et effektivt output. Du kan hurtigt løse DPC Watchdog-overtrædelsesfejlen ved at ændre SATA AHCI-driveren. Her er trinene til at udføre denne ændring:
Trin 1:
Tryk på X-knappen og Windows-tasten samtidigt.
Trin 2:
Vælg 'Enhedshåndtering' på den menuside, der åbnes.

Trin 3:
Når du går til Enhedshåndtering, skal du udvide IDE ATA ATAPI-controller-funktionen her.
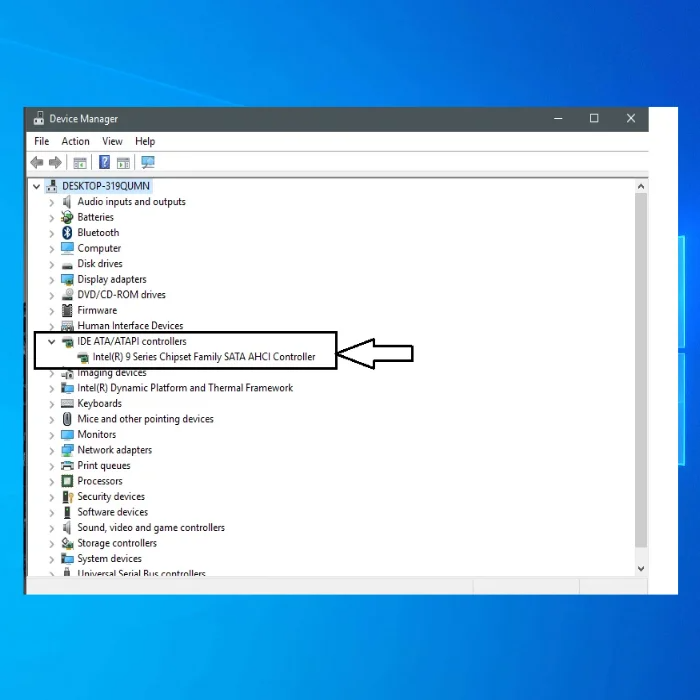
Trin 4:
Udvid controller-funktionen, og vælg Standard SATA AHCI-controller under IDE ATA/ATAPI-controllere. Højreklik på Standard SATA AHCI-controlleren, og klik på egenskaber.
For at sikre, at du har valgt den passende controller fra driveren, skal du vælge Driver software details fra Driver Tab. Kontroller, om iaStorA.sys er under driverlisten. Klik nu på OK-knappen for at afslutte.

Trin 5 :
Under fanen Driver skal du vælge indstillingen 'Driver' og klikke på funktionen 'Update Driver' på IDE ATA ATAPI-controlleren.
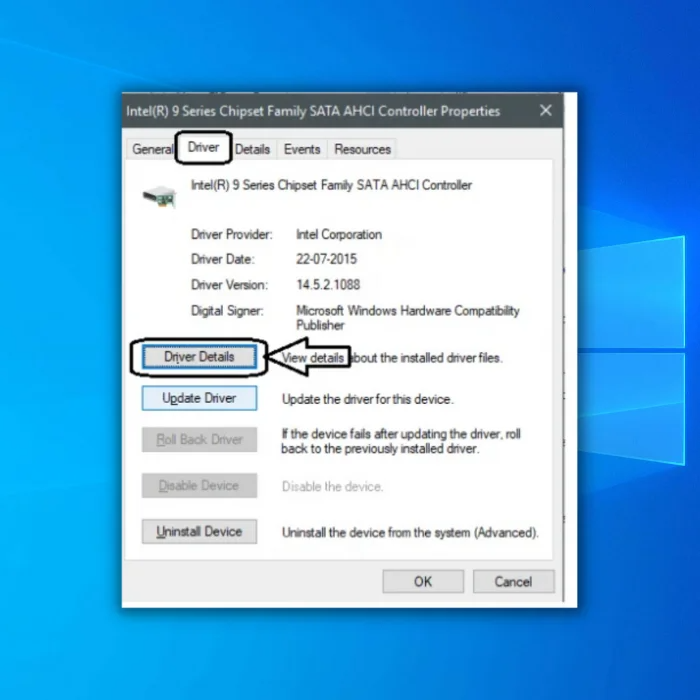
Trin 6 :
Vælg derefter Browse My Computer for driver software option.

Trin 7 :
Vælg nu "Lad mig vælge fra en liste over enhedsdrivere på min computer".

Trin 8 :
Når du har valgt "Lad mig vælge fra en liste over tilgængelige drivere på min computer", skal du vælge 'SATA AHCI Standard Controller' og vælge knappen 'Næste' for at opdatere driversoftwaren. Gennemfør proceduren på skærmen.

Trin 9 :
Genstart dit system. For at undgå, at fejlen opstår igen, er det bedst at gentage denne procedure, hver gang der er en Windows-opdatering.

Løsning 2: Opdater dine drivere
Hvis der findes en gammel firmwareversion i dit Solid State Drive (SSD), som Windows 10 ikke understøtter, skal du opdatere SSD-firmwareversionen for at undgå DPC Watchdog-fejlen. Her er trinene:
Trin 1 :
Tryk på Windows-knappen og E samtidig for at åbne File Explorer eller vælg Computer/My/Dis PC fra skrivebordet.
Trin 2 :
Find computeren i panelets venstre side, og højreklik på den for at åbne den. Vælg indstillingen Administrer.
Trin 3 :
I det popup-vindue, der vises, skal du vælge 'Enhedshåndtering' i venstre side.
Trin 4 :
I listen, der åbnes under Enhedshåndtering, skal du vælge SSD. Noter de vigtige detaljer, herunder modelnummer og relaterede oplysninger.
Trin 5 :
Besøg producentens hjemmeside og download de nødvendige opdateringer til SSD-driveren.
Løsning 3: Kør Event Viewer
Event Viewer kan hjælpe dig med at identificere årsagen til den DPC-overtrædelsesfejl, der viser den blå skærm af død.
Trin 1 :
Tryk på R og Windows-tasten samtidig, og indtast 'eventvwr.msc' i Kør-boksen. Klik på 'OK' for at åbne hændelsesviseren.
Trin 2 :
Find Windows Logs i venstre side af panelet. Vælg indstillingen 'System'.
Trin 3 :
Du kan finde logfiler med fejl eller advarsler markeret i den centrale del af panelet. Du kan derefter diagnosticere årsagen bag overtrædelsesfejlen.
Dette vil hjælpe dig med at identificere og vælge den rigtige fejlfindingsmetode til at udbedre dpc watchdog violation error.
Løsning 4: Scan din harddisk for diskfejl
Korrupte systemfiler er hovedårsagen til de fleste DPC Watchdog Violations i Windows 10. Så du er nødt til at tjekke din computer for korrupte filer eller diskfejl for at prøve at løse DPC Watchdog Violation-fejlen. Sådan gør du:
Trin 1 :
Tryk på Windows + R på dit tastatur for at åbne kommandoprompten, og indtast følgende:
CHKDSK C: /F /R
Tryk nu på 'Enter'.

Trin 2 :
Systemet vil bede dig om at genstarte din computer eller planlægge et passende tidspunkt for genoptagelse. Vælg dette, og tryk på Enter.
Trin 3 :
Denne proces kan tage lidt tid at gennemføre, når du gør det for første gang. Men når du genstarter din computer, vil det være nemt at verificere filerne og identificere de beskadigede.
Løsning 5: Tjek software- og hardwarekompatibilitet
Selvom du måske forventer, at en ekstern enhed fungerer problemfrit lige fra det tidspunkt, du begynder at bruge den, er det ikke tilfældet. Du kan blive udsat for en overtrædelsesfejl, og drevet er muligvis ikke kompatibelt med den hardware eller software, der findes i din enhed. Her er en enkel måde at løse dette problem på.
Hardware-kompatibilitet - Hvis du bruger flere enheder, skal du tilslutte dem en efter en og tjekke deres kompatibilitet for at identificere den driver, der forårsager fejlen.
Når du har identificeret en bestemt enhed, kan du tjekke dens specifikationer, finde ud af, om den er kompatibel med dit system, og udskifte den med en anden kompatibel enhed.
Kompatibilitet med software - For softwarekonflikter, der forårsager overtrædelsesfejlen, bruger du trial and error-metoden som i hardwarekompatibilitetstesten. Når du har identificeret softwaren, skal du afinstallere og genstarte dit system for at afgøre, om fejlen fortsætter. Hvis dette ikke virker, skal du følge nedenstående trin:
Trin 1 :
Tryk på Windows-tasten og R-knapperne samtidigt, når du har åbnet Windows Run-funktionen.
Trin 2 :
Gå til 'Kontrolpanel' ved at indtaste det i dialogboksen, og tryk på 'Enter'.
Trin 3 :
Vælg Fjern et program fra kontrolpanelet

Trin 4 :
I programlisten, under funktionen 'Fjern et program', skal du finde den software, du har installeret tidligere, ved at tjekke installationsdato og -tidspunkt øverst i tabellen.

Trin 5 :
Du kan afinstallere de programmer, du mistænker for at forårsage problemet, fra det tidspunkt, hvor de blev installeret.
Trin 6 :
Når du har afinstalleret programmet, skal du genstarte systemet for at se, om problemet er blevet løst.
Ovenstående fem trin vil tage sig af DPC Watchdog Violation, der har frustreret dig. Hvis ovenstående trin er ineffektive, kan du også bruge et professionelt reparationsværktøj til pc-fejlkorrektion. Men ovenstående trin er enkle og kan gøres for at rette fejlen effektivt.
Ofte stillede spørgsmål
Hvordan løser jeg et forsøg på at skifte fra DPC?
Den blå skærmfejl "Attempted Switch from DPC" opstår ofte, når computeren lukker ned under vigtige initialiseringsprocesser, som styres af Windows 10.
En DPC-rutine vil forsøge at udføre en forbudt handling og forårsage nedbruddet. Løsningen er normalt ligetil:
1. Opdater alle dine drivere.
2. Udfør en hård afinstallation af McAfee Antivirus og værktøjer.
3. Geninstaller den seneste Windows 10-opdatering
Hvordan fikser jeg stop code clock watchdog timeout?
Denne fejl skyldes som regel en fejlbehæftet tredjepartsapplikation eller -program og sker ofte, når gamere installerer mods eller add-ons til deres yndlingsspil.
Løsningen burde igen være relativt enkel:
Trin 1: Installer den tilgængelige Windows Update.
Trin 2: Opdater enhedsdrivere.
Trin 3: Fjern ethvert tredjeparts antivirusprogram.
Trin 4: Indstil BIOS-indstillingerne til standardtrinnet.
Hvad er en DPC watchdog-overtrædelse?
DPC Watchdog-fejlen i Windows 10 er et almindeligt problem og skyldes ofte ikke-understøttede enheder, hardwareproblemer, ikke-understøttet SSD-firmware eller en beskadiget Windows-installationsfil.
Hvordan løser man overtrædelsen af DPC Watchdog?
Dette almindelige problem i Windows 10 kan løses ved at installere de rigtige drivere til dine enheder, tjekke for driverfejl og køre værktøjet System File Checker for at fjerne eventuelle beskadigede systemfiler.

