Indholdsfortegnelse
Har du problemer med harddiskens ydeevne i Windows 10? Se vores guide til, hvordan du kan løse problemet. Fryser Windows tilfældigt?
Som et af de mest brugte operativsystemer er Microsoft kommet langt med at forbedre sit Windows OS. Lige fra introduktionen af Windows 7 tog mange godt imod det på grund af dets subtile tweaks fra XP og Vista.
I dag tilbyder Windows 10 mange praktiske værktøjer, der kan hjælpe brugerne med at håndtere hverdagsproblemer. Et af disse værktøjer er Windows Check Disk.
Det er et kraftfuldt værktøj fra Microsoft, der kan hjælpe med at diagnosticere harddiskproblemer fra mindre fragmenterede dele af drevet til de mest problematiske dårlige sektorer.
Som vi alle ved, indeholder en harddisk bevægelige dele, der slides op i det lange løb. Selvom din harddisk er dømt til at fejle i det lange løb, kan mange faktorer bidrage til dens levetid, såsom tilfældige strømafbrydelser, forkert brug af din computer og forkert håndtering af din pc.
Men hvordan fungerer Windows CHKDSK?
CHKDSK-værktøjet bruger en multipass-scanning på din harddisk til at diagnosticere potentielle problemer som filsystemfejl, dårlige sektorer eller en problematisk partition på dit drev. Udover at diagnosticere problemer med din harddisk, forsøger Windows CHKDSK også at reparere problemer, der er fundet på din harddisk.
Måske undrer du dig over, hvordan et simpelt værktøj reparerer dine harddiskfejl.
Når du reparerer din harddisk, scanner Windows check disk først filsystemet på din harddisk og begynder at analysere integriteten af dine systemressourcer. Hvis chkdsk-scanningen opdager et problem med dit filsystem, vil den forsøge at rette op på problemet på din harddisk.
I dette tilfælde kan det at køre kommandoen chkdsk scan på dit operativsystem en gang imellem hjælpe med at forbedre dit systems ydeevne og holde det optimeret.
I dag viser vi dig, hvordan du bruger Windows Check Disk-værktøjet, så du kan køre CHKDSK-kommandoen på dit system.
Lad os komme i gang.
Hvordan kører man Windows CHKDSK?
Kør Windows CHKDSK ved hjælp af kommandoprompten
Tjek guiden nedenfor for at køre chkdsk på Windows 10 ved hjælp af kommandopromptvinduet. Denne metode gælder også for andre versioner af Windows, som Windows 8 og lavere.
Tryk først på Vinduer på din computer og søg efter Kommandoprompt .
Klik derefter på Kør som administrator for at starte Kommandoprompt med administratorrettigheder.

Indenfor kommandopromptvinduet, skriv 'chkdsk (drevbogstav, du ønsker at tjekke for dårlige sektorer og diskfejl)' og tryk på Indtast .

Dette vil starte den mest basale type scanning uden nogen betingelser. Hvis du ønsker at udføre en mere specifik scanning, som du kan inkorporere med chkdsk, kan du tjekke listen nedenfor.
chkdsk (drevbogstav) /f - Parameteren /F instruerer Windows Check Disk i at reparere eventuelle filsystemfejl, der opdages på din harddisk under scanningen.
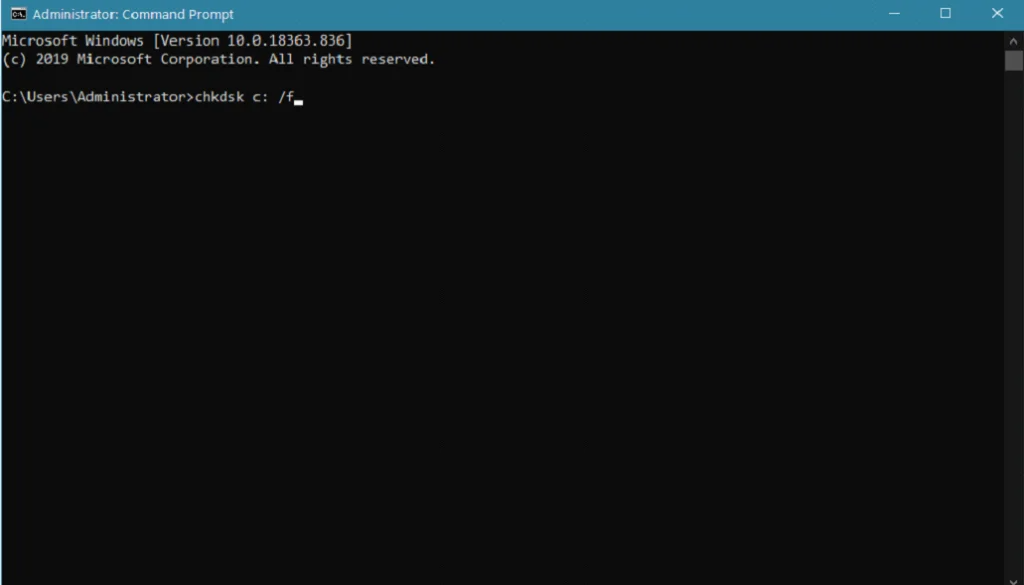
chkdsk (drevbogstav) /r - Hvis du ønsker at lokalisere dårlige sektorer på din harddisk og gendanne de oplysninger, der er gemt på den, kan du køre kommandoen chkdsk /r.
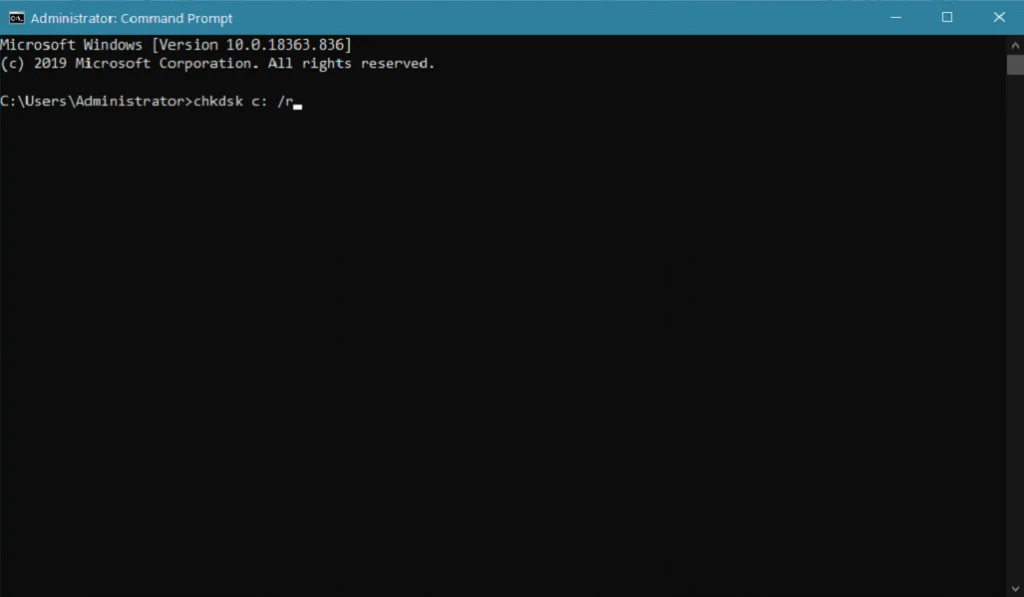
chkdsk (drevbogstav) /x - Denne kommando gælder kun for sekundære drev, som du ønsker at scanne. Parameteren /x instruerer Windows Check Disk i at skubbe harddisken ud eller afmontere den, før scanningen fortsætter, så alle filer kan repareres, også dem, som en anden proces måske bruger på din computer.
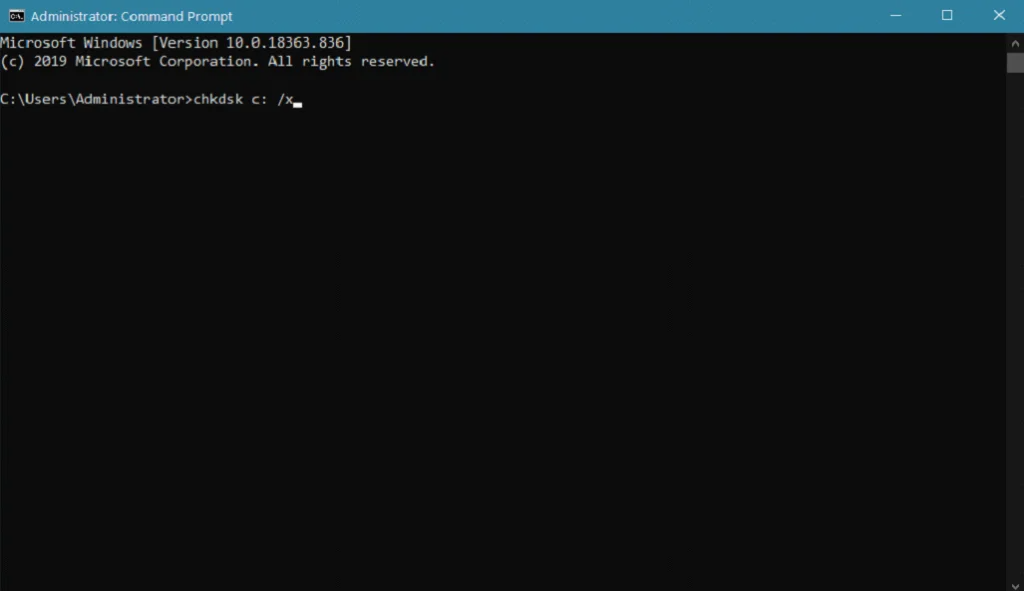
chkdsk (drevbogstav) /c - For en harddisk, der er formateret med NTFS-filsystemet, kan du bruge /c-parameteren til at fremskynde scanningsprocessen, når du kører chkdsk på din computer, hvilket springer processen med at tjekke cyklusser med din mappestruktur over.
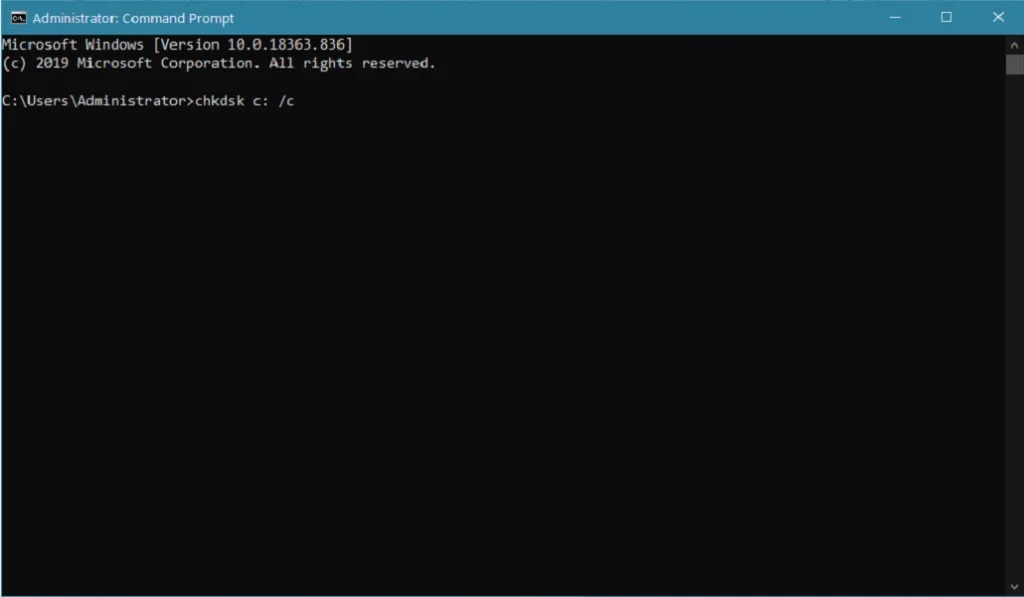
chkdsk (drevbogstav) /i - Her er en anden parameter, der kan fremskynde scanningen af et NTFS-formateret drev, som instruerer Windows Check Disk til at fremskynde kontrollen af indekserne på din harddisk.
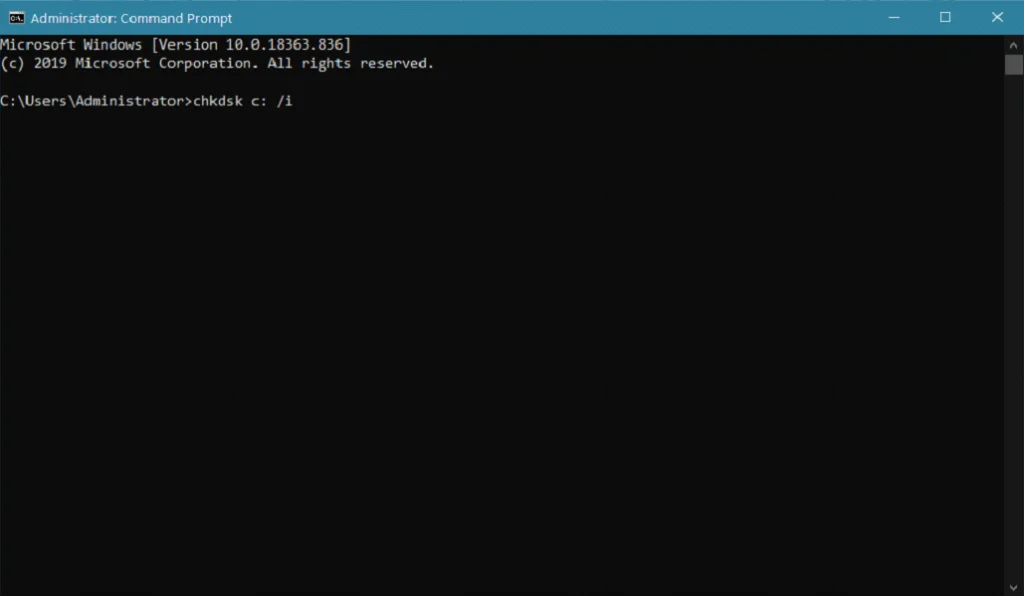
Kør CHKDSK ved hjælp af Windows-grænsefladen
Hvis du ikke bryder dig om at bruge Windows Command Prompt til at køre chkdsk på din computer, kan du også bruge brugergrænsefladen til at udføre kommandoen chkdsk scan. Brugergrænsefladen er meget nemmere at bruge end Windows Command Prompt.
Tryk først på Windows-tasten på dit tastatur, og søg efter File Explorer.
Klik derefter på Åbn for at starte Windows File Explorer.
Derefter skal du højreklikke på det drev, du vil kontrollere, i sidemenuen.
Klik nu på Egenskaber.

Inde i din Disk-egenskaber , klik på Værktøj fane.
I henhold til Kontrol af fejl Klik på fanen Tjek knap.
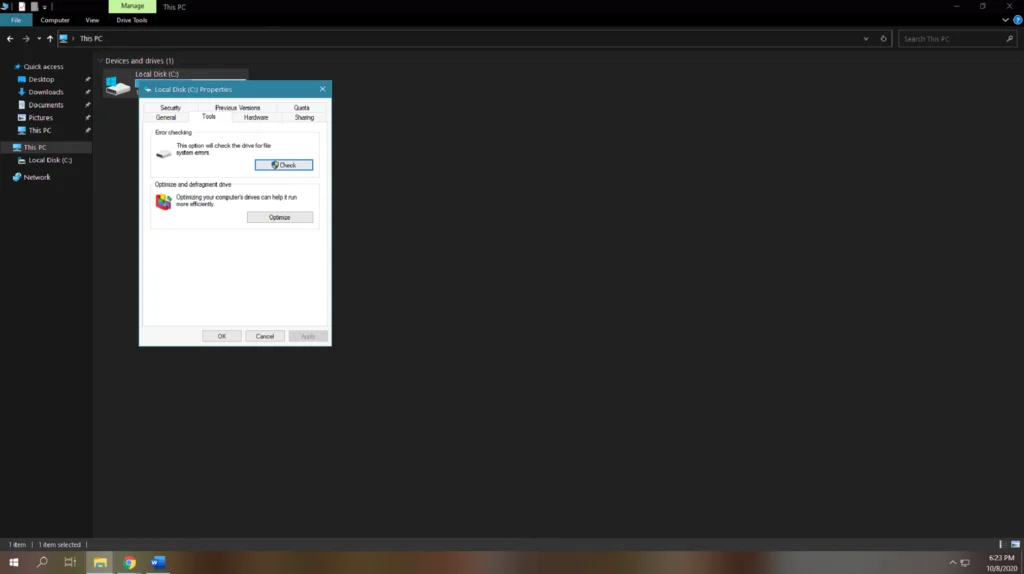
Til sidst skal du klikke på Scan drev fra den prompt, der vises, for at starte diskkontrollen af dit drev.

Når diskkontrollen er færdig, viser den, om der blev fundet fejl under scanningen, og retter automatisk disse harddiskfejl. Genstart din computer, og se bagefter, om din systemydelse er forbedret.
Scan efter harddiskfejl med CHKDSK Utility på Partition Property
Som nævnt ovenfor har Windows 10 en masse værdifulde værktøjer, der kan hjælpe dig, når du støder på problemer med din computer. For at administrere dit diskdrev bekvemt har det en Partition Property, der viser alle de diskdrev, der er monteret på din computer, og deres partitioner. Partition Property findes også i Windows 8 og 7.
For at køre Windows chkdsk-scanning ved hjælp af Partition Property uden nogen kommandolinje, se vejledningen nedenfor.
På din computer skal du trykke på Vinduer tasten på dit tastatur og søg efter Diskhåndtering .
Klik nu på Opret og formater diskpartitioner for at åbne Diskhåndtering .
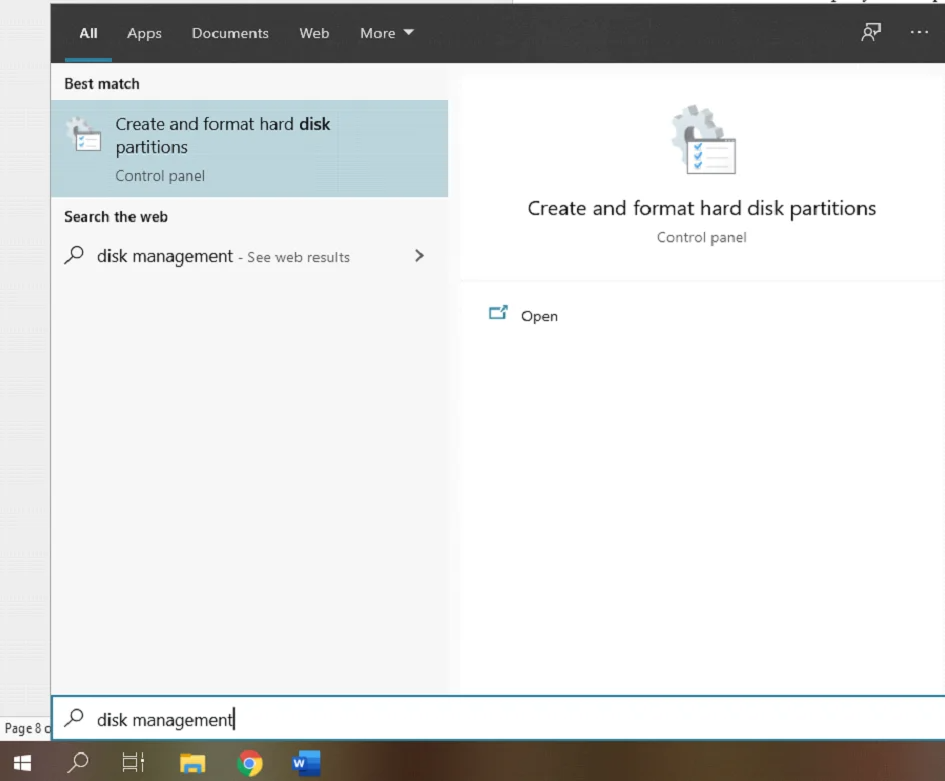
Inde i Diskhåndtering værktøjet, klik på det drev, du vil kontrollere, og højreklik på det.
Klik derefter på Ejendomme .
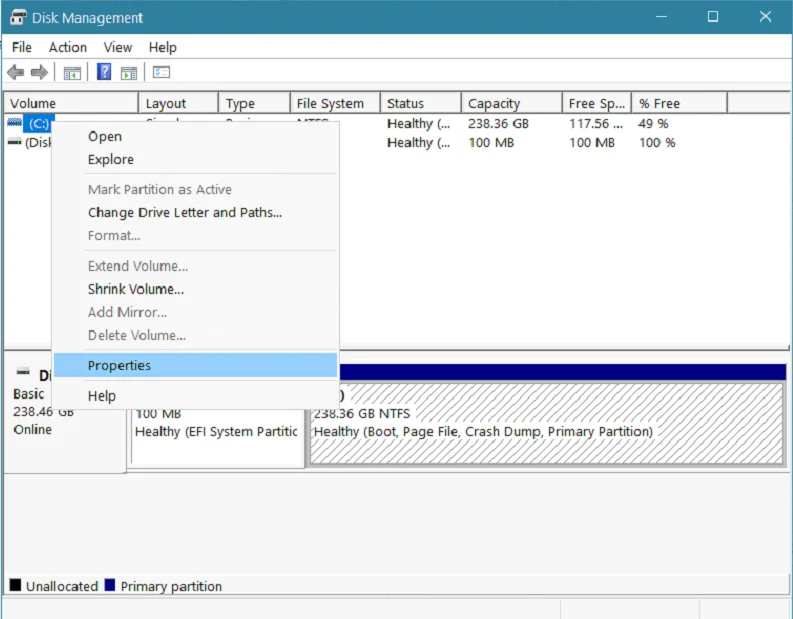
Klik derefter på Værktøj fanebladet, og find Kontrol af fejl fra fanen Værktøjer.
Til sidst skal du klikke på Tjek knap under Kontrol af fejl . klik på Scan drev for at starte CHKDSK-værktøj .

Vent på, at programmet er færdig med at scanne for filsystemfejl, og genstart derefter computeren. Hold nu øje med dit disks ydeevne, hvis der er forbedringer, efter at du har kørt programmet check disk på dit system.
Kør CHKDSK Utility ved hjælp af Windows 10 installationsdisk/USB-drev
Hvis du har en tilgængelig Windows 10-installationsdisk eller et USB-drev, kan du også bruge dette til at udføre fejlkontrol af dit diskdrev. Dette er en god måde at køre chkdsk på, da din computer ikke bruger nogen systemfil, hvilket gør det muligt for diskkontrolværktøjet at scanne grundigt for harddiskfejl.
Husk, at din installationsdisk eller -drev skal matche den version af Windows, der er installeret på dit system. Hvis du kører Windows 10, kan du ikke køre installationsdiske med Windows 8 og lavere; det samme gælder for andre versioner af Windows-operativsystemet.
Når du bruger din installationsdisk eller dit USB-drev til at køre chkdsk i Windows, kan du følge nedenstående trin, der guider dig gennem processen.
Først skal du indsætte Vinduer installationsdisketten eller -drevet, og genstart computeren.
Tryk derefter på F10 eller F12 (afhængigt af din computer), mens computeren starter op, og vælg installationsdisken eller USB-drevet som opstartsmulighed.
Når Windows Installation Setup er startet op, skal du vælge dit foretrukne sprog og trykke på knappen Næste knap.
Klik derefter på Reparer din computer .

Klik nu på Fejlfinding og vælg Kommandoprompt .

Skriv 'chkdsk (bogstav for det drev, du vil tjekke)', eller du kan angive en bestemt scanningstype, som er angivet i den første metode ovenfor; tryk derefter på Indtast for at køre chkdsk.

Når du har kørt chkdsk, skal du genstarte din computer og se, om scanningen har hjulpet med at forbedre dit systems ydeevne.
Windows CHKDSK er et fremragende værktøj, der hjælper med at reparere og vedligeholde din harddisk, så den altid kører på sit højeste.
Vi håber, at denne guide hjalp dig med at rette fejlene på dit drev efter at have kørt Windows CHKDSK. Følg de metoder, der er nævnt ovenfor, og fejlene på dit drev vil sandsynligvis blive rettet på ingen tid. Husk, at Windows CHKDSK også er tilgængelig på andre versioner af Windows, som Windows 8, 7, Vista og XP.
Andre nyttige guides, der kan hjælpe dig med at reparere Windows-problemer, inkluderer, hvordan du starter Windows 10 i fejlsikret tilstand, installerer Kodi på en Amazon Firestick, hvordan du konfigurerer fjernskrivebord på Windows 10 og en guide til shareit til pc.
Fejlfinding af CHKDSK-fejl
Kan ikke fortsætte i skrivebeskyttet tilstand.
Hvis du ser fejlmeddelelsen "Errors found. CHKDSK cannot continue", når du forsøger at reparere dit drev for fejl, skal du sørge for at inkludere /r-parameteren i din kommando for at undgå denne fejlmeddelelse.
På den anden side, hvis du har brug for at køre diskværktøjet på en anden disk, skal du angive bogstavet på det drev, du vil scanne for fejl som CHKDSK C: /f
Kan ikke køre Check Disk (Volume er i brug af en anden proces)
Når du ser en fejlmeddelelse, der siger:
"CHKDSK kan ikke køre, fordi disken er i gang med en anden proces. Vil du planlægge, at disken skal kontrolleres, næste gang systemet genstarter."
Skriv Y på kommandolinjen, og tryk på Enter.
Hvis du vil kontrollere drevet med det samme, skal du genstarte din computer, som automatisk scanner disken.
Kunne ikke låse det aktuelle drev
Hvis du ser fejlmeddelelsen "Cannot Lock Current Drive", skal du sikre dig, at den kommando, du udfører, har parameteren /r. Alternativt kan du bruge CHKDSK /f /r /x til at løse dette problem.
Ofte stillede spørgsmål
Hvordan kører jeg CHKDSK?
For at køre CHKDSK skal du åbne kommandopromptprogrammet ved at søge efter "Kommandoprompt" i menuen Start. Højreklik på kommandopromptprogrammet, og vælg "Kør som administrator." Skriv "CHKDSK C: /f" i kommandopromptvinduet, og tryk på Enter. Dette vil starte en scanning af dit C: drev for fejl.
Hvad er bedst, CHKDSK R eller F?
Vi synes, at både CHKDSK R og CHKDSK F fungerer godt, men tjener forskellige formål. Hvis du gerne vil scanne for dårlige sektorer og fejl på dit drev, anbefaler vi, at du udfører CHKDSK R til denne slags problemer. Men hvis du vil scanne for alle fejl på dit drev, kan du bruge /F-parameteren, så hele dit drev vil blive kontrolleret for fejl og repareret under scanningen.
Hvor lang tid tager en diskkontrol i Windows 10?
Scanning og reparation af fejl på dit drev kan variere afhængigt af flere faktorer, såsom hastigheden på dit drev, din processor og andre komponenter, der kan påvirke dit drevs læse- og skrivehastigheder. Det meste af tiden kan en fuld scanning af drevet for fejl og dårlige sektorer dog tage et par minutter eller længere, især hvis chkdsk-scanningen identificerede et par fejl på dit system.
Hvad er CHKDSK F-kommandoen?
Som nævnt ovenfor giver kommandoen CHKDSK F dig mulighed for at udføre en fuld scanning af harddisken for at finde fejl og problemer. Samtidig instruerer kommandoen /f også diskværktøjet i at forsøge at reparere alle fundne fejl på din harddisk.
Hvordan kører man chkdsk fra kommandoprompten?
Chkdsk er et værktøj, der tjekker din computers harddisk for fejl. For at køre chkdsk fra kommandoprompten skal du først åbne kommandoprompten. For at gøre dette skal du klikke på Start og derefter skrive "cmd" i søgefeltet. Tryk på Enter for at åbne kommandoprompten. Ved kommandoprompten skal du skrive "chkdsk" efterfulgt af navnet på det drev, du vil tjekke, og derefter trykke på Enter.
Hvilken kommando i Windows kan starte chkdsk ved opstart?
Kommandoen, der starter chkdsk ved opstart, er "chkdsk /f." Denne chkdsk-kommando vil kontrollere filsystemets integritet og rette eventuelle fejl, den finder.
Skal jeg bruge chkdsk F eller R?
Når du overvejer, om du skal bruge chkdsk F eller R, er der et par ting, du skal overveje. Den første er, hvilket filsystem du bruger - hvis det er NTFS, skal du bruge chkdsk R. Hvis du bruger FAT32, skal du bruge chkdsk F. Den anden ting, du skal overveje, er, hvilken slags fejl du støder på.
Kan chkdsk reparere korrupte filer?
Chkdsk (Check Disk) er et værktøj, der kan scanne en disk for fejl og reparere dem, hvis det er muligt. Det er dog ikke altid, at det lykkes at reparere korrupte filer. Hvis korruptionen er alvorlig, kan chkdsk muligvis ikke reparere filen, og den eneste løsning kan være at gendanne fra en sikkerhedskopi.

