Оглавление
SHAREit - это мобильное приложение, которое использует революционную технологию для обмена файлами и является прямым конкурентом традиционным методам обмена файлами, таким как Bluetooth, USB или NFC.
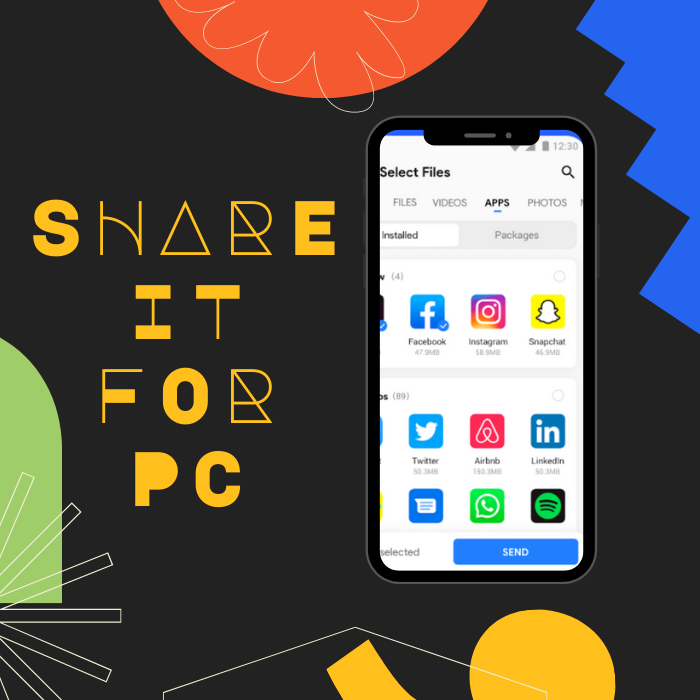
Его отличительной особенностью является то, что он превосходит своих предшественников, предлагая более высокую скорость, чем Bluetooth, и лучшие протоколы безопасности, чем USB, благодаря технологии SHAREit. SHAREit обслуживает более 1,5 миллиарда пользователей по всему миру и входит в десятку самых скачиваемых приложений на Google Play.
SHAREit - это программное обеспечение для обмена файлами, которое поддерживает мультиплатформенное использование, то есть пользователи мобильных телефонов могут пользоваться технологией передачи файлов SHAREit и использовать другие операционные системы. Приложение для обмена файлами SHAREit совместимо с macOS, Android, iOS, Windows Phone и Windows PC.
Инструмент автоматического восстановления Windows Системная информация
Системная информация - В настоящее время на вашем компьютере установлена операционная система Windows 8.1
- Fortect совместим с вашей операционной системой.
Рекомендуется: Для устранения ошибок Windows используйте этот пакет программ; Fortect System Repair. Доказано, что этот инструмент для ремонта выявляет и устраняет эти ошибки и другие проблемы Windows с очень высокой эффективностью.
Скачать сейчас Fortect System Repair
- 100% безопасность, подтвержденная компанией Norton.
- Оценивается только ваша система и оборудование.
Вот минимальные требования для SHAREit для ПК:
- Операционная система: Windows XP, 7, 8, 8.1, 10
- Дисковое пространство: 6.15MB
- Ссылка для скачивания и официальный сайт: //www.ushareit.com/
С SHAREit для ПК вам больше не нужно активное подключение к Интернету для обмена файлами с одного устройства на другое. Единственный раз, когда вам понадобится подключение к Интернету, это когда вы первоначально загрузите SHAREit.
Благодаря функции Direct wifi вы можете передавать огромные файлы и легко наслаждаться процессом передачи данных простым нажатием. Это означает, что SHAREit для ПК устраняет необходимость использования всех типов кабелей, Bluetooth-соединения и даже подключения к Интернету для передачи больших файлов.
Кроме того, SHAREit обладает функцией файлового менеджера, что делает процесс передачи файлов с одного устройства на другое менее утомительным. Представьте себе легкость передачи файла .exe или аудиофайлов с устройств iPad на другие мобильные устройства, работающие на другой операционной системе, без потери качества исходного файла и без ограничений по размеру.
Скорость передачи файлов SHAREit может достигать 20 Мб/с, что делает процесс передачи файлов, будь то с мобильного телефона или SHAREit для ПК, быстрым и безопасным. Вы также можете передавать данные на пять устройств за один раз.
Данные, хранящиеся в приложении SHAREit, защищены благодаря встроенному средству шифрования фотографий и видео. Оно помогает защитить вашу конфиденциальность и предотвратить нежелательное поставляемое программное обеспечение, которое может содержать вирусы.
Хотя SHAREit является бесплатной программой, приложение предлагает дополнительные возможности при подписке на его pro-версию.
Сегодня вы узнаете, как скачать SHAREit бесплатно, установить и использовать SHAREit для передачи файлов с ПК.
Как загрузить SHAREit
Вы можете безопасно скачать файл SHAREit for PC .exe с официального сайта по адресу ushareit.com.
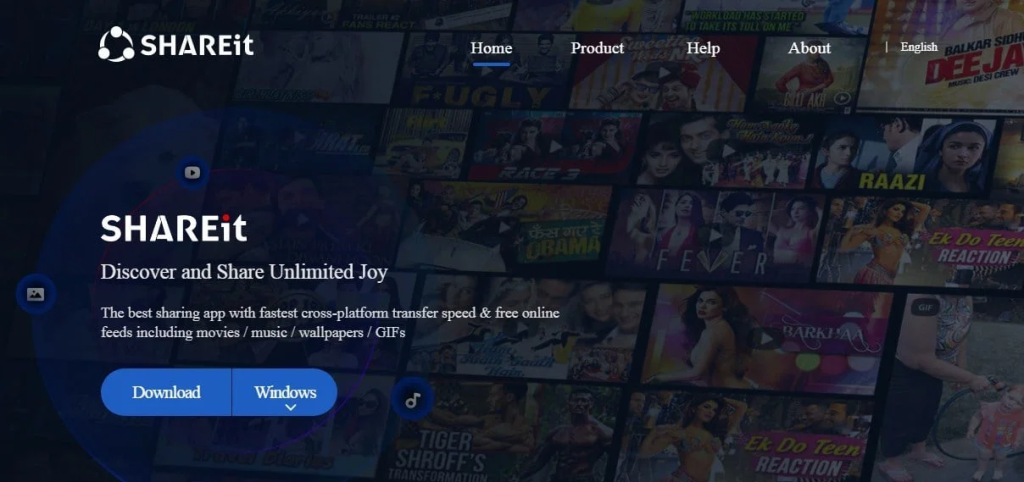
Выберите желаемую операционную систему ( в этом случае, Windows), и нажмите кнопку Загрузить, чтобы загрузить SHAREit. После загрузки файла нажмите на него, чтобы начать установку.
Установка SHAREit
В выпадающем меню выберите свою операционную систему, нажмите , и начнется загрузка.
Когда вы нажмете на него, откроется другое окно, в котором нужно выбрать место сохранения установочного файла на вашем компьютере. В данном случае мы используем папку Marko на диске (C:)
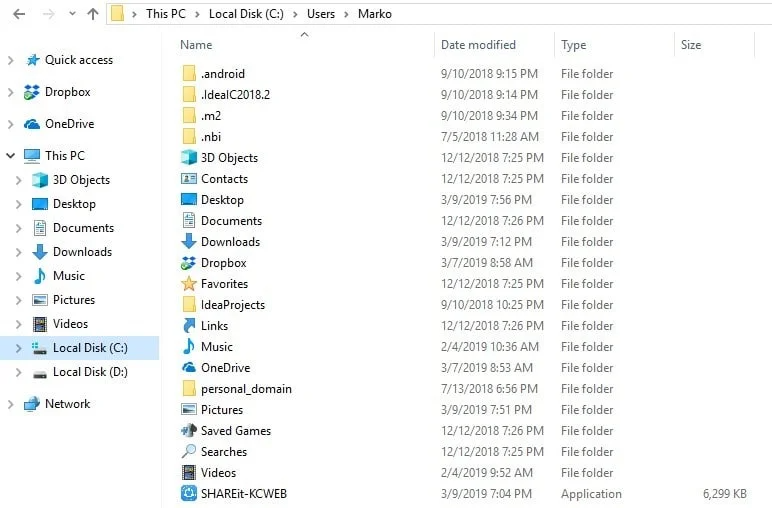
Когда загрузка будет завершена, нажмите на маленькую стрелку на изображении и выберите опцию "Показать в папке", которая приведет вас к установочному файлу.
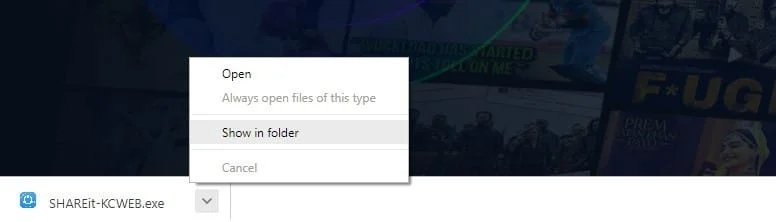
Нажмите на файл SHAREit здесь, и начнется установка.
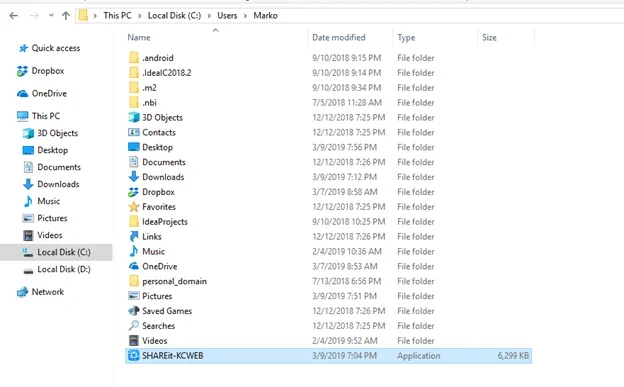
Появится предупреждение о безопасности, которое попросит вас подтвердить свое решение запустить файл. Это стандартная процедура в Windows, поэтому не беспокойтесь об этом и нажмите "Запустить".
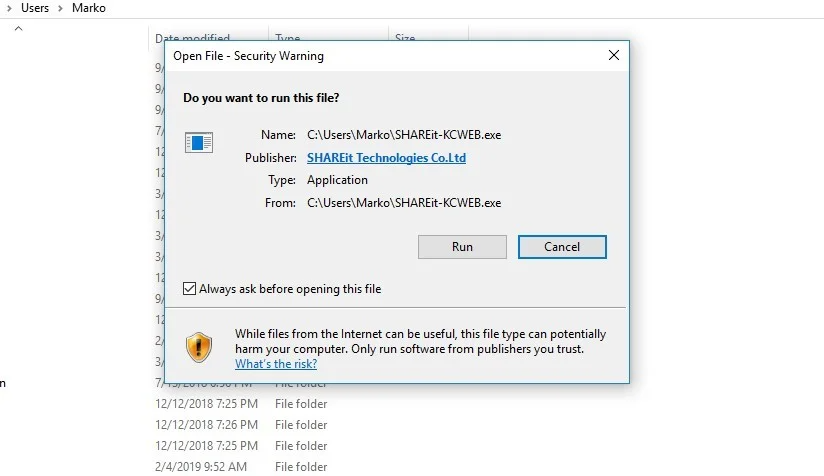
Появится еще одно всплывающее окно с просьбой разрешить приложению вносить изменения на вашем устройстве, и здесь вам следует нажать "Да", чтобы продолжить.
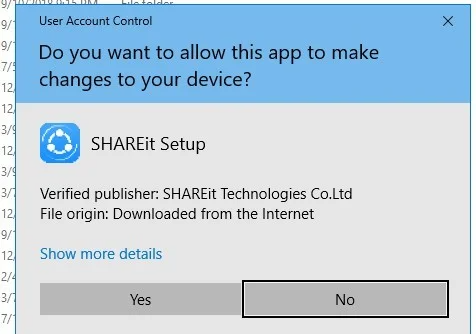
После того как вы нажмете "Да", появится еще одно окно, и вам будет предложено прочитать и принять или отклонить лицензионное соглашение. Еще одна стандартная процедура, и здесь мы нажимаем "Принять".
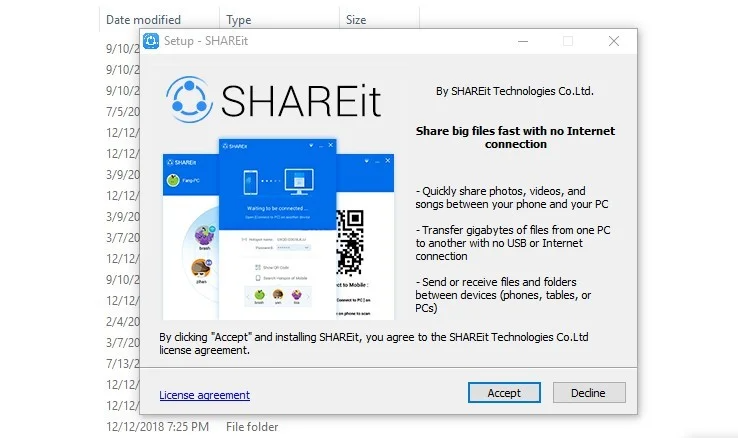
После принятия лицензионного соглашения вам будет предложено выбрать место, куда вы хотите сохранить только что установленную программу. По умолчанию ваша система автоматически выберет папку Program Files на диске C, но вы можете изменить его, если предпочитаете другой диск или папку.
После этого необходимо нажать кнопку "Далее" и отметить пункт "Сохранить ярлык рабочего стола".
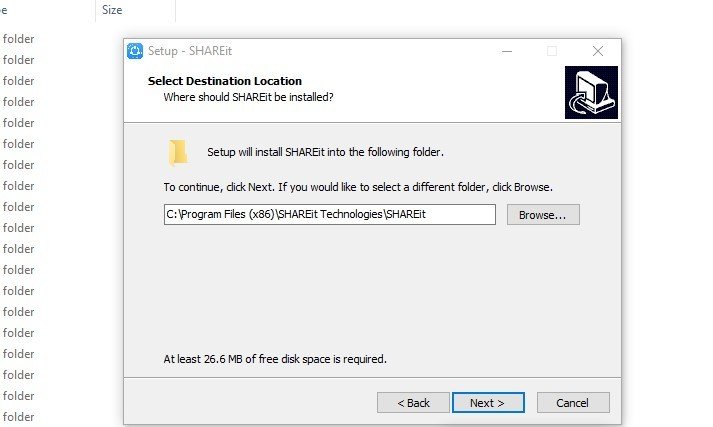
Установка будет завершена в кратчайшие сроки, и на рабочем столе должен появиться ярлык SHAREit, если вы выбрали эту опцию.
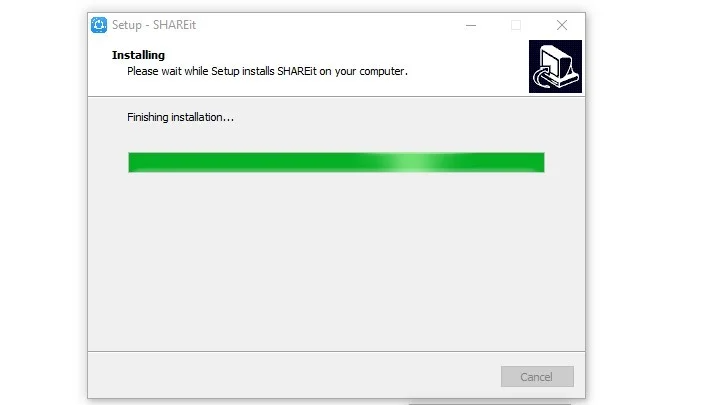
Нажмите "Готово" на последнем всплывающем окне мастера установки, и программа запустится.
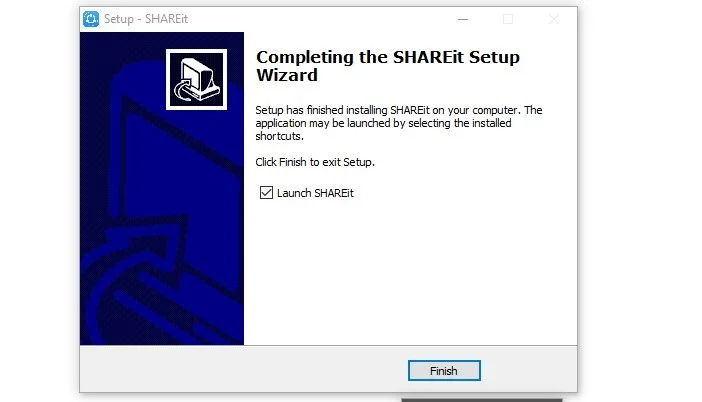
Наконец, вам будет предложено прочитать & принять политику конфиденциальности SHAREit, еще одна стандартная процедура, так что идите вперед и нажмите "Принять". И это все!
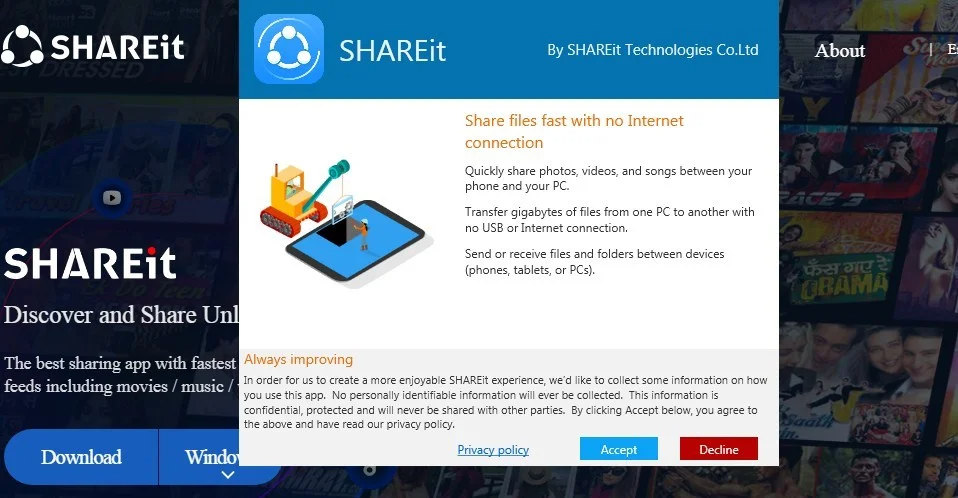
Поздравляем - вы официально установили SHAREit на свой компьютер. Пришло время использовать его!
Настройка SHAREit
Теперь, когда вы установили программу, вы можете воспользоваться всеми ее фантастическими возможностями. Начиная работу, интерфейс программы сообщает, что ваш компьютер ожидает подключения к другим устройствам.
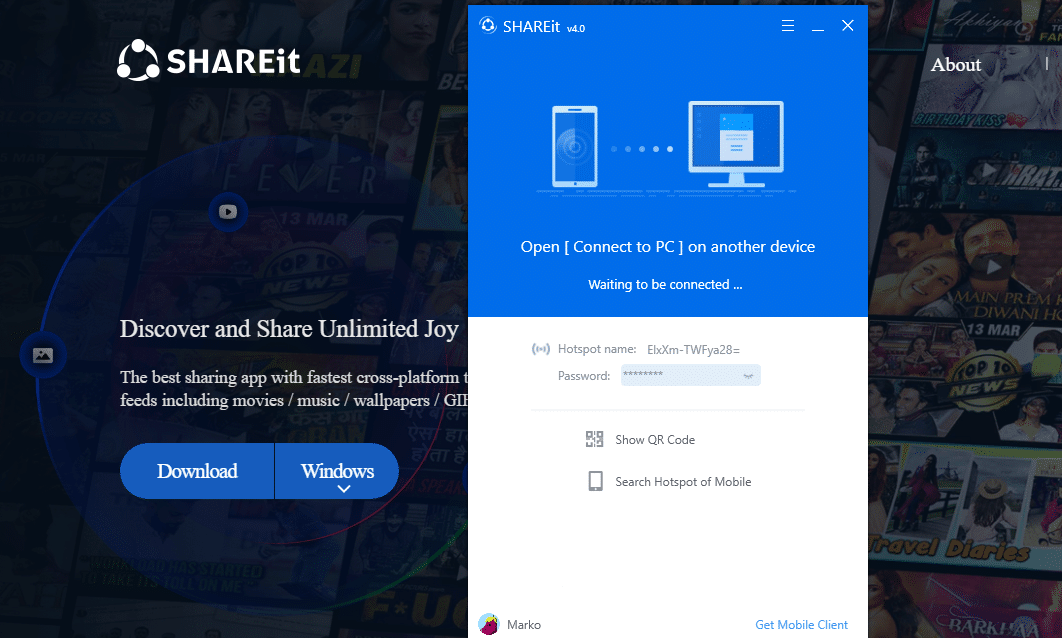
В правом верхнем углу находится значок меню ( пресловутый значок "Гамбургер" с тремя lines), которые можно использовать для настройки таких вещей, как ваше имя, пароль точки доступа, аватар и папка, в которую вы хотите получать файлы.
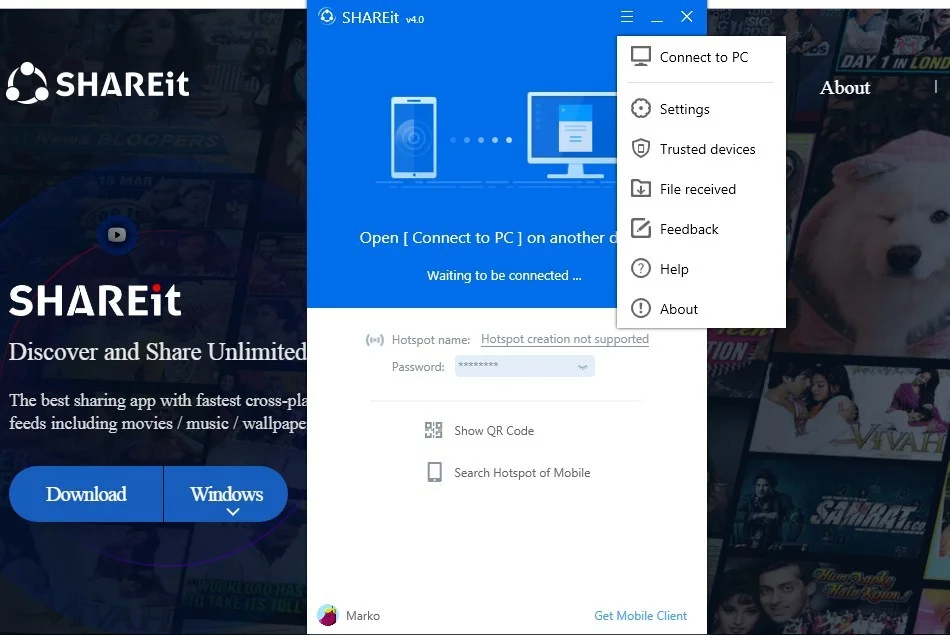
Просто нажмите на меню и перейдите к Настройки чтобы установить эти вещи.
Кроме того, вам доступны опции "Справка", "О программе" и "Отзывы", которые помогут вам сориентироваться в программе, а также опция "Подключение к ПК", которую можно использовать для подключения двух отдельных ПК.
В большинстве случаев точка доступа должна работать нормально, и вы готовы к подключению устройств.
" Создание точки доступа не поддерживается".
Если создание точки доступа по какой-то причине заблокировано, вы можете устранить неполадки, выполнив следующие действия:
- Убедитесь, что ваш адаптер Wi-Fi включена, если вы используете ноутбук
- Далее, перейдите к Панель управления , Диспетчер устройств , откройте Сетевые адаптеры выпадающем меню, щелкните правой кнопкой мыши на вашем адаптере Wi-Fi и нажмите " Включить ."
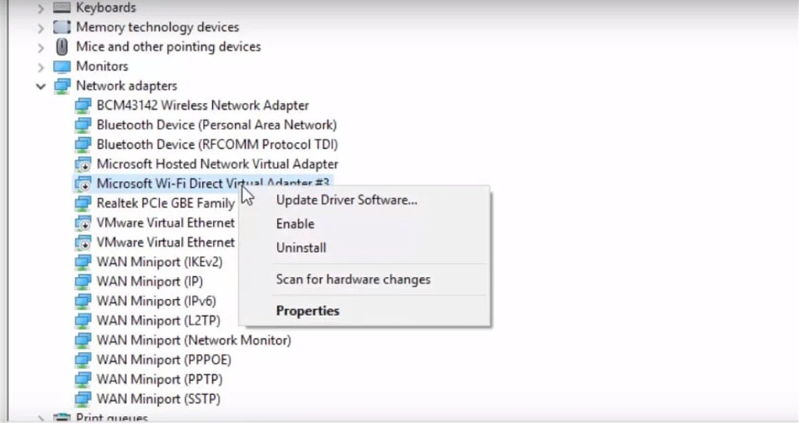
Теперь ваша точка доступа должна работать, а если это не так - велика вероятность того, что вы используете старый ПК без драйверов Wi-Fi, и именно поэтому вы не можете создать точку доступа.
Как только вы все настроите, вы можете начать передавать файлы между вашими устройствами напрямую! Этот процесс относительно прост, и мы проведем вас через него, используя телефон android для подключения к нашему ПК и передачи изображения.
Совместное использование файлов и передача данных с помощью SHAREit
После выполнения вышеупомянутых действий, ваш SHAREit для ПК должен быть готов к работе, поэтому теперь вы должны перейти на другое устройство (мобильный телефон, планшет, другой ПК) и загрузить/установить SHAREit. В нашем случае мы используем телефон с операционной системой Android, поэтому мы загрузим приложение SHAREit непосредственно из Google Play:
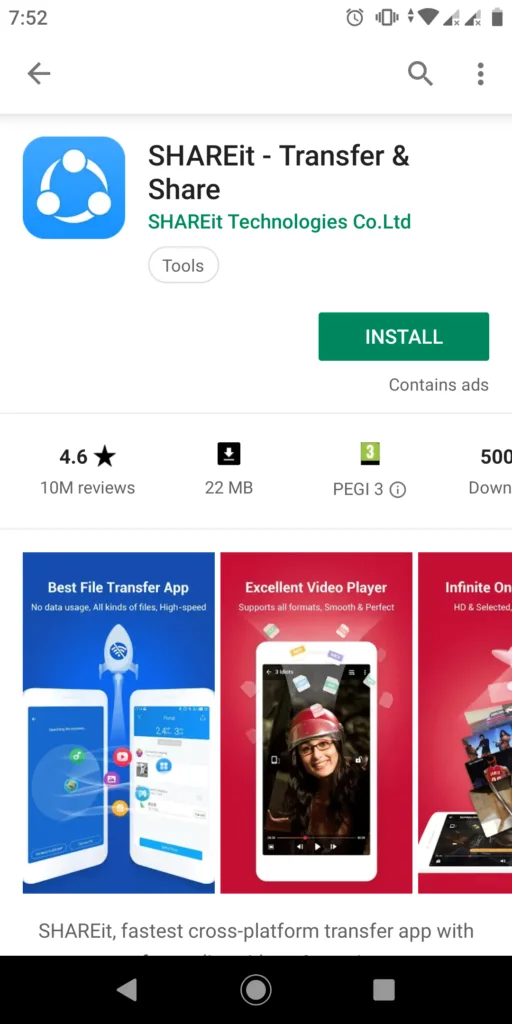
После успешной установки SHAREit найдите значок приложения на своем телефоне и запустите его. Появится окно приложения, поэтому нажмите "Start", чтобы начать работу.
После нажатия кнопки "Начать" установите свое имя пользователя и аватар, как показано ниже:
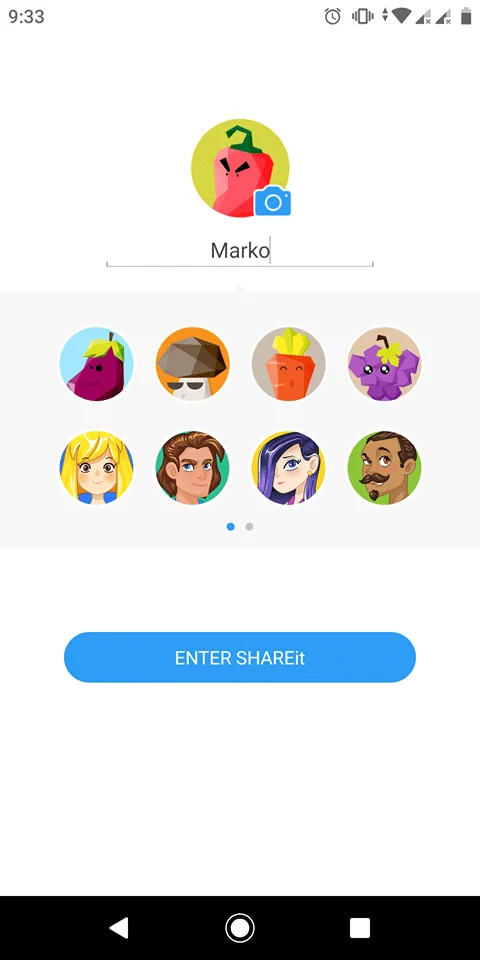
После запуска приложения нажмите на квадратный значок в правом верхнем углу главной страницы, и вы найдете опцию "Подключить ПК". Мы можем использовать эту опцию для подключения нашего телефона к ПК.
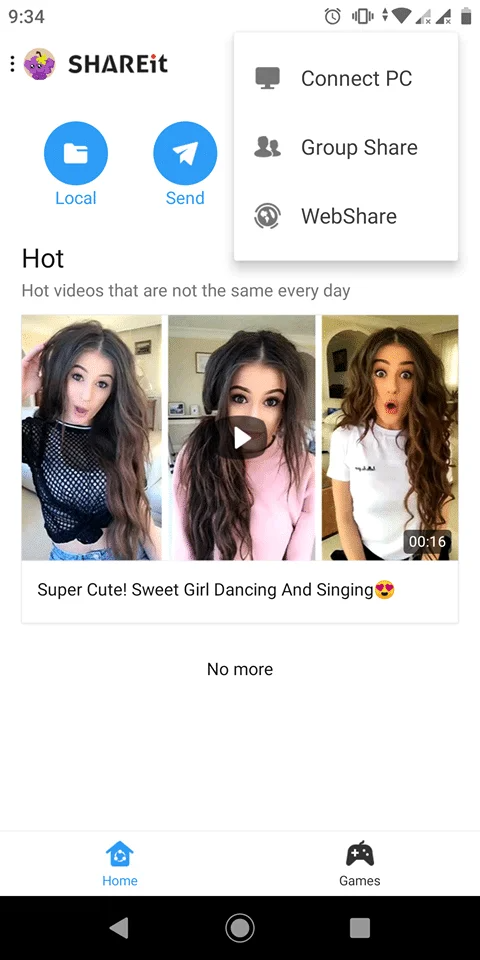
После нажатия на кнопку "Подключиться к ПК", нам будет предложено два варианта: вы можете выбрать, хотите ли вы искать мобильную точку доступа или сканировать код с компьютера. Это очень важно; у вас должна быть открыта программа SHAREit на компьютере и на телефоне.
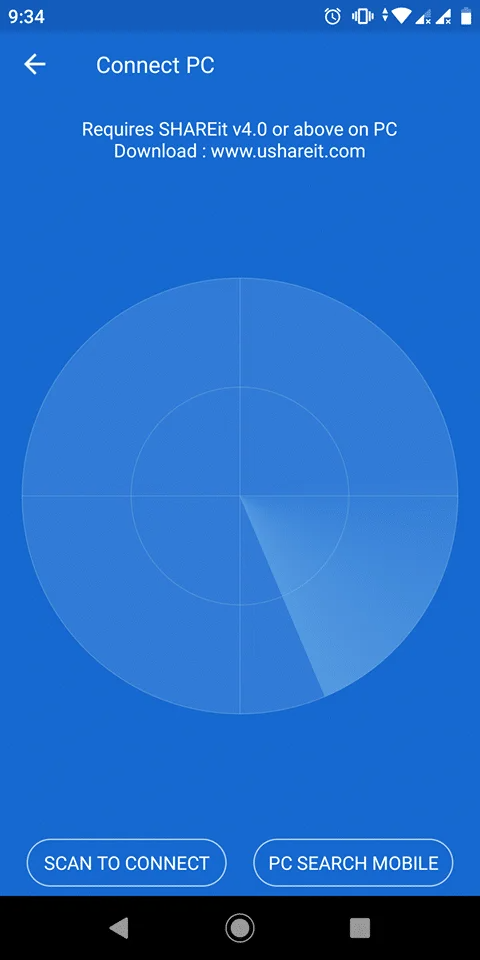
Так, если вы выберете опцию "PC SEARCH MOBILE", вы будете сканировать область, искать точку доступа ПК и одновременно выбирать опцию мобильного поиска на вашем SHAREit for PC.
Телефон:
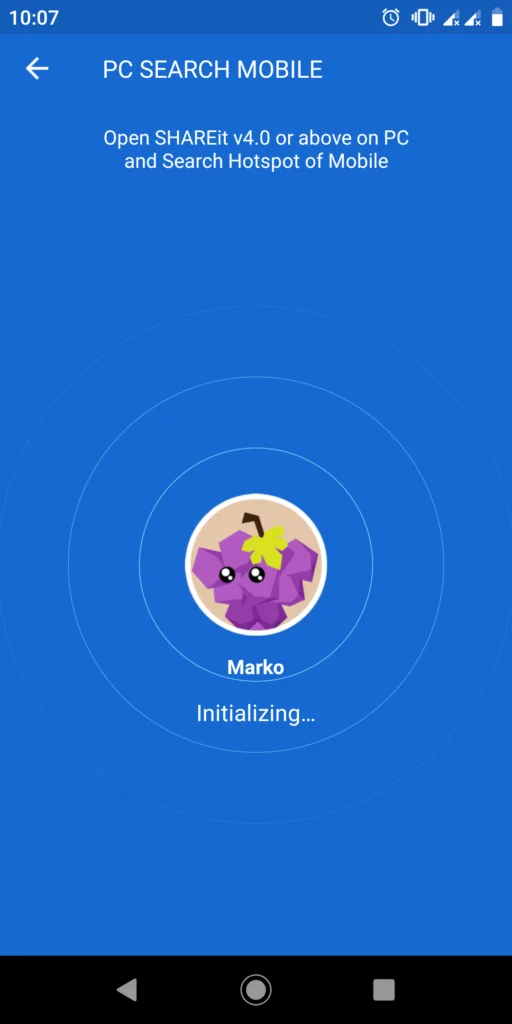
Компьютер:
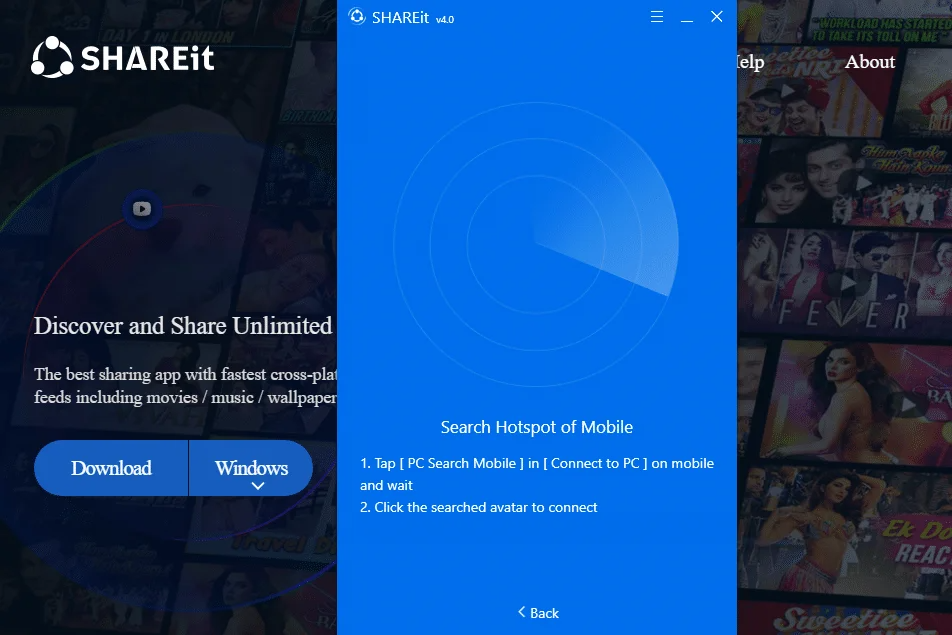
Однако если вы выберете опцию "SCAN TO CONNECT" на телефоне и "Scan QR code to connect" на SHAREit for PC, то ваши экраны будут выглядеть следующим образом, и вам придется отсканировать код, чтобы соединить два устройства:
Телефон:
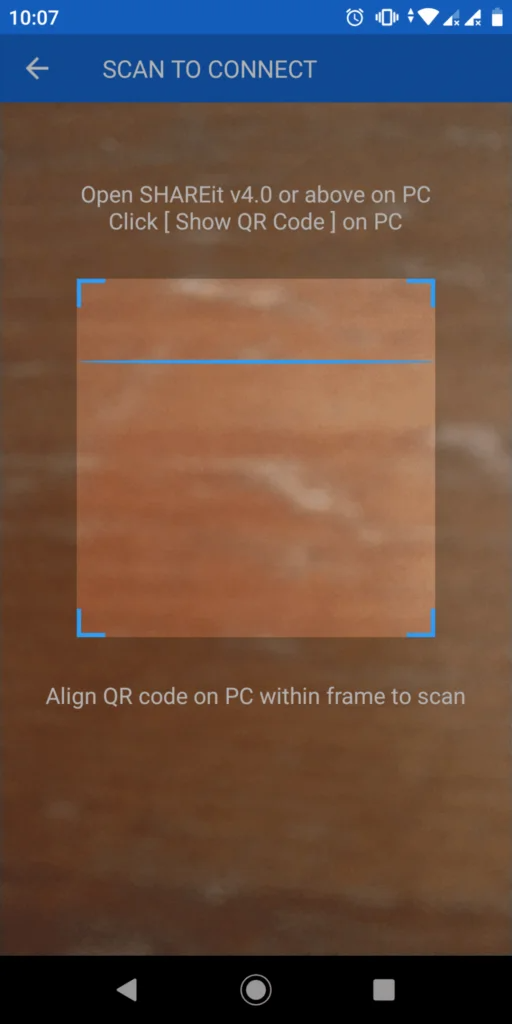
SHAREit для ПК:
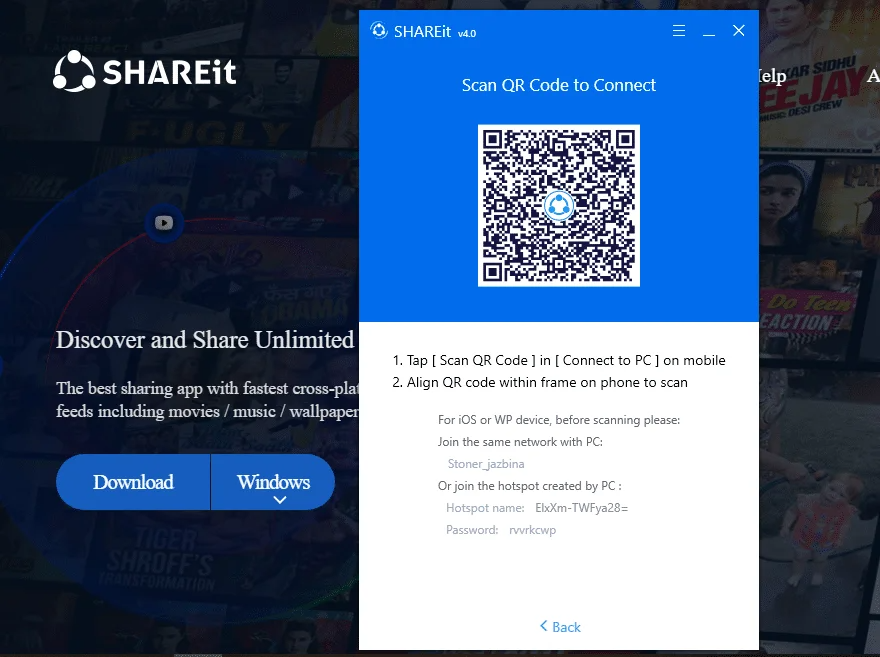
После подключения устройств вы можете официально обмениваться файлами между ними.
Процесс довольно стандартный: выберите файл, который вы хотите передать, и нажмите на него! Интерфейс практически идентичен на обоих устройствах, и вы без проблем найдете то, что вам нужно:
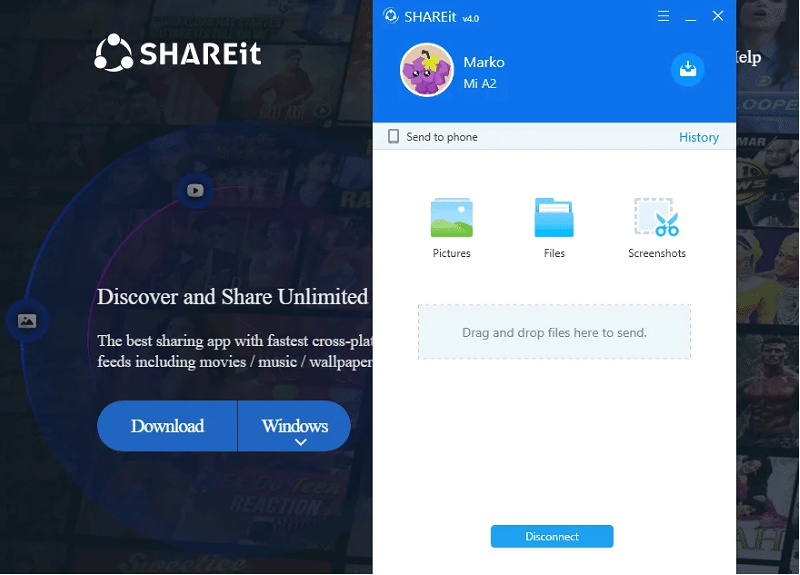
...и на вашем телефоне это будет выглядеть примерно так:
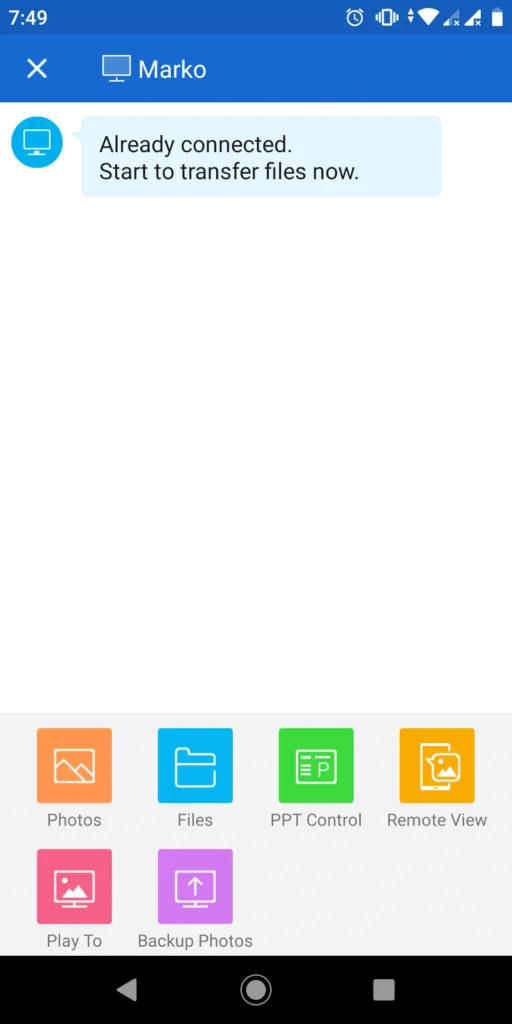
И это практически все!
Вы официально соединили телефон и ПК без интернета, и теперь можете выполнить передачу данных любых файлов с телефона на ПК. Перейдите и выберите файлы, которые вы хотите передать; перетащите файлы.
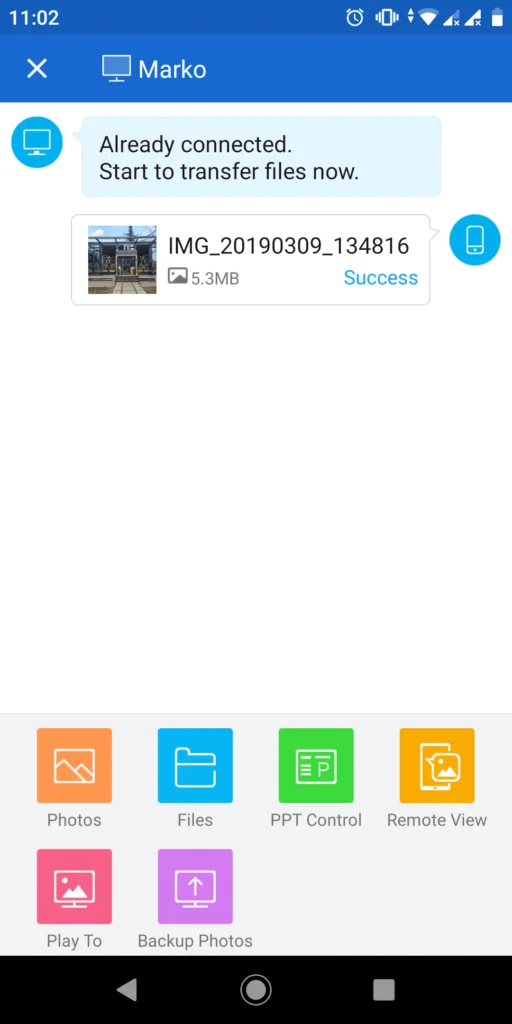
Когда вы отправите фотографию с телефона, она появится на экране вашего компьютера, сохраненная в папке, которую вы выбрали в меню "Настройки" во время настройки.
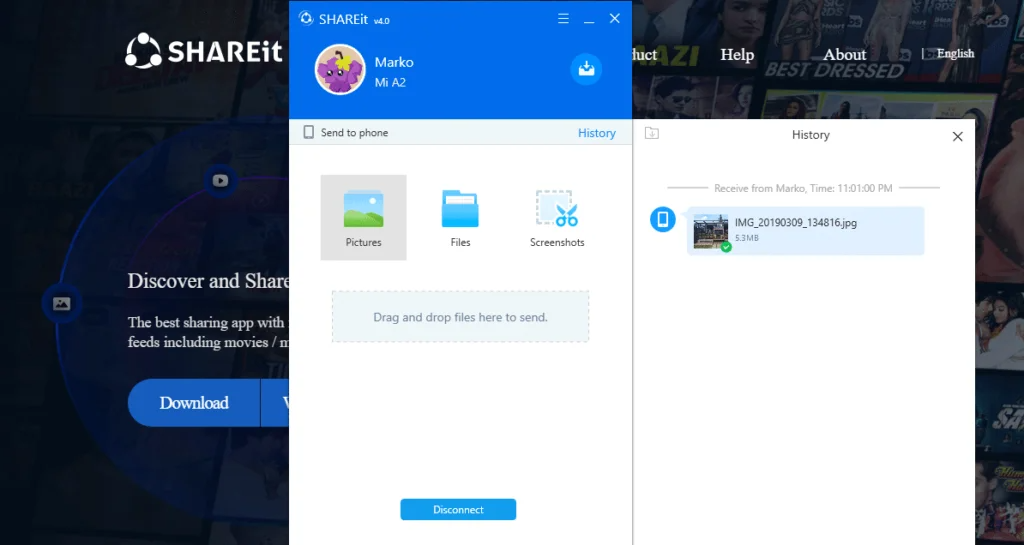
Ну, вот и все.
Теперь вы полностью готовы к использованию SHAREit и его возможностей на вашем ПК. Не стесняйтесь использовать инструмент как можно чаще, ведь он бесплатный. Удачи!

