Оглавление
Списки с буллитами - одно из самых полезных типографских изобретений для отображения быстрых фрагментов текста в удобном для чтения формате.
В InDesign есть ряд опций для работы с маркированными списками, но эта система может быть немного запутанной в использовании, особенно если вы привыкли к полностью автоматическим системам маркировки, используемым в большинстве текстовых редакторов.
В этой статье вы узнаете о различных способах добавления пулевых точек и о том, как преобразовать пули в текст в InDesign.
Мгновенный метод добавления пулевых точек в InDesign
Это самый быстрый способ добавления пунктов, если вы хотите сделать простой список в InDesign. Вы можете сделать маркированный список в два этапа.
Шаг 1: Начните с выделения текста, который вы хотите преобразовать в маркированные пункты, с помощью кнопки Тип инструмент.
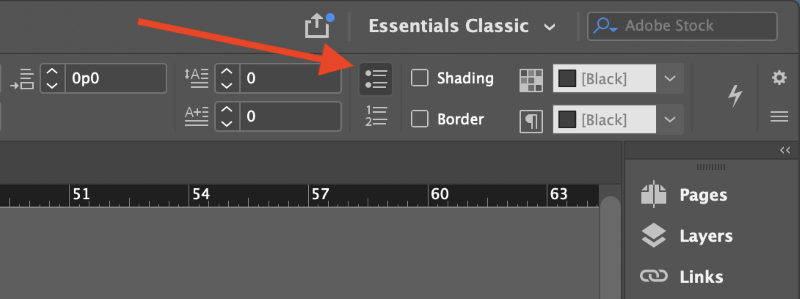
Шаг 2: В Контроль панели, расположенной в верхней части главного окна документа, нажмите кнопку Бульварный список значок (показан выше).
InDesign будет использовать каждый разрыв строки в тексте как сигнал для вставки новой точки.
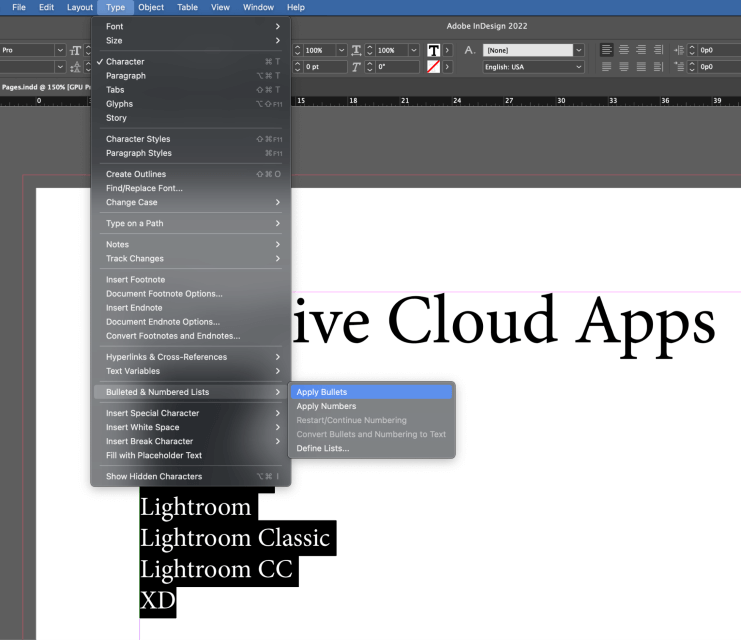
Также можно выделить текст списка, а затем открыть окно Тип меню, выберите маркированные списки; нумерованные списки подменю и нажмите кнопку Добавить пули .
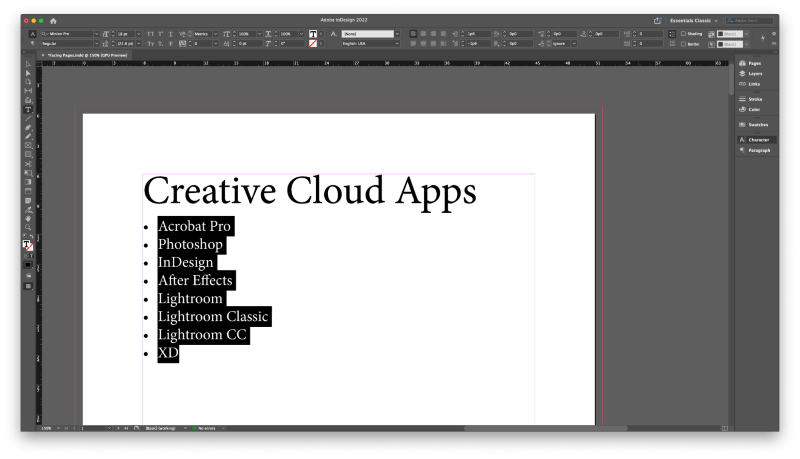
Хотя процесс добавления пулевых точек в InDesign совершенно прост, все становится немного запутаннее, когда вы хотите добавить несколько уровней пулевых точек или настроить их форму и изменить размер пули.
Эти процессы заслуживают отдельного раздела статьи, так что читайте дальше, если это то, что вы ищете!
Добавление многоуровневых пулевых точек в InDesign
Многие учебники по InDesign настаивают на том, что для создания многоуровневых маркированных списков в InDesign необходимо использовать стили списков, стили абзацев и стили символов, а их правильная настройка может стать большой головной болью.
Если вы просто работаете над быстрым проектом, это довольно много настроек для всего лишь нескольких маркированных пунктов. Метод стилей - полезный передовой подход, но он больше подходит для очень длинных документов, содержащих множество маркированных списков. К счастью, есть более простой способ!
Выполните следующие действия, чтобы добавить в InDesign маркированные пункты второго уровня.
Шаг 1: Начните с создания стандартного маркированного списка, используя метод, описанный выше. Не беспокойтесь, что каждый элемент будет начинаться с одной и той же позиции в иерархии списка, потому что мы скоро это исправим!
Шаг 2: Использование Тип выделите строки текста, которые вы хотите поместить в следующий уровень списка, затем вы можете использовать комбинацию клавиш "точка Вариант (используйте клавишу Альт если вы используете InDesign на ПК), и нажмите кнопку Бульварный список значок у правого края Контроль панель, как показано ниже.
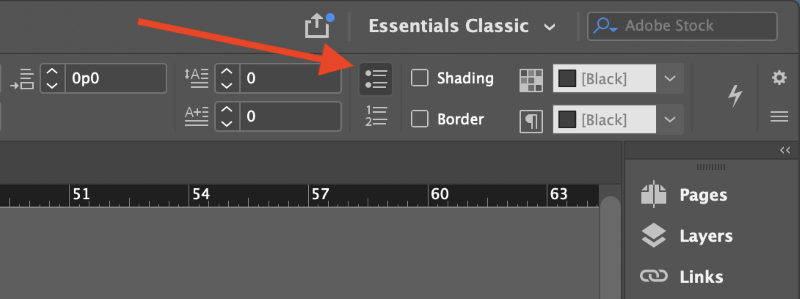
InDesign откроет Пули и нумерация диалоговое окно, позволяющее настроить внешний вид и расположение выбранных точек пули.
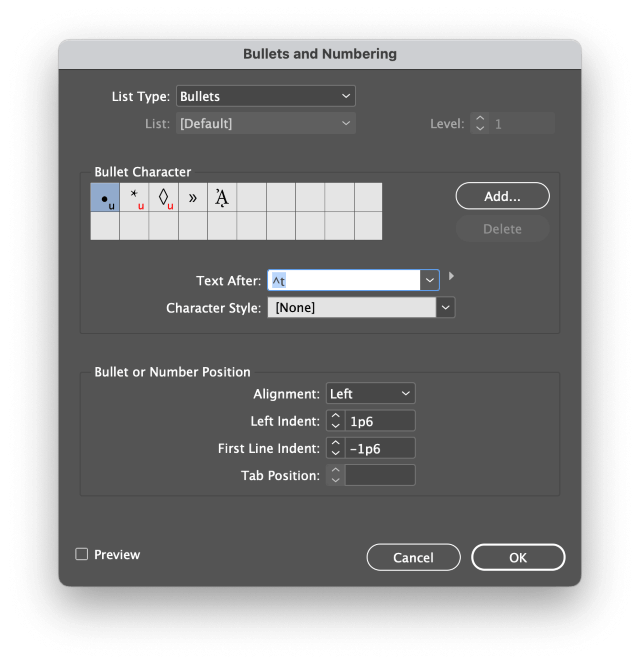
Чтобы помочь сделать различные уровни иерархии списка отличными друг от друга, обычно целесообразно выбрать для каждого уровня свой символ буллита и увеличить отступ.
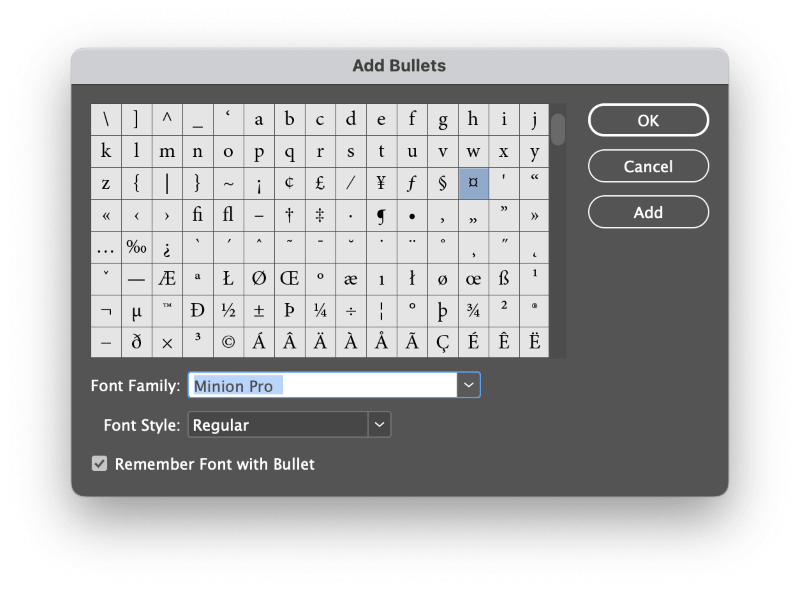
Шаг 3: Выберите новую опцию в Характер пули раздел как пули второго уровня, или нажмите кнопку Добавить для прокрутки полного набора глифов активного в данный момент шрифта.
Выберите новый символ и нажмите OK , или нажмите кнопку Добавить чтобы добавить несколько новых опций в раздел Bullet Character.
Шаг 4: Увеличить Отступ слева параметр, позволяющий настроить расстояние между точками пули таким образом, чтобы отступы в списке подуровней были больше, чем у предыдущих элементов списка.
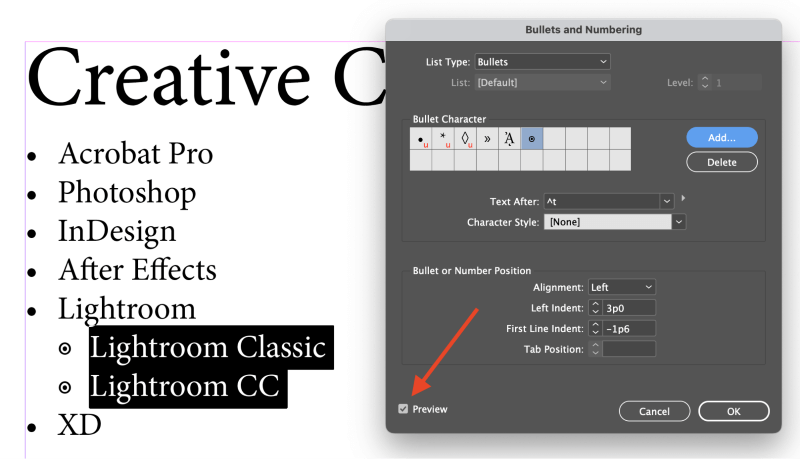
Чтобы ускорить процесс точной настройки размещения, вы можете проверить параметр Предварительный просмотр в левом нижнем углу диалогового окна. Это избавит вас от необходимости многократно открывать окно "Пули и нумерация".
Вы можете повторить этот процесс для дополнительных уровней, хотя, если вы создаете несколько сложных списков, возможно, вам стоит рассмотреть возможность использования не менее сложного метода Styles.
Преобразование пунктов в текст
Хотя использование системы маркировки InDesigns имеет свои положительные стороны, иногда необходимо избавиться от всех динамических настроек и преобразовать ваши маркированные пункты в обычные текстовые символы.
Это позволит вам редактировать их так же, как и любой другой текст, но это также не позволит InDesign автоматически создавать для вас новые записи в списке.
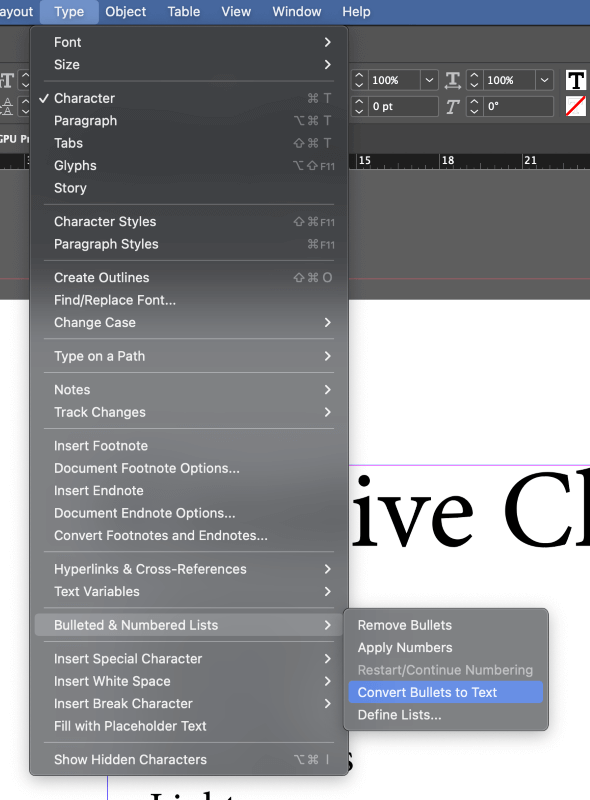
Выберите записи списка, которые вы хотите преобразовать, с помощью кнопки Типовой инструмент , затем откройте Типовое меню , выберите маркированные списки; нумерованные списки подменю и нажмите кнопку Преобразование пули в текст InDesign преобразует выбранные точки и соответствующие интервалы в стандартные текстовые символы.
Заключительное слово
Это охватывает основы добавления точек в InDesign, но, как вы теперь знаете, есть еще много интересного! Стили абзацев, стили символов и списки заслуживают отдельного специализированного руководства (или, возможно, даже нескольких руководств), поэтому, если будет достаточно интереса, я обязательно опубликую одно для всех.
Счастливого листинга!

