Оглавление
Любите вы это или ненавидите, но правильное написание слов является неотъемлемой частью любого хорошего дизайнерского проекта, и документы InDesign не являются исключением. Никто не хочет оставить орфографическую ошибку в готовом произведении, но у большинства из нас нет времени быть редакторами, а также верстальщиками.
К счастью, в InDesign есть несколько различных способов убедиться в том, что весь текст в ваших проектах написан идеально! Вы можете вручную проверить орфографию или использовать автоматическую проверку орфографии.
Не знаете как? Следуйте приведенным ниже методам.
Ручная проверка орфографии в InDesign
Ручная проверка орфографии документа с помощью команда "Проверить правописание" является наиболее прямым подходом Это может быть немного медленнее, чем другие варианты, описанные ниже, но это также самый тщательный способ убедиться, что вы не пропустили ни одной орфографической ошибки.

Шаг 1: Откройте Редактировать меню, выберите Правописание подменю и нажмите кнопку Проверьте правописание Вы также можете использовать комбинацию клавиш Команда + I (использовать Ctrl + I если вы используете InDesign на ПК).
InDesign откроет Проверьте правописание диалог.

Как правило, InDesign автоматически начинает процесс проверки орфографии, но в некоторых случаях вам может потребоваться нажать кнопку Начало кнопку, как вы можете видеть выше.
InDesign начнет проверку орфографии, начиная с текущего положения курсора, если он находится в активной текстовой области, но если в макете ничего не выбрано, проверка начнется с начала документа, работая с левого верхнего края первой страницы.

Когда InDesign сталкивается с ошибкой, он представляет список предлагаемых исправлений.
Шаг 2: Выберите правильный вариант слова из списка и нажмите кнопку Изменить кнопка.

Если вы заметили повторяющуюся ошибку, вы можете нажать кнопку Изменить все, которая исправит все случаи одной и той же ошибки в документе.
Если ни одно из предложений не подходит, вы можете ввести свое собственное, введя новый текст в поле Изменить на поле.

Будьте осторожны и не нажимайте кнопку "Игнорировать все", если вы не уверены, потому что вам придется перезапустить InDesign, чтобы сбросить проверку орфографии.
Повторяйте процесс до тех пор, пока InDesign не обнаружит больше ошибок в вашем документе.
Если кажется, что InDesign не проверяет ваш документ должным образом, убедитесь, что вы установили параметр Поиск в нижней части окна Проверка правописания (см. ниже).

По умолчанию Поиск поле установлено на Документ , который проверит орфографию всего документа (удивительно, я знаю).
Если вы используете связанные текстовые поля, вы можете выбрать История чтобы проверить только эти связанные поля. Вы также можете выбрать Все документы для проверки орфографии во всех открытых документах одновременно.
Использование динамической проверки орфографии в InDesign
Динамическая проверка орфографии должна быть сразу знакома каждому, кто пользовался текстовым процессором в течение последних 10 лет.
Ошибочно написанные слова немедленно подчеркиваются красным цветом, указывая на ошибку, и вы можете щелкнуть правой кнопкой мыши на любой ошибке, чтобы увидеть всплывающее контекстное меню с предлагаемыми альтернативами, а также варианты добавления ошибки в Словарь пользователя или игнорирования ошибки для остальной части документа.

Как и в случае с командой "Проверить орфографию", если вы случайно нажмете кнопку Игнорировать всех Вам придется перезапустить InDesign, чтобы сбросить проверку орфографии. Это похоже на область InDesign, которую можно немного доработать, поскольку должен быть гораздо более простой способ отменить ошибочную команду Ignore.
Автокоррекция орфографии в InDesign
Хотя многие из нас привыкли к функции автокоррекции на наших смартфонах, система автокоррекции в InDesign работает несколько иначе. Это скорее "автозамена", чем "автокоррекция", поскольку все текстовые строки являются предопределенными ошибками.
Например, если вы постоянно набираете "freind" вместо "friend", вы можете воспользоваться автокоррекцией, чтобы мгновенно заменить ошибку на правильное написание.
Чтобы настроить автокоррекцию в InDesign, необходимо открыть окно InDesign Preferences. На macOS окно Preferences можно найти в меню приложения InDesign, а на Windows оно находится в меню Edit.

Выберите раздел Автокоррекция, и вы увидите список автоматически исправленных слов для выбранного в данный момент языка.
Чтобы добавить новую запись автокоррекции, нажмите кнопку Добавить нажмите кнопку , затем введите ошибку, которую вы хотите исправить, а также исправленный текст, и нажмите кнопку OK Повторите этот процесс необходимое количество раз.

Возможно, самой полезной функцией Autocorrect является возможность автокоррекции ошибок капитализации, что является общей особенностью большинства современных текстовых процессоров. Я не знаю, почему в InDesign она отключена по умолчанию, но, возможно, для такого решения есть веская причина.
Однако, учитывая это, я не рекомендую использовать InDesign в качестве текстового процессора, поскольку для этой цели есть гораздо лучшие приложения! Ввод небольших фрагментов текста неизбежен, но для больших разделов копирования вы будете гораздо продуктивнее работать с настоящим текстовым процессором.
После того, как вы настроите автокоррекцию нужным образом, вам также нужно будет включить ее для каждого документа, открыв опцию Редактировать меню, выбрав Правописание подменю и нажмите кнопку Автокоррекция .
Бонус: Изменение языка проверки орфографии в InDesign
Если вам нужно написать сосед, соседка или voisine, в InDesign есть целый ряд языков, которые можно проверить на орфографию, включая американский и британский варианты английского языка. Но чтобы использовать их, вам нужно определить конкретный язык для каждой области текста с помощью панели символов.
Выберите текст с помощью кнопки Тип инструмент, и откройте Персонаж панель.
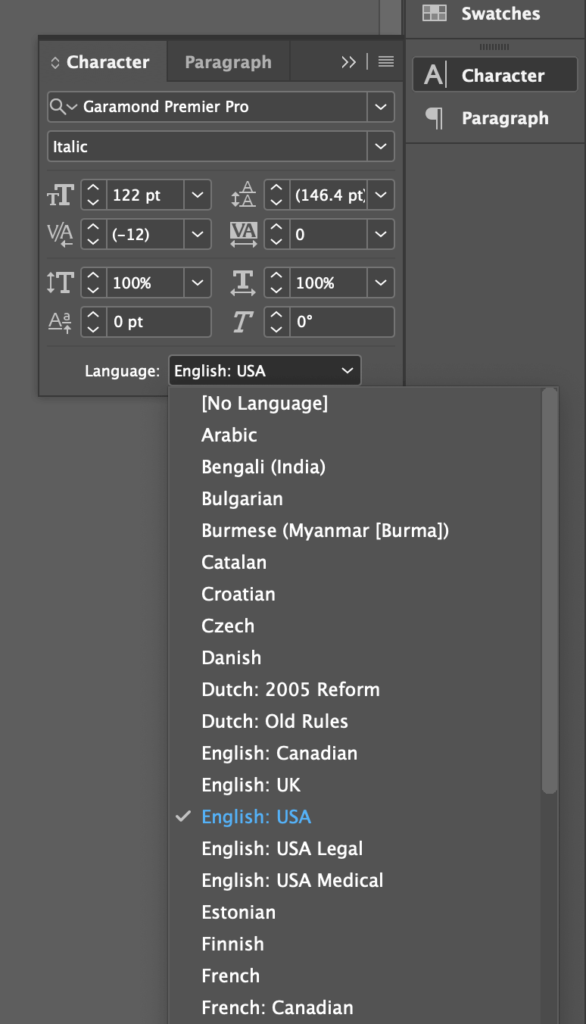
Используйте Язык В выпадающем меню выберите язык, соответствующий содержанию текста, и все готово! В следующий раз, когда вы будете использовать команду "Проверить правописание", она распознает язык и использует правильный словарь.
Примечание: Если панель символов не видна, вы можете активировать ее, открыв окно Окно меню, выбрав Тип & Таблицы подменю и нажмите кнопку Персонаж .
Заключительное слово
Это практически все, что нужно знать о том, как проверить орфографию в InDesign! Лично я считаю, что ручной метод проверки орфографии - это самый простой и прямой вариант, поскольку два других метода работают лучше, если вы действительно составляете текст в InDesign, а для базовой обработки текста есть лучшие инструменты. InDesign специализируется на верстке страниц, в конце концов!
Счастливого проектирования!

