Оглавление
По умолчанию на панели инструментов находится инструмент "Прямоугольник". При нажатии на него откроется подменю, в котором вы увидите несколько других инструментов для работы с фигурами, таких как эллипс, многоугольник, начало и т.д.
Наиболее часто используемыми инструментами для работы с фигурами в Illustrator являются прямоугольник и эллипс. Кроме этих двух основных фигур, я бы сказал, что еще одной популярной фигурой является треугольник.
Много лет работая графическим дизайнером, я думаю, что треугольник - это такая сильная геометрическая форма, которая привлекает внимание.
Вы, вероятно, ищете инструмент треугольника среди инструментов фигур, как это делал я в самом начале.

К сожалению, такого инструмента нет. Чтобы создать треугольник, придется использовать другие инструменты для работы с фигурами или инструмент "Перо".
В этом уроке вы узнаете три быстрых и простых способа создания треугольника из квадрата, многоугольника и опорных точек.
Давайте погрузимся!
Оглавление
- 3 быстрых способа создания треугольника в Adobe Illustrator
- Метод 1: Инструмент "Полигон
- Метод 2: Инструмент "Перо
- Метод 3: Инструмент "Прямоугольник
- Часто задаваемые вопросы
- Как сделать закругленный треугольник в Illustrator?
- Как исказить треугольник в Illustrator?
- Как изменить стороны многоугольника в Illustrator?
- Заключительные слова
3 быстрых способа создания треугольника в Adobe Illustrator
Для создания треугольника в Illustrator можно использовать инструмент "Перо", инструмент "Многоугольник" или инструмент "Прямоугольник". В этом разделе я покажу вам шаги со скриншотами каждого метода.
Метод инструмента Перо дает вам больше гибкости. Вы соедините три опорные точки, и вы можете выбрать угол и положение. Если вы используете инструмент Прямоугольник, все, что вам нужно сделать, это удалить одну опорную точку. Метод инструмента Многоугольник заключается в устранении сторон многоугольника.
Примечание: скриншоты сделаны из версии Adobe Illustrator CC 2021 Mac. Windows или другие версии могут выглядеть иначе.
Метод 1: Инструмент "Полигон
Шаг 1: Выберите Инструмент "Полигон на панели инструментов. Как я кратко упоминал выше, вы можете щелкнуть на значке инструмента "Прямоугольник", вы должны увидеть список инструментов фигуры, и инструмент "Многоугольник" является одним из них.
Шаг 2: Щелкните на артборде, после чего откроется окно настройки полигонов.

Радиус определяет размер треугольника, а стороны означают количество сторон у фигуры. Очевидно, что у треугольника три стороны, поэтому измените Стороны ' значение для 3 .

Теперь у вас получился идеальный треугольник. Вы можете изменить цвет, избавиться от обводки или отредактировать его так, как вам нужно.

Метод 2: Инструмент "Перо
Шаг 1: Выберите Инструмент "Перо ( P ) на панели инструментов.

Шаг 2: Щелкните на артборде, чтобы создать и соединить три опорные точки, которые будут формой/контурами треугольника.
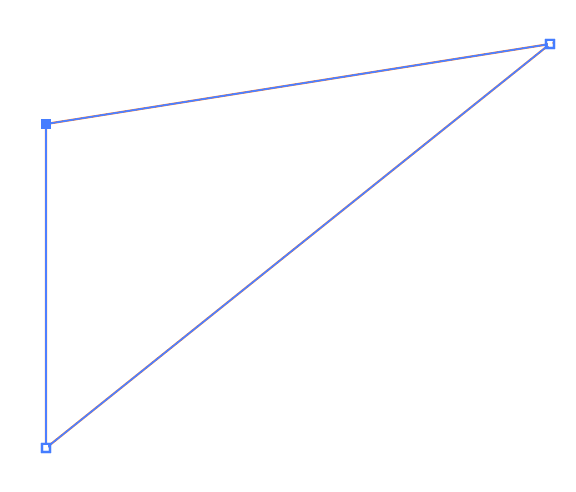
Совет: Если вы не знакомы с инструментом "перо", ознакомьтесь со статьей учебник по работе с пером для начинающих 🙂
Метод 3: Инструмент "Прямоугольник
Шаг 1: Выберите Инструмент "Прямоугольник ( M ) на панели инструментов. Удерживайте кнопку Смена нажмите и перетащите, чтобы создать квадрат.

Шаг 2: Выберите Инструмент "Удалить точку привязки ( - ) на панели инструментов. Обычно он находится в подменю "Перо".

Шаг 3: Щелкните по любой из четырех опорных точек квадрата, чтобы удалить одну опорную точку, и квадрат превратится в треугольник.

Часто задаваемые вопросы
Возможно, вас также заинтересуют следующие вопросы, связанные с созданием треугольников в Adobe Illustrator.
Как сделать закругленный треугольник в Illustrator?
После того, как вы воспользуетесь одним из описанных выше способов создания треугольника, используйте Инструмент прямого выбора ( A ), чтобы выделить треугольник. Нажмите на маленький круг возле углов и перетащите его к центру, чтобы получился закругленный треугольник.

Как исказить треугольник в Illustrator?
Существует множество способов искажения треугольника в Illustrator. Если вы хотите сохранить форму треугольника и изменить только углы, вы можете использовать инструмент Инструмент прямого выбора чтобы изменить положение каждой точки привязки.

Другой вариант - использовать инструмент Free Distort. Вы можете найти его в верхнем меню Эффект > Искажение и трансформация > Свободное искажение , и отредактируйте форму.

Как изменить стороны многоугольника в Illustrator?
Если вы хотите создать форму многоугольника с количеством сторон, отличным от заданного (6 сторон), выберите инструмент "Многоугольник", щелкните на артборде, введите нужное количество сторон.

Ранее мы использовали инструмент "Многоугольник" для создания треугольника. При выборе треугольника вы увидите ползунок сбоку от фигуры на ограничительной рамке.

Вы можете перемещать ползунок вниз, чтобы добавить стороны, и перемещать его вверх, чтобы уменьшить стороны. Видите, теперь ползунок внизу, сторон многоугольника стало больше.

Заключительные слова
Вы можете сделать любые треугольные фигуры, используя простые методы, описанные выше, затем вы можете изменить цвет, добавить специальные эффекты, чтобы сделать его блестящим.
Короче говоря, инструмент прямоугольника и инструмент многоугольника отлично подходят для создания идеального треугольника, а инструмент пера более гибкий для создания динамических треугольников.

