Оглавление
Если вы читали мою предыдущую статью о том, как отформатировать внешний диск для Mac, то знаете, что я купил внешний жесткий диск Seagate Expansion емкостью 2 ТБ и сумел создать на диске два раздела - один для резервного копирования данных Mac, а другой для личного использования.
В этой статье я расскажу вам, как сделать резервную копию данных Mac на внешний диск. Резервное копирование данных Mac следует делать регулярно, особенно если вы планируете выполнять обновления macOS. Я сделал это несколько недель назад, когда готовил свой MacBook Pro к обновлению системы.
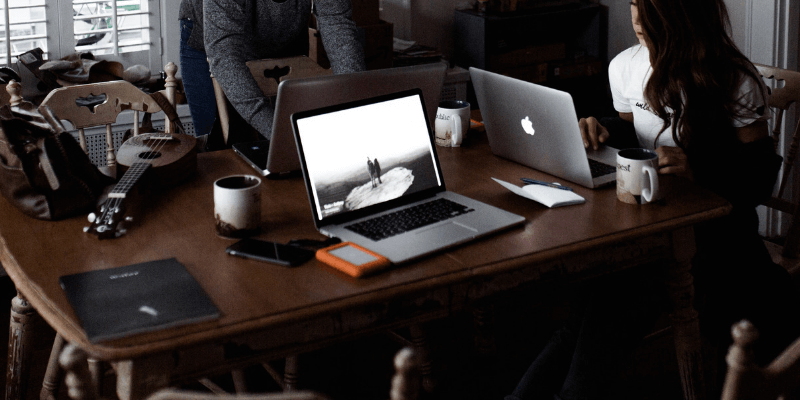
Обратите внимание, что инструмент резервного копирования, который я использовал, - это Time Machine, встроенное приложение, предоставляемое компанией Apple. Если вы хотите создать резервную копию данных Mac без использования Time Machine, стоит рассмотреть и другие программы резервного копирования Mac от сторонних производителей.
Где находится Time Machine на Mac?
Time Machine - это встроенное приложение в macOS, начиная с OS X 10.5. Чтобы найти его, нажмите на логотип Apple в левом верхнем углу экрана, затем выберите Системные настройки .
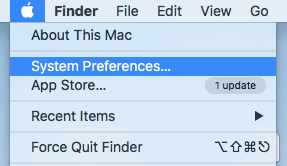
В панели "Параметры" вы увидите следующее Машина времени приложение, расположенное между разделами "Дата и время" и "Доступность".
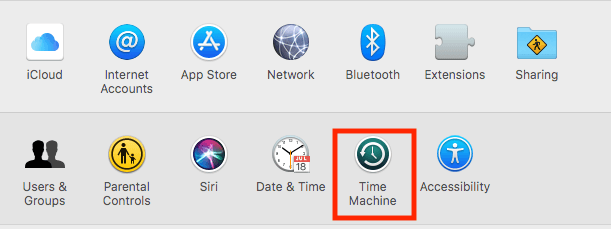
Что такое резервное копирование Time Machine?
Time Machine - самый простой способ резервного копирования данных Mac. Это приложение создано и рекомендовано компанией Apple. После своевременного создания резервной копии невероятно легко восстановить все или часть данных в случае случайного удаления или сбоя жесткого диска.
Итак, какие данные резервирует Time Machine? Все!
Фотографии, видео, документы, приложения, системные файлы, учетные записи, предпочтения, сообщения - все это можно сохранить в резервной копии Time Machine. Затем вы можете восстановить данные из снимка Time Machine. Для этого сначала откройте страницу Finder , затем Приложения , и нажмите на Машина времени продолжать.
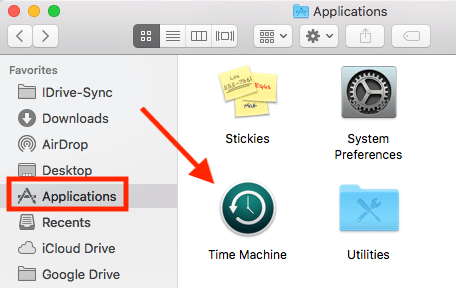
Имейте в виду, что процесс восстановления может быть выполнен только тогда, когда ваш Mac сможет нормально запуститься.
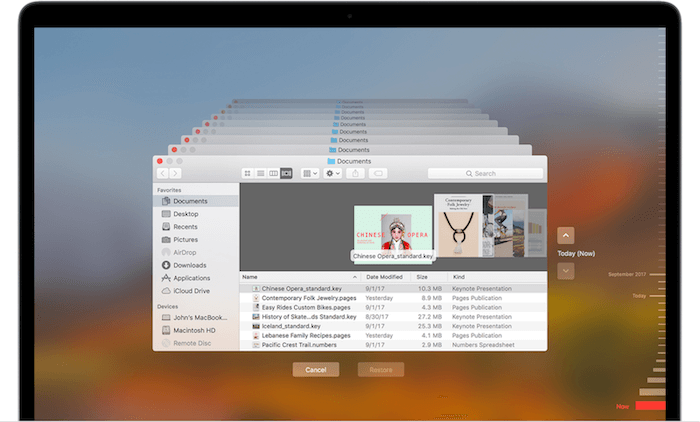
Изображение с сайта Apple.com
Резервное копирование Mac на внешний жесткий диск: пошаговое руководство
Примечание: приведенные ниже скриншоты сделаны на базе старой версии macOS. Если на вашем Mac установлена более новая версия macOS, они будут выглядеть несколько иначе, но процесс должен быть аналогичным.
Шаг 1: Подключите внешний жесткий диск.
Во-первых, используйте USB-кабель (или кабель USB-C, если у вас новейшая модель Mac с портами Thunderbolt 4), который поставляется в комплекте с внешним накопителем, чтобы подключить его к Mac.
Как только значок диска появится на рабочем столе (если его нет, откройте Finder> Preferences> General , и здесь убедитесь, что вы отметили "Внешние диски", чтобы они отображались на рабочем столе), переходите к шагу 2.
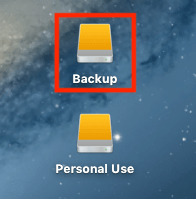
Примечание Если внешний диск не отображается на Mac или macOS намекает, что диск не поддерживается, вам придется переформатировать его в совместимую с Mac файловую систему, прежде чем продолжать следующие шаги.
Шаг 2: Выберите диск для резервного копирования.
Теперь откройте Time Machine (как это сделать, я рассказывал выше) и выберите диск, который вы хотите использовать. Я разбил свой диск Seagate на два новых тома, "Резервное копирование" и "Личное использование", как видно на снимке экрана. Я выбрал "Резервное копирование".
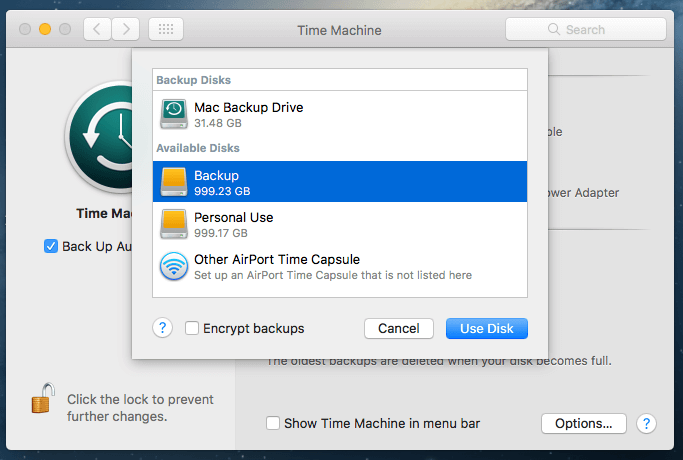
Шаг 3: Подтвердите резервное копирование (необязательно).
Если вы уже использовали другой диск для резервного копирования, Time Machine спросит вас, хотите ли вы прекратить резервное копирование на предыдущий диск и использовать вместо него новый. Это зависит от вас. Я выбрал "Заменить".
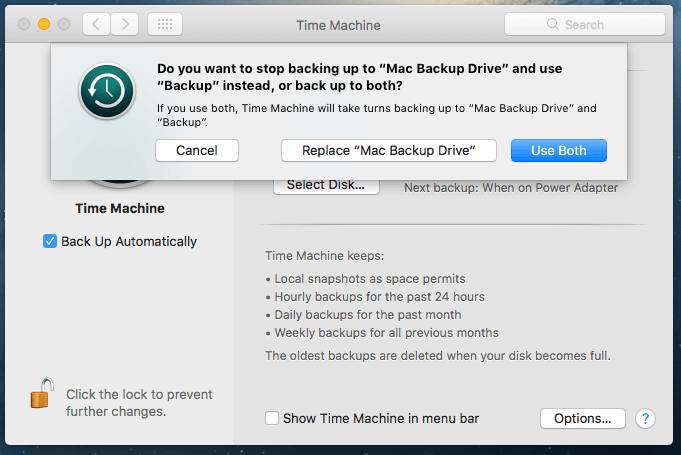
Шаг 4: Дождитесь завершения процесса.
Теперь Time Machine начнет резервное копирование всех ваших данных. Индикатор выполнения дает вам представление о том, сколько времени осталось до завершения резервного копирования.
Я обнаружил некоторую неточность: сначала было написано "Осталось около 5 часов", но для завершения работы потребовалось всего два часа. Стоит отметить, что оставшееся время может варьироваться в зависимости от скорости записи вашего внешнего жесткого диска.
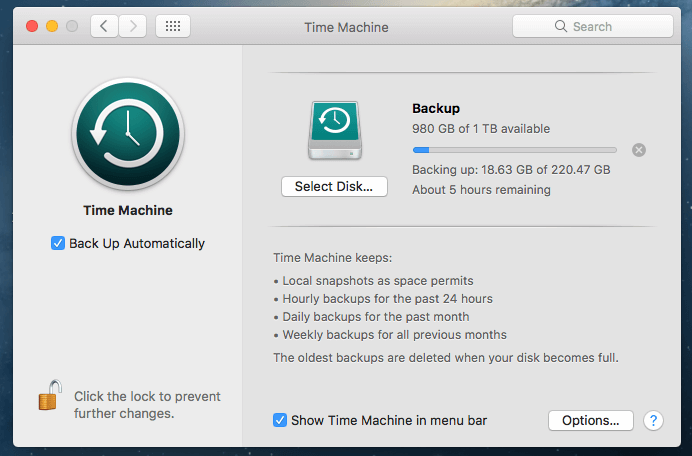
Там написано, что мне нужно подождать 5 часов
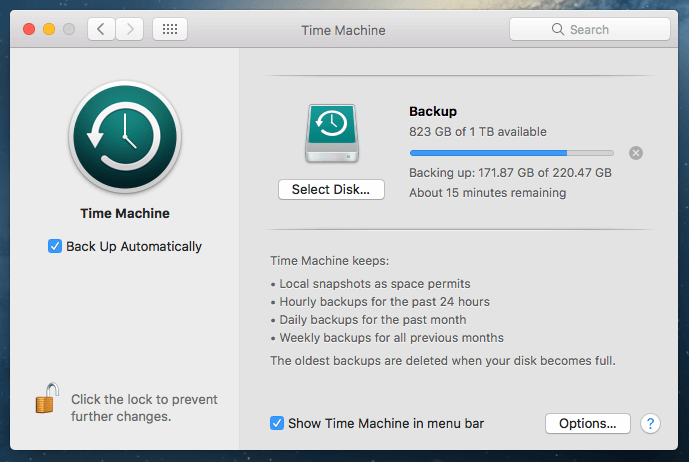
Примерно через полтора часа, он говорит, что осталось всего 15 минут.
Шаг 5: Извлеките внешний накопитель и отключите его от сети.
После завершения процедуры резервного копирования не спешите отсоединять устройство, так как это может привести к возможным проблемам с диском.
Вместо этого вернитесь на главный рабочий стол, найдите том, который представляет собой ваш внешний жесткий диск, щелкните правой кнопкой мыши и выберите пункт Выброс После этого можно безопасно отключить устройство от сети и убрать его в безопасное место.
Заключительные советы
Как и любое другое аппаратное устройство, внешний жесткий диск рано или поздно выйдет из строя. Лучше всего сделать копию данных на внешнем диске - как говорится, "резервная копия резервных копий"!
Одним из хороших вариантов является использование облачных сервисов хранения данных, таких как iDrive, которым я пользуюсь, и мне очень нравится это приложение, потому что оно очень простое в использовании, а также позволяет автоматически загружать фотографии с Facebook. Backblaze и Carbonite также являются популярными вариантами на рынке, хотя я еще не пробовал их.
Я надеюсь, что это руководство будет вам полезно. Я не могу не подчеркнуть важность резервного копирования данных в наши дни. Без надлежащего резервного копирования восстановить данные очень сложно. Хотя вы можете попробовать воспользоваться сторонними программами для восстановления данных Mac, есть вероятность, что они не смогут вернуть все потерянные данные.
Главный вывод здесь - создавайте резервные копии Mac с помощью Time Machine или другого приложения, а также создайте вторую или третью копию этих резервных копий, если это возможно.

