မာတိကာ
PaintTool SAI တွင် ပြီးပြည့်စုံသော စက်ဝိုင်းတစ်ခု ပြုလုပ်ရန် လွယ်ကူပါသည်။ သင်လိုအပ်သည်မှာ ပရိုဂရမ်ကိုဖွင့်ရန်၊ ဘောပင်တက်ဘလက် (သို့မဟုတ်မောက်စ်) ကိုဖမ်းပြီး အချိန်တစ်မိနစ် သို့မဟုတ် နှစ်မိနစ်ခန့် အချိန်ပေးပါ။
ကျွန်မနာမည်က Elianna ပါ။ ကျွန်ုပ်သည် ပုံသဏ္ဍာန်ပညာရပ်ဖြင့် ဘွဲ့ယူထားပြီး PaintTool Sai ကို 7 နှစ်ကျော် အသုံးပြုခဲ့သည်။ PaintTool SAI သည် ပုံဆွဲဆော့ဖ်ဝဲလ်ကို ကျွန်ုပ်၏ ပထမဆုံး နှစ်သက်သော ဆော့ဖ်ဝဲဖြစ်ပြီး ၎င်းကိုလည်း သင့်အတွက် ဖန်တီးပေးမည်ဟု မျှော်လင့်ပါသည်။
ဤဆောင်းပါးတွင်၊ သင်သည် PaintTool SAI တွင် ပြီးပြည့်စုံသော စက်ဝိုင်းတစ်ခုကို ဖန်တီးရန် အဆင့်ဆင့် လမ်းညွှန်ချက်များဖြင့် လွယ်ကူသော နည်းလမ်းနှစ်ခုကို သင့်အား ပြသမည်ဖြစ်သည်၊ သို့မှသာ သင်သည် သင်၏သရုပ်ဖော်ပုံ၊ ရုပ်ပြ သို့မဟုတ် ဒီဇိုင်းကို မှန်ကန်သောနည်းလမ်းဖြင့် စတင်နိုင်မည်ဖြစ်သည်။
စလိုက်ကြရအောင်!
နည်းလမ်း 1- Shape Tool ကိုအသုံးပြုပြီး ပြီးပြည့်စုံသော စက်ဝိုင်းများ
PaintTool SAI တွင် ပြီးပြည့်စုံသော စက်ဝိုင်းတစ်ခုကို ဖန်တီးလိုပါက Shape Tool ကိုအသုံးပြု၍ ၊ အလွယ်ကူဆုံးနှင့် အထိရောက်ဆုံး ရွေးချယ်မှု။
Shape Tool ဖြင့် PaintTool SAI တွင် ပြီးပြည့်စုံသော စက်ဝိုင်းတစ်ခုကို ဖန်တီးရန် အောက်ပါအဆင့်များကို လိုက်နာပါ။
မှတ်ချက်- PaintTool SAI ဗားရှင်းအဟောင်းကို အသုံးပြုနေပါက၊ VER 1 ကဲ့သို့၊ Shape Tool မရနိုင်ပါ။ အောက်ပါ command များကိုဝင်ရောက်ကြည့်ရှုရန် သင့်ဆော့ဖ်ဝဲကို မွမ်းမံပြင်ဆင်ရန် အကြံပြုပါသည်။
အဆင့် 1: Shape Tool (Magic Wand နှင့် Magic Wand အကြားတွင်ရှိသော ကိရိယာကို ရိုက်ထည့်ပါ) ပင်မမီနူးတွင် စက်ဝိုင်း ကို ရွေးပါ။

အဆင့် 2: <1 ကို ဖိထားစဉ်>Shift သော့ကို နှိပ်ပြီး ဆွဲယူကာ သင့်စက်ဝိုင်းကို အလိုရှိသည့်အတိုင်း ပြုလုပ်ပါ။

အဆင့် 3: သင့်စက်ဝိုင်း၏အရောင်ကို ပြောင်းလဲရန်၊ Shape Tool Menu တွင် Color ကိုနှိပ်ပါ။

အဆင့် 4: Color Panel တွင် အရောင်တစ်ခုကို ရွေးချယ်ပြီးနောက်၊ ဘောင်ဘောင်အကွက် လင်းလာသည်ကိုမြင်ရသည်အထိ ကာဆာကို စက်ဝိုင်းပေါ်တွင် ရွှေ့ကာ ကလစ်နှိပ်ပါ။ စက်ဝိုင်း အဆုံးမှတ်လေးခုထဲမှ တစ်ခုတွင်။
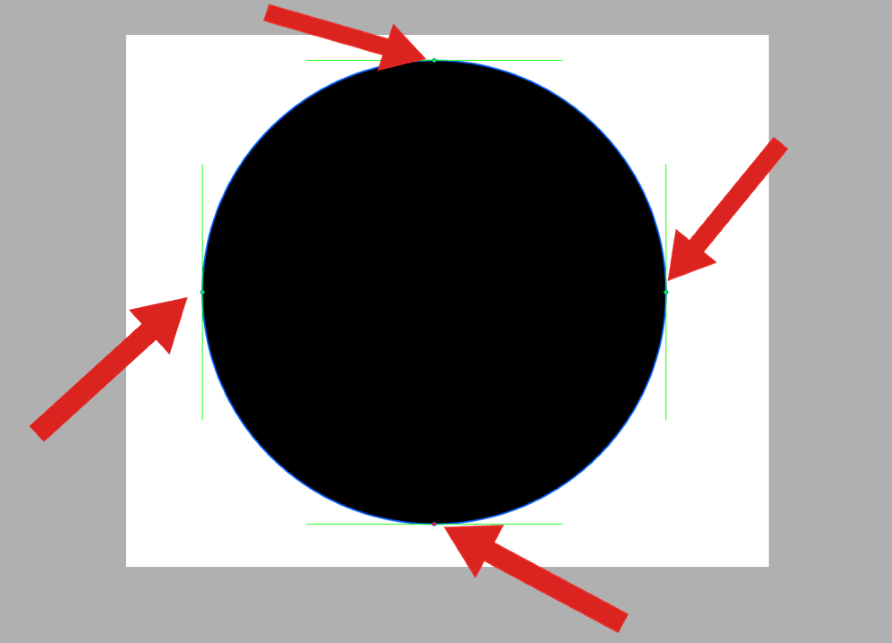
ထို့ပြင် သင့်တွင် ၎င်းကို သင်ရွေးချယ်သည့်အရောင်ဖြင့် ပြီးပြည့်စုံသော စက်ဝိုင်းတစ်ခုရှိသည်။
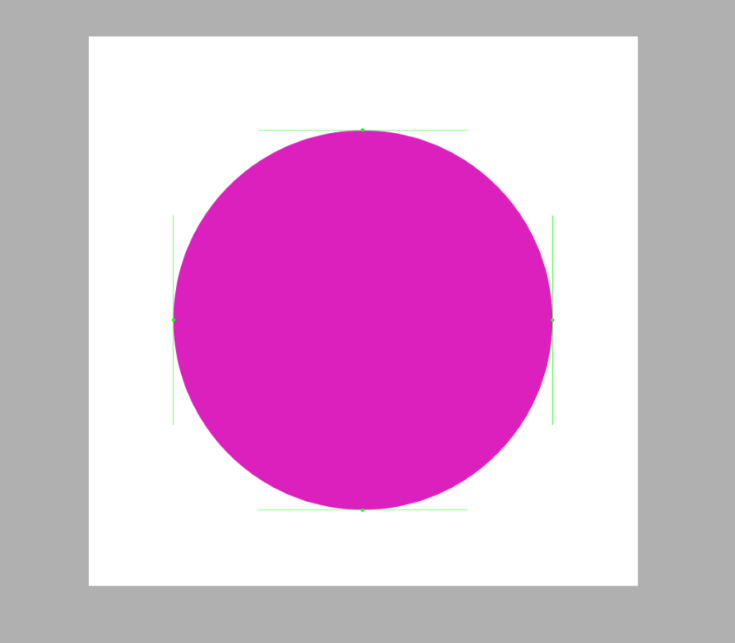
မှတ်ချက် #1: Shape Tool ကိုအသုံးပြုခြင်းဖြင့် သင့်အလွှာအကန့်တွင် Shape Tool Layer ကို ဖန်တီးပေးမည်ဖြစ်ပါသည်။ သင့်ဖိုင်ကို SAI ၏ မူရင်းဖိုင်စနစ် .sai၊ သို့မဟုတ် . sai2 ဖြင့် သိမ်းဆည်းပါက ဤပုံသဏ္ဍာန်ကို vector အလွှာအဖြစ် ထိန်းသိမ်းထားမည်ဖြစ်ပါသည်။
သင့်ဖိုင်ကို photoshop စာရွက်စာတမ်းအဖြစ် သိမ်းဆည်းပါက၊ ( .psd) ၎င်းသည် ပုံမှန် raster အလွှာအဖြစ် ပြောင်းလဲသွားပါမည်။
မှတ်ချက် #2: Shape Tool သည် အလွှာမီနူးတွင် vector Shape Layer ကို ဖန်တီးထားသောကြောင့်၊ သင်သည် ၎င်းအပေါ်ရှိ အခြား Shape Tool အလွှာများကိုသာ ပေါင်းစည်းနိုင်သည်။
Shape Layer ကို Standard Layer နှင့် ပေါင်းစည်းရန်၊ ၎င်းကို စံအလွှာ၏ TOP အောက်သို့ ပေါင်းစည်းရပါမည်။ Shape Layer ၏ထိပ်တွင် စံအလွှာတစ်ခုကို သင် ပေါင်းစည်းနိုင်မည် မဟုတ်ပါ။

မှတ်ချက် #3: အကယ်၍ သင်သည် Shape Layer ကို Standard Layer နှင့် ပေါင်းစည်းပါက ၄င်းသည် ၎င်း၏ vector ဂုဏ်သတ္တိများ ဆုံးရှုံးသွားပြီး တစ်ခုဖြစ်လာမည်၊ raster အလွှာ။

နည်းလမ်း 2- Ellipse Ruler ကို အသုံးပြု၍ ပြီးပြည့်စုံသော စက်ဝိုင်းများ
PaintTool SAI တွင် မျဉ်းကြောင်းရွေးချယ်စရာ ငါးခုရှိသည်။ ဤ Perfect Circle သင်ခန်းစာတွင်၊ ကျွန်ုပ်တို့သည် 2018 ခုနှစ်တွင် မိတ်ဆက်ခဲ့သည့် Ellipse Ruler tool ကို အသုံးပြုပါမည်။ ကြည့်ကြပါစို့။ကြည့်ပါ!
မှတ်ချက်- Sai ဗားရှင်းအဟောင်းကို သင်အသုံးပြုနေပါက Ellipse Ruler မရနိုင်ပါ။
အဆင့် 1- ထိပ်တန်းမီနူးဘားကို အသုံးပြု၍ အုပ်ထိန်း ကို နှိပ်ပြီး Ellipse ရွေးချယ်မှုကို ရှာဖွေပါ။

၎င်းသည် ကင်းဗတ်စ်၏အလယ်ဗဟိုတွင် အစိမ်းရောင်အဝိုင်းအဖြစ် ပေါ်လာသည့် Ellipse Ruler၊ ကို ဖန်တီးပေးမည်ဖြစ်သည်။

အဆင့် 2- ရွေးချယ်မှု၏ ဘရပ်ရှ်အရွယ်အစားကို အသုံးပြု၍ စက်ဝိုင်းဖန်တီးရန် Ellipse Ruler ကို ခြေရာခံပါ။

အဆင့် 4: Ruler menu ကိုနှိပ်ပြီး Show/Hide Ruler သို့မဟုတ် ကီးဘုတ်ဖြတ်လမ်းကိုသုံးပါ Ctrl ကိုဖြုတ်ပါ။ + R ။

သင့်စက်ဝိုင်းကို ခံစားလိုက်ပါ။

မှတ်ချက်- အုပ်တံကို ပြန်လည်သတ်မှတ်လိုပါက၊ စည်းမျဉ်း မီနူးသို့သွားပြီး စည်းမျဉ်းကို ပြန်လည်သတ်မှတ်မည်ကို ရွေးချယ်ပါ။

နောက်ဆုံးစကား
အဲဒီမှာ မင်းရှိတယ်။ PaintTool SAI တွင် ပြီးပြည့်စုံသော စက်ဝိုင်းများဖန်တီးရန် Ellipse Ruler သို့မဟုတ် Shape Tool ကို သင်အသုံးပြုနိုင်သည်။ အခုပဲ ပျော်ပျော်ရွှင်ရွှင်နဲ့ ဖိစီးမှုကင်းအောင် ဆွဲပါ။

