မာတိကာ
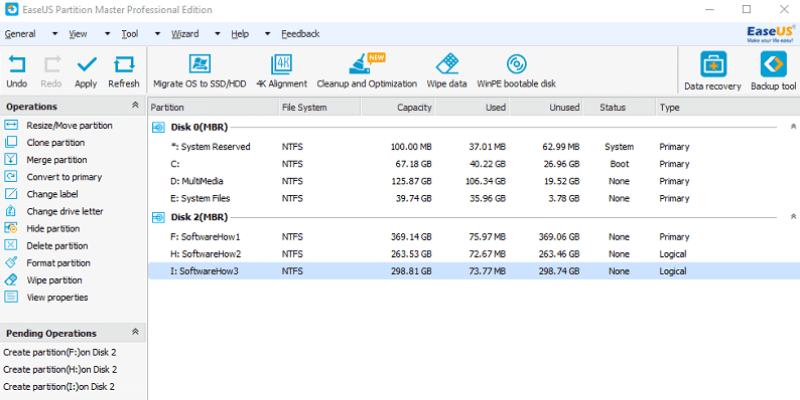
EaseUS Partition Master Pro
ထိရောက်မှု- အလွန်သေးငယ်သော ပြဿနာများဖြင့် လုပ်ဆောင်နိုင်သည် စျေးနှုန်း- $19.95/လ သို့မဟုတ် $49.95/နှစ် (စာရင်းသွင်းမှု) $69.95 (တစ်ရက်- အချိန်) အသုံးပြုရလွယ်ကူခြင်း- သေးငယ်သော သင်ယူမှုမျဉ်းကွေး ပံ့ပိုးမှုဖြင့် အသုံးပြုရလွယ်ကူသည်- တိုက်ရိုက်ချတ်၊ အီးမေးလ်များ၊ & ဖုန်းအကျဉ်းချုပ်
EaseUS Partition Master Professional တွင် ၎င်း၏ လက်နက်တိုက်တွင် အင်္ဂါရပ်များစွာ ပါရှိသည်။ စွမ်းဆောင်နိုင်သမျှ စမ်းသပ်ရန် 1TB ပြင်ပဟာ့ဒ်ဒရိုက်ကို အသုံးပြုခဲ့ပြီး ၎င်းသည် ကောင်းမွန်စွာ အလုပ်လုပ်ပါသည်။ Partition လုပ်ဆောင်ချက်များသည် ရိုးရှင်းပြီး လွယ်ကူပါသည်။ ဟာ့ဒ်ဒရိုက်တစ်ခုပေါ်ရှိ ဒေတာအားလုံးကို ရှင်းပစ်ခြင်းသည် အချိန်အတော်ကြာအောင် အချိန်ယူရသော်လည်း ကျွန်ုပ်အသုံးပြုခဲ့သည့် ဒေတာပြန်လည်ရယူရေးကိရိယာသည် ပြန်လည်ရယူနိုင်သော ဖိုင်တစ်ခုတည်းကို ရှာမတွေ့သောကြောင့် ရလဒ်များ ကောင်းမွန်ခဲ့သည်။
ကျွန်တော် ပြဿနာတစ်ခုကြုံနေရသည်။ OS ကို hard drive သို့ ရွှေ့ပြောင်းပြီး bootable disk တစ်ခု ဖန်တီးခြင်း။ OS ၏ပြဿနာမှာ အဓိကအားဖြင့် ကျွန်ုပ်ဘက်မှဖြစ်ခဲ့သော်လည်း၊ ပရိုဂရမ်မှတောင်းဆိုထားသည့်အတိုင်း bootable disk ကိုဖန်တီးခြင်းသည် အလုပ်မဖြစ်ပါ။ bootable disk ပြုလုပ်ရန် EaseUS မှ ISO နှင့် မတူညီသော ပရိုဂရမ်တစ်ခုကို အသုံးပြုခဲ့ရသည်။ ဆိုလိုသည်မှာ Partition Master Pro သည် ကောင်းမွန်စွာလုပ်ဆောင်သင့်သည်များကို လုပ်ဆောင်ခဲ့သည်။ တိုးတက်မှုအတွက် နေရာအနည်းငယ်ရှိသော်လည်း ၎င်းတို့သည် ရောင်းဝယ်ဖောက်ကားသူမဟုတ်သည်မှာ သေချာပါသည်။
နောက်ဆုံးစီရင်ချက်- Windows အတွက် ဒစ်ခ်မန်နေဂျာဆော့ဖ်ဝဲကို သင်ရှာနေပါက၊ နောက်ထပ်မကြည့်ပါနှင့်။ ဤပရိုဂရမ်ကို EaseUS မှ အကြံပြုပါသည်။
ကျွန်ုပ်နှစ်သက်သောအရာ - disk partition များကို စီမံခန့်ခွဲရန်နှင့် ထိန်းသိမ်းရန် ကိရိယာများစွာရှိသည်။ လုံလုံခြုံခြုံရှင်းလင်းပြီး နေရာလွတ်အချို့။
ကြီးမားသော ဖိုင်ရှင်းလင်းခြင်း

ကြီးမားသော ဖိုင်ရှင်းလင်းမှုသည် ဖိုင်ကြီးများအတွက် သင်ခွဲခြမ်းစိတ်ဖြာလိုသော သင့်ဒစ်များစာရင်းမှ စတင်သည် . သင်အလိုရှိသော drives များကိုနှိပ်ပြီး "စကင်န်" ကိုနှိပ်ပါ။

စကင်န်ပြီးသည်နှင့်၊ အကြီးဆုံးမှအသေးဆုံးမှစတင်သည့်ဖိုင်များစာရင်းကိုသင်တွေ့လိမ့်မည်။ သင်ဖျက်လိုသောဖိုင်များကို နှိပ်ပါ၊ ထို့နောက် "ဖျက်မည်" ကိုနှိပ်ပါ။ ၎င်းကို ပုံမှန်အားဖြင့် စက္ကန့်အနည်းငယ်အတွင်း လုပ်ဆောင်နိုင်သည်။
Disk Optimization

Disk optimization သည် သင်၏ disks များကို ပိုင်းခြားစိတ်ဖြာပြီး ၎င်းတို့ကို defragment လုပ်သည့် disk defragmenter တစ်ခုဖြစ်သည်။ သင်ခွဲခြမ်းစိတ်ဖြာလိုသော disk များကိုနှိပ်ပါ၊ ထို့နောက် ၎င်းတို့ကို defragment လုပ်ရန် "Optimize" ကိုနှိပ်နိုင်ပါသည်။ Windows တွင် built-in disk defragmenter ပါရှိပြီးဖြစ်သောကြောင့် ၎င်းသည် မလိုအပ်ဟုထင်ပါသည်။ ပရိုဂရမ်တစ်ခုတည်းတွင် ဤအင်္ဂါရပ်အားလုံးကို မြင်တွေ့ရသည်မှာ ကောင်းပါတယ်။
ကျွန်ုပ်၏အဆင့်သတ်မှတ်ချက်များ၏ နောက်ကွယ်တွင် အကြောင်းရင်းများ
ထိရောက်မှု- 4.5/5
ပရိုဂရမ်သည် သိသိသာသာ ကောင်းမွန်စွာ လုပ်ဆောင်ခဲ့သည်။ ဒစ်ခ်များကို ဖျက်ခြင်းများသည် ဒစ်ခ်ပေါ်ရှိ ဖိုင်များကို သဲလွန်စများ မချန်ထားဘဲ ကောင်းစွာ အလုပ်လုပ်ပါသည်။ EaseUS Partition Master Professional ဖြင့် ဒေတာအားလုံးကို ဖျက်ပြီးနောက် ဒေတာပြန်လည်ရယူရေးပရိုဂရမ်ဖြင့် ဖိုင်များကို ပြန်လည်ရယူရန် ကြိုးစားခြင်းသည် ရလဒ်မအောင်မြင်ခဲ့ပေ။ Disk များကို အပိုင်းပိုင်းခွဲခြင်းသည် လွယ်ကူ၊ မြန်ဆန်ပြီး အလိုလိုသိသာလာပါသည်။
ကျွန်ုပ်တွင် migrated OS ကို လုပ်ဆောင်ရာတွင် ပြဿနာအနည်းငယ်ရှိပါသည်၊ သို့သော် tweaks အနည်းငယ်ဖြင့် OS သည် နှေးကွေးစွာ အလုပ်လုပ်နိုင်သော်လည်း၊ ၎င်းသည် ဖြစ်နိုင်ခြေအများဆုံးမဟုတ်သော်လည်း၊ ပရိုဂရမ်၏အမှား၊ သို့သော်ကျွန်ုပ်၏ USB ချိတ်ဆက်မှုနှေးကွေးသည်။ WinPE လုပ်ရာတွင်လည်း ပြဿနာရှိခဲ့ပါသည်။bootable disk ။ ISO ကို ပြုလုပ်ထားသော်လည်း ပရိုဂရမ်သည် ကျွန်ုပ်၏ USB စက်များကို bootable disk တစ်ခုအဖြစ်သို့ မပြုလုပ်နိုင်ခဲ့ပါ။ EaseUS မှ ISO ဖြင့် bootable disk ကိုပြုလုပ်ရန် မတူညီသောပရိုဂရမ်တစ်ခုကို အသုံးပြုခဲ့ရပါသည်။
စျေးနှုန်း- 4/5
အပိုင်းခွဲခြင်းပရိုဂရမ်အများစုသည် $50 ခန့်ကုန်ကျပါသည်။ EaseUS Partition Master Professional ၏ အခြေခံဗားရှင်းသည် သင့်လျော်သည်။ သင့် OS ကို အခြားဒစ်တစ်ခုသို့ ပြောင်းရွှေ့ခြင်းနှင့် အကန့်အသတ်မရှိ အဆင့်မြှင့်တင်မှုများကဲ့သို့သော အခြားပရိုဂရမ်များတွင် မရှိသော အင်္ဂါရပ်များစွာကို သင်ရရှိနိုင်ပါသည်။
အသုံးပြုရလွယ်ကူသည်- 4/5
partitions နဲ့ ဘာလုပ်ရမှန်းမသိတဲ့ နည်းပညာသမားတစ်ယောက်အတွက် ဒီပရိုဂရမ်ဟာ အလွန်လွယ်ကူပါတယ်။ မပါတဲ့သူအတွက်ကတော့ နည်းနည်းတော့ ရှုပ်သွားနိုင်ပါတယ်။ ပရိုဂရမ်၏အသုံးပြုသူအတွေ့အကြုံကို ကျွန်ုပ်နှစ်သက်ပါသည်။ သွားလာရန် အလွန်လွယ်ကူသည်ကို တွေ့ခဲ့ရပြီး စာသားလမ်းညွှန်ချက်များကို နားလည်ရန် လွယ်ကူပါသည်။ အမှားအယွင်းအချို့ရှိသော်လည်း၊ ကျွန်ုပ်သည် ပရိုဂရမ်ကို အလွန်လျင်မြန်စွာ ကောက်ယူနိုင်ခဲ့ပါသည်။
ပံ့ပိုးမှု- 3.5/5
EaseUS သည် အီးမေးလ်အပါအဝင် သုံးစွဲသူ၏မေးမြန်းချက်များအား ဖြေရှင်းရန် ချန်နယ်များစွာကို ပေးဆောင်ပါသည်။ တိုက်ရိုက်ချတ်လုပ်ခြင်းနှင့် ဖုန်းပံ့ပိုးမှု။ သူတို့ကို ကြယ်ငါးပွင့်မပေးရတဲ့ အကြောင်းရင်းက အီးမေးလ် တုံ့ပြန်မှု နှေးကွေးတာကြောင့်ပါ။ OS ကို ပြောင်းရွှေ့ခြင်းနှင့် ပတ်သက်သည့် ပြဿနာနှင့် ပတ်သက်၍ ၎င်းတို့အား အီးမေးလ်တစ်စောင် ပေးပို့ခဲ့သည်။ သို့သော် ၎င်းတို့၏ဒေတာပြန်လည်ရယူရေးဆော့ဖ်ဝဲမှ ကျွန်ုပ်ရရှိသော ပံ့ပိုးကူညီမှုနှင့် မတူဘဲ ကျွန်ုပ်သည် အီးမေးလ်ပြန်မရရှိခဲ့ပါ။ အချိန်ကွာခြားမှုကြောင့် ၎င်းတို့၏ပံ့ပိုးကူညီရေးအဖွဲ့သည် အော့ဖ်လိုင်းဖြစ်နေသောကြောင့် ၎င်းတို့နှင့် တိုက်ရိုက်ချတ်လုပ်၍မရပါ။ ဒါပေမယ့် သူတို့နဲ့ အဆက်အသွယ်ရခဲ့တယ်။ဖုန်းခေါ်ဆိုခြင်းဖြင့် ကျွန်ုပ်၏ပြဿနာကို ဖြေရှင်းပေးနိုင်ပါသည်။
EaseUS Partition Master Pro အတွက် အခြားရွေးချယ်စရာများ
Paragon Partition Manager (Windows & Mac) - EaseUS သည် အကောင်းဆုံးမဟုတ်ပါက၊ သင့်အတွက် ရွေးချယ်စရာ၊ Paragon ကို စမ်းကြည့်ပါ။ Paragon သည် စျေးနှုန်းတူညီသော်လည်း EaseUS ကဲ့သို့ အလားတူအင်္ဂါရပ်များရှိသည်။ Windows သို့မဟုတ် macOS ဗားရှင်းနှစ်မျိုးစလုံးသည် လိုင်စင်တစ်ခုအတွက် $39.95 ကုန်ကျသည်။ ကောင်းမွန်တဲ့ ပံ့ပိုးမှုစနစ်လည်း ရှိပါတယ်။ EaseUS နှင့်မတူဘဲ Paragon သည် လောလောဆယ်တွင် တစ်သက်တာအဆင့်မြှင့်ထားသောဗားရှင်းကို မကမ်းလှမ်းထားသော်လည်း ၎င်းတို့တွင် $79.95 ဖြင့် အဆင့်မြင့်အင်္ဂါရပ်များကိုပေးဆောင်သည့် Windows အတွက် ပရော်ဖက်ရှင်နယ်ဗားရှင်းတစ်ခုရှိသည်။
Minitool Partition Wizard (Windows) - Minitool သည် အခြားနည်းလမ်းကောင်းတစ်ခု။ ဤပရိုဂရမ်သည် partition manager အများစုတွင်ရှိသောအင်္ဂါရပ်များစွာကိုလည်းပေးသည်။ ပုံမှန် partition လုပ်ဆောင်ချက်များမှလွဲ၍ သင့် OS ကို ရွှေ့ပြောင်းပြီး bootable disk တစ်ခု ပြုလုပ်နိုင်ပါသည်။ စျေးနှုန်းသည် လိုင်စင်တစ်ခုအတွက် $39 မှစတင်ပြီး တစ်သက်တာမွမ်းမံမှုအတွက် $59 ကျသင့်မည်ဖြစ်သည်။ ဝမ်းနည်းစရာမှာ၊ Minitool တွင် လက်ရှိတွင် ဤထုတ်ကုန်၏ Mac ဗားရှင်းမရှိပါ။
Built-in Windows ပရိုဂရမ်များ - အမှန်တကယ်တွင် Windows တွင် built-in partition manager ရှိပြီးဖြစ်သည်။ သင်၏ PC အိုင်ကွန်ကို right-click နှိပ်ပြီး "Manage" ကိုနှိပ်ပါ၊ ထို့နောက် Disk Management သို့သွားပါ။ သင့် partitions များကို စီမံခန့်ခွဲရန် သင်လိုအပ်သော အခြေခံ tools များ ပါရှိသော်လည်း သွားလာရန် အတော်လေး ရှုပ်ထွေးနိုင်ပါသည်။ သင်၏ဒစ်စွမ်းဆောင်ရည်ကို ပိုကောင်းအောင်ပြုလုပ်ရန် built-in defragmentation tool တစ်ခုလည်း ရှိပါသည်။
Disk Utility (Mac) - Macs များတွင် Disk ဟုခေါ်သော အပိုင်းလိုက်တူးလ်တစ်ခု ရှိသည်ရှိမှာပေါ့။ Spotlight ရှာဖွေမှုသို့သွားကာ အက်ပ်ကိုစတင်ရန် “Disk Utility” ဟုရိုက်ထည့်ပါ။ လိုအပ်ပါက အက်ပ်သည် ပြန်လည်ရယူခြင်းမုဒ်တွင်လည်း လုပ်ဆောင်နိုင်သည်။ အချိန်အများစုတွင်၊ Disk Utility သည် သင်၏ အခြေခံ partition လုပ်ငန်းဆောင်တာ လိုအပ်ချက်များကို ဖြေရှင်းရန် လုံလောက်ပါသည်။
နိဂုံး
EaseUS Partition Master Professional သည် Windows အသုံးပြုသူများအတွက် အလွန်အစွမ်းထက်သော အပိုင်းခွဲခြင်းကိရိယာတစ်ခုဖြစ်သည်။ သင်၏ disk partitions များဖြင့် သင်အလိုရှိသော မည်သည့်အရာကိုမဆို ဖန်တီးရန်၊ အရွယ်အစားပြောင်းလဲရန်နှင့် လုပ်ဆောင်ရန် ပရိုဂရမ်ကို အသုံးပြုနိုင်သည်။ သင့် PC hard drive ကို ပြန်လည်အသုံးပြုလိုပါက hard drive တစ်ခုကို လုံခြုံစွာ ဖျက်ပစ်နိုင်စေမည့် wiping feature ပါရှိပါသည်။
WinPE bootable disk သည် အလွန်အသုံးဝင်သည်ကိုတွေ့ခဲ့ရသော်လည်း ၎င်းသည် bootable disk ကိုပြုလုပ်နိုင်လျှင် ပို၍ပင်အစွမ်းထက်မည်ဖြစ်သည်။ ISO ကို အသုံးပြု၍ အခြားပရိုဂရမ်တစ်ခုဖြင့် ထို bootable disk ကို ပြုလုပ်နိုင်သေးသည်။ ၎င်းမှစတင်ဖွင့်ခြင်းသည် Windows ကိုဖွင့်မရသောပျက်စီးနေသောဒစ်ကိုပြုပြင်ရန်အသုံးပြုနိုင်သည့် EaseUS Partition Master ကိုလုပ်ဆောင်ခဲ့သည် — သပ်ရပ်သည်။ ခြုံပြောရရင်၊ ပရိုဂရမ်ဟာ အထစ်အငေါ့အနည်းငယ်နဲ့ ကောင်းကောင်းအလုပ်လုပ်ပါတယ်။
EaseUS Partition Master ကိုရယူလိုက်ပါဒါဆို ဒီသုံးသပ်ချက်ကို သင်ဘယ်လိုထင်လဲ။ မှတ်ချက်ရေးပြီး ကျွန်ုပ်တို့ကို အသိပေးပါ။
သဲလွန်စမကျန်စေဘဲ ဒစ်တစ်ခုပေါ်ရှိ ဒေတာများကို ရှင်းလင်းသည်။ ပိုင်းခြားခြင်းလုပ်ငန်းအများစုအတွက် လျင်မြန်စွာအလုပ်လုပ်သည်။ ပရိုဂရမ်သည် အသုံးပြုရအလွန်လွယ်ကူသည်။ကျွန်ုပ်မကြိုက်သောအရာ - OS ကိုပြောင်းရာတွင် အနည်းငယ်ပြဿနာများရှိခဲ့သည်။ bootable disk ကိုဖန်တီး၍မရပါ။
4 EaseUS Partition Master Pro ကိုရယူပါEaseUS Partition Master ကို ဘာအတွက်သုံးတာလဲ။
ပရိုဂရမ်ကို ဒီဇိုင်းထုတ်ထားပါတယ်။ ဒစ်များကို ပြဿနာဖြေရှင်းခြင်း၊ အခန်းကန့်များ စုစည်းခြင်းနှင့် သင့်ဒစ်များ၏ စွမ်းဆောင်ရည်ကို အမြင့်ဆုံးမြှင့်တင်ခြင်းအတွက်။ အခန်းကန့်များကို ဖန်တီးခြင်း၊ အရွယ်အစားပြောင်းလဲခြင်းနှင့် ဖျက်ခြင်းကဲ့သို့သော အခြေခံအရာများအပြင်၊ အချို့သောအသုံးပြုသူများအတွက် အလွန်အသုံးဝင်သော အခြား add-ons များလည်း ပါရှိပါသည်။
ထိုအရာများထဲမှ တစ်ခုသည် အခြားဒစ်ကို ပြုပြင်နိုင်စေမည့် WinPE bootable disk ဖြစ်သည်။ Windows ကို run စရာမလိုဘဲ။ အလွယ်တကူ အရန်ကူးခြင်းနှင့် အခြားကွန်ပျူတာသို့ ဒေတာလွှဲပြောင်းခြင်းတို့အတွက် သင့် OS ကို အခြားဒစ်တစ်ခုသို့ ရွှေ့ပြောင်းနိုင်သည်။ disks (အဓိကအားဖြင့် SSDs) ကို ပိုမြန်စေသည့် 4K ချိန်ညှိမှုလည်း ရှိပါသည်။
EaseUS Partition Master သည် ဘေးကင်းပါသလား။
ဟုတ်ပါသည်။ Malwarebytes Anti-malware နှင့် Avast Antivirus ကို အသုံးပြု၍ ဖြစ်နိုင်ချေရှိသော malware သို့မဟုတ် ဗိုင်းရပ်စ်များအတွက် ပရိုဂရမ်၏ ထည့်သွင်းဖိုင်ကို ကျွန်ုပ်စကင်န်ဖတ်ပါသည်။ စကင်န်နှစ်ခုလုံးသည် အန္တရာယ်မရှိပေ။
လုပ်ငန်းလည်ပတ်မှုရှုထောင့်မှ သင်လုပ်ဆောင်နေသည်ကို သင်သိပါက ဆော့ဖ်ဝဲသည်လည်း ဘေးကင်းပါသည်။ သို့သော် ဒစ်ကိုမှားယွင်းစွာရွေးချယ်ခြင်း သို့မဟုတ် သင်မသိသောဆက်တင်များကိုပြောင်းလဲခြင်းသည် သင့်ဒစ်နှင့်ဖိုင်များကိုပျက်စီးစေသောကြောင့် ၎င်းကိုအသုံးပြုသည့်အခါသတိထားပါ။ ဒီပရိုဂရမ်က disk partitions တွေနဲ့အလုပ်လုပ်တဲ့အတွက် သေးငယ်ပါတယ်။ဆက်တင်များသည် သင်၏ သိုလှောင်မှု ကိရိယာမှ ဒေတာများကို ဖယ်ရှားပေးနိုင်ပါသည်။ ဘာမှမလုပ်ခင်မှာ သင်ဘာလုပ်နေတယ်ဆိုတာကို စိစစ်ပါ၊ ဒါမှမဟုတ် သင့်ကိုကူညီဖို့ ယုံကြည်စိတ်ချရတဲ့ နည်းပညာမိတ်ဆွေတစ်ဦးကို ရယူလိုက်ပါ။
EaseUS Partition Master အခမဲ့ဖြစ်ပါသလား။
EaseUS Partition Master သည် freeware သို့မဟုတ် open source မဟုတ်ပါ။ ဒါပေမယ့် 8TB အထိ သိုလှောင်နိုင်တဲ့ အခမဲ့ဗားရှင်းတစ်ခုရှိပါတယ်။ ဤအခမဲ့ဗားရှင်းသည် ဖန်တီးခြင်း၊ အရွယ်အစားပြောင်းလဲခြင်းနှင့် disk partitions များကို ရှင်းလင်းခြင်းကဲ့သို့သော အခြေခံအပိုင်းပိုင်းလုပ်ဆောင်မှုများကိုသာ လုပ်ဆောင်ပါသည်။
EaseUS Partition Master Pro ကုန်ကျစရိတ်မည်မျှရှိသနည်း။
Professional ဗားရှင်းက ပေးဆောင်သည် စျေးနှုန်းမော်ဒယ်သုံးမျိုး- စာရင်းသွင်းမှုတွင် $19.95/တစ်နှစ် သို့မဟုတ် $49.95/နှစ်၊ နှင့် တစ်ကြိမ်ဝယ်ယူမှုတွင် $69.95။
EaseUS ဝန်ဆောင်မှုပေးသူများအတွက် ဗားရှင်းနှစ်မျိုးလည်း ရှိပါသည်။ ဆာဗာတစ်ခုအတွက် လိုင်စင်တစ်ခုအတွက် စျေးနှုန်းသည် $159 ဖြစ်ပြီး သင်သည် အကန့်အသတ်မဲ့ PC/Serversများအတွက် လိုင်စင်တစ်ခု လိုအပ်ပါက၊ EaseUS သည် $399 ကုန်ကျမည့် Unlimited edition ကို ပေးပါသည်။
ဤသုံးသပ်ချက်အတွက် ကျွန်ုပ်ကို အဘယ်ကြောင့် ယုံကြည်ရသနည်း။
ကျွန်ုပ်၏အမည်မှာ Victor Corda ဖြစ်ပြီး ကွန်ပျူတာ အီလက်ထရွန်းနစ်ပစ္စည်းများနှင့် ပေါင်းသင်းခြင်းကို နှစ်သက်ပါသည်။ ကျွန်ုပ်သည် ကျွန်ုပ်၏ကိုယ်ပိုင် PC များကိုတည်ဆောက်ခဲ့ပြီး၊ လက်ပ်တော့များနှင့် စမတ်ဖုန်းများကို ဖျက်သိမ်းခဲ့ပြီး၊ ကျွန်ုပ်၏ကွန်ပျူတာပြဿနာအားလုံးကို ကျွန်ုပ်ကိုယ်တိုင်ဖြေရှင်းရန် ကြိုးစားခဲ့သည်။ ပိုဆိုးသွားတဲ့အချိန်တွေရှိပေမယ့်၊ အနည်းဆုံးတော့ ကျွန်တော့်အတွေ့အကြုံတွေကနေ သင်ယူပါတယ်။
ကွန်ပျူတာ၊ ဆော့ဖ်ဝဲလ်၊ စမတ်ဖုန်းနဲ့ အခြားအကြောင်းအရာတွေအပါအဝင် နည်းပညာဆိုင်ရာ ဝဘ်ဆိုဒ်တွေနဲ့လည်း ၃ နှစ်ကျော် အလုပ်လုပ်ကိုင်ခဲ့ပါတယ်။ . ကျွန်တော်က နည်းပညာကို ဝါသနာပါပြီး သာမန်လူတစ်ယောက်ပါ။ ကျွန်ုပ်သည် မည်သည့်ပညာရှင်မှမဟုတ်ပါ။ဆိုလိုသည်မှာ၊ သို့သော် ကျွန်ုပ်၏နည်းပညာနှင့်စပ်စုသောစိတ်သည် ကျွန်ုပ်ဘယ်သောအခါမှ မတွေးဖူးသည့်အရာများကို သင်ယူစေသည်။ ဤစူးစမ်းလိုစိတ်အမျိုးအစားသည် အသေးစိတ်ပြန်လည်သုံးသပ်မှုများပြုလုပ်ရာတွင် အထောက်အကူဖြစ်စေသည်ဟု ကျွန်တော်ထင်သည်။
ဤသုံးသပ်ချက်တွင်၊ အပိုဆောင်းအမှုန်အမွှားများနှင့် သကြားမပါတဲ့ EaseUS Partition Master Pro နဲ့ပတ်သက်တဲ့ ကျွန်တော့်ရဲ့အတွေးအမြင်နှင့် အတွေ့အကြုံများကို မျှဝေပါသည်။ ဤသုံးသပ်ချက်ဆောင်းပါးကို မရေးမီ ရက်အနည်းငယ်အလိုတွင် ပရိုဂရမ်ကို အသုံးပြုခဲ့သည်။ EaseUS ဖောက်သည်ပံ့ပိုးမှုအဖွဲ့သည် မည်မျှတုံ့ပြန်သည်ကို စမ်းသပ်ရန်၊ အီးမေးလ်များ၊ တိုက်ရိုက်ချတ်နှင့် ဖုန်းခေါ်ဆိုမှုများမှတစ်ဆင့် သူတို့ကိုပင် ဆက်သွယ်ခဲ့သည်။ “ကျွန်ုပ်၏သုံးသပ်ချက်နောက်ကွယ်မှ အကြောင်းရင်းများ & တွင် ကျွန်ုပ်၏တွေ့ရှိချက်များကို သင်တွေ့မြင်နိုင်ပါသည်။ အဆင့်သတ်မှတ်ခြင်း” အပိုင်း။
ငြင်းဆိုချက်- EaseUS တွင် ဤသုံးသပ်ချက်၏ အကြောင်းအရာတွင် တည်းဖြတ်မှုထည့်သွင်းခြင်း သို့မဟုတ် သြဇာသက်ရောက်မှုမရှိပါ။ ထင်မြင်ချက်အားလုံးသည် ကျွန်ုပ်၏ကိုယ်ပိုင်ဖြစ်ပြီး ကျွန်ုပ်၏စမ်းသပ်မှုများအပေါ် အခြေခံပါသည်။ မှတ်သားဖွယ်တစ်ခုသာဖြစ်ပါသည်- ထုတ်ကုန်ကိုမဝယ်မီ၊ သင်လိုအပ်သည်ဟုတ်မဟုတ် အထက်ဖော်ပြပါ အမြန်အကျဉ်းချုပ်ကိုဖတ်ပါ။
EaseUS Partition Master Pro- Tests & ရှာဖွေမှုများ
ပရိုဂရမ်တွင် ရိုးရှင်းသော အပိုင်းခွဲလုပ်ဆောင်မှုများမှ သင့် OS ကို အခြား hard drive သို့ ရွှေ့ပြောင်းခြင်းအထိ အင်္ဂါရပ်များစာရင်းရှည်များ ပါဝင်သည်။ ၎င်း၏လုပ်ဆောင်ချက်အများစုကို ကျွန်ုပ်စမ်းသပ်ခဲ့သည်။ ဆော့ဖ်ဝဲ၏ နည်းပညာဆိုင်ရာ သဘောသဘာဝကြောင့်၊ စမ်းသပ်ရန် ရည်ရွယ်ချက်အတွက် အဖြစ်အပျက်အားလုံးကို ကျွန်ုပ် ပြင်ဆင်နိုင်မည်မဟုတ်ပေ။
မှတ်ချက်- အသုံးမပြုမီ သင်၏ PC hard drive တွင် ဒေတာကို အရန်ကူးရန် အထူးအကြံပြုအပ်ပါသည်။ EaseUS Partition Master Professional။
Partition Operations
ဒေတာကို ရှင်းလင်းခြင်း

ရှင်းလင်းခြင်းpartition သည် ထို partition ရှိ data အားလုံးကို ဖျက်သည်။ စမ်းသပ်ခြင်းမပြုမီ၊ ကျွန်ုပ်သည် ဖယ်ရှားလိုက်သော်လည်း ဒေတာကို ပြန်လည်ရယူနိုင်သေးကြောင်း စစ်ဆေးရန် အခန်းကန့်တွင် ဖိုင်ဖော်မတ်အမျိုးမျိုးဖြင့် စမ်းသပ်ဖိုင်များကို ချထားခဲ့ပါသည်။

“Wipe Data” ကိုနှိပ်သည့်အခါ၊ သင်ရွေးချယ်ရမည်ဖြစ်ပါသည်။ ဘယ် partition ကို ဖျက်မလဲ။ ထိုအခန်းကန့်ကို သင်ရှင်းလင်းလိုသည့်အကြိမ်အရေအတွက်ကို ရွေးချယ်ရန် အောက်ခြေတွင် ရွေးချယ်စရာတစ်ခုလည်းရှိသည်။ အကြိမ်များစွာ ဖျက်ခြင်းသည် သင့်ဖိုင်များအားလုံးကို အပြီးအပိုင်ဖျက်ကြောင်း သေချာစေသည်။ ဤစမ်းသပ်မှုအတွက်၊ ကျွန်ုပ်သည် တစ်ကြိမ်သာ သုတ်လိုက်ပါမည်။
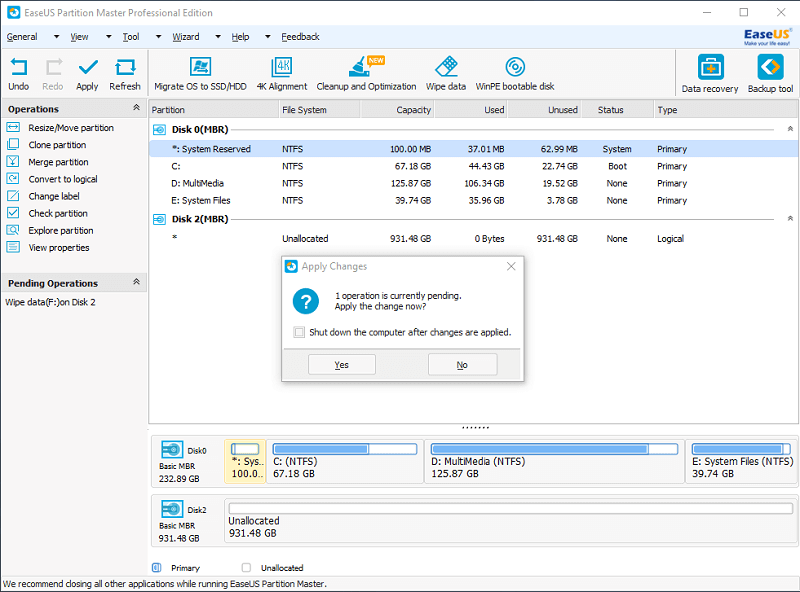
“Next” ကိုနှိပ်ပြီး နောက်ဝင်းဒိုးတွင် သုတ်ခြင်းကို အတည်ပြုပါ။ လုပ်ဆောင်ချက်ကို ဆိုင်းငံ့ထားသော လုပ်ဆောင်ချက်များအောက်တွင် စာရင်းပြုစုထားမည်ဖြစ်ပြီး ရှင်းလင်းမှုကို စတင်ရန် ဘယ်ဘက်အပေါ်ရှိ "Apply" ကိုနှိပ်ရပါမည်။ လုပ်ဆောင်ချက်များအားလုံးပြီးသည်နှင့် သင့်ကွန်ပြူတာကို အလိုအလျောက်ပိတ်ရန် ရွေးချယ်ခွင့်ကို သင့်အား ပေးပါလိမ့်မည်။ အများအားဖြင့်၊ disk partitions များနှင့်အလုပ်လုပ်ရန်အချိန်ကြာမြင့်သောကြောင့်၎င်းကိုညတွင်းချင်းလုပ်ဆောင်ရန်အကြံပြုလိုသည်။ အလိုအလျောက်ပိတ်သည့်အင်္ဂါရပ်ရှိခြင်းသည် သေချာပေါက်အသုံးဝင်သည်။
1TB ပြင်ပဟာ့ဒ်ဒရိုက်တစ်ခုလုံးကို ရှင်းလင်းဖယ်ရှားရန် 10 နာရီကြာသည်။ ဖိုင်များအားလုံးကို သုတ်သင်ရှင်းလင်းရန်၊ ၎င်း၏အစ်ကို EaseUS Data Recovery Wizard ကို ဆန့်ကျင်ပါသည်။ ဤဒေတာပြန်လည်ရယူရေးပရိုဂရမ်သည် ဖျက်လိုက်သောစမ်းသပ်ဖိုင်များကို ပြန်လည်ရယူနိုင်ခြင်းရှိမရှိ စမ်းသပ်ပါမည်။
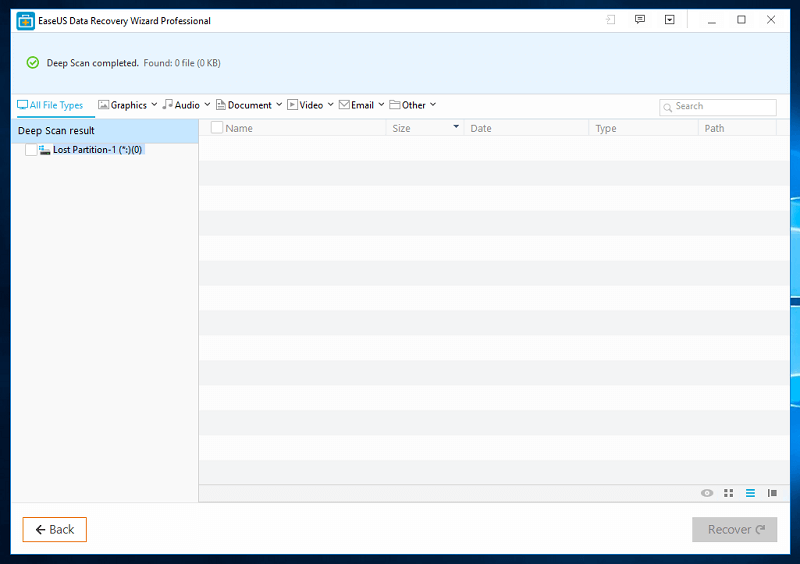
စကင်ဖတ်ပြီး နာရီအနည်းငယ်ကြာပြီးနောက်၊ ဒေတာပြန်လည်ရယူရေးပရိုဂရမ်သည် ဖိုင်တစ်ခုတည်းကို ရှာမတွေ့ပါ။ ဘာတစ်ခုမှ သဲလွန်စမရှိပါ - မောင်းစာတောင် မရှိဘူး။ တရားမျှတစေရန်၊ EaseUS Data Recovery Wizard သည် အမှန်တကယ် ကောင်းမွန်သော ဒေတာတစ်ခုဖြစ်သည်။ပြန်လည်ရယူရေးကိရိယာ။ ၎င်းသည် ကျွန်ုပ်တို့၏သုံးသပ်ချက်တွင် ပျံသန်းနေသောအရောင်များဖြင့် ဒေတာပြန်လည်ရယူခြင်းစမ်းသပ်မှုများကို အောင်မြင်ခဲ့သည်။
သို့သော် EaseUS Partition Master Professional သည် ပြင်ပ hard drive မှ ဒေတာများကို မည်မျှကောင်းမွန်စွာ ရှင်းလင်းဖယ်ရှားပေးသည်၊ ထိုမှတ်ချက်တွင်၊ ၎င်းသည် ကောင်းမွန်စွာလုပ်ဆောင်ခဲ့သည် .
အကန့်များပြုလုပ်ခြင်းနှင့် အရွယ်အစားပြောင်းခြင်း
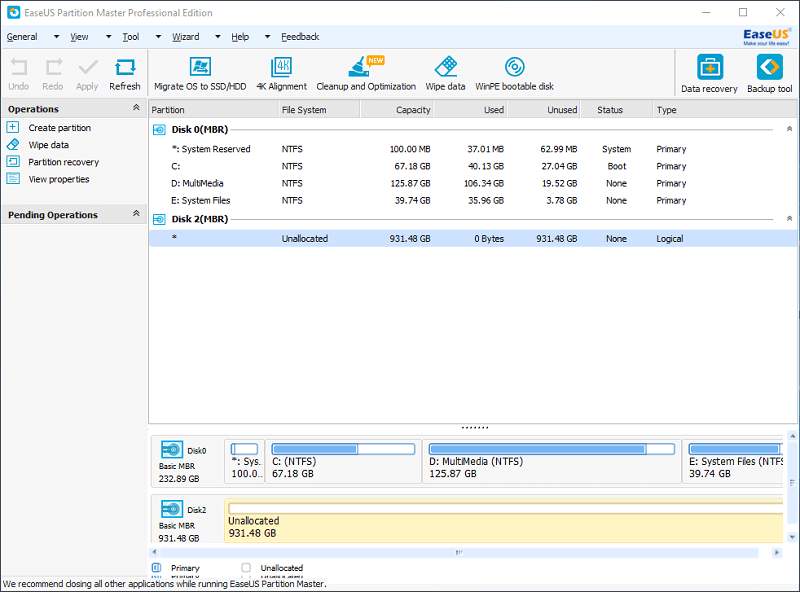
ကျွန်ုပ်၌ 1TB ခွဲဝေမထားသော နေရာလွတ်ရှိသောကြောင့် အရာအားလုံးကိုစုစည်းရန် အပိုင်းအနည်းငယ်ကို ပြုလုပ်ခဲ့သည်။

အခန်းကန့်အသစ်တစ်ခုပြုလုပ်ရန်၊ ကျွန်ုပ်လုပ်ဆောင်လိုသော drive ကိုနှိပ်လိုက်ရုံဖြင့် လုပ်ဆောင်ချက်များတက်ဘ်အောက်ရှိ "Create Partition" ကိုနှိပ်ပါ။ ကန့်ကွက်အသစ်အတွက် လိုအပ်သော အချက်အလက်အားလုံးကို ဝင်းဒိုးတစ်ခု ပေါ်လာလိမ့်မည်။
ပထမအချက်မှာ drive ၏အမည်ဖြစ်သည့် အပိုင်းလိုက်အညွှန်းဖြစ်သည်။ နောက်တစ်ခုသည် ၎င်းကို အဓိက သို့မဟုတ် ယုတ္တိရှိသော drive တစ်ခုဖြစ်စေရန် ရွေးချယ်မှုတစ်ခုဖြစ်သည်။ နှစ်ခုကြားတွင် တစ်ခုတည်းသော ကွာခြားချက်မှာ အဓိက drive တစ်ခုသည် လည်ပတ်မှုစနစ်ကို စတင်နိုင်ခြင်းဖြစ်သည်။ ဤသည်မှာ Windows၊ Linux သို့မဟုတ် macOS ကို ထည့်သွင်းနိုင်သည့် နေရာဖြစ်သည်။ အခြားတစ်ဖက်တွင်မူ လော့ဂျစ်ဒရိုက်တစ်ခုသည် လည်ပတ်မှုစနစ်တစ်ခုအား မစတင်နိုင်သော်လည်း ၎င်းတွင် သိမ်းဆည်းထားသည့်ဖိုင်များ ရှိနေနိုင်သည်။
နောက်တစ်ခုသည် drive တွင် ဖိုင်များကို မည်သို့သိမ်းဆည်းမည်ကို ဆုံးဖြတ်ပေးသည့် ဖိုင်စနစ်ဖြစ်သည်- FAT၊ FAT32၊ NTFS၊ EXT2 နှင့် EXT3။ ဖိုင်စနစ်တစ်ခုစီအတွက် ဘာအတွက်လဲဆိုတာကို အပြည့်အစုံ မပြောနိုင်သေးပါဘူး။ ၎င်းကိုပြောပြရန် သင့်အား FAT နှင့် FAT32 ကို လည်ပတ်မှုစနစ်အားလုံးအတွက် အသုံးပြုနိုင်သည်။ NTFS ကို Windows အတွက် ပြုလုပ်ထားသည်။ Mac သို့မဟုတ် Linux တွင်အသုံးပြုပါက၊ သင်သည် NTFS ကိုအပြည့်အဝအသုံးမပြုမီတွင် tweaking အချို့လိုအပ်နိုင်သည်။ EXT2 နှင့် EXT3 တို့သည် အဓိကအားဖြင့် ဖြစ်သည်။Linux စနစ်များအတွက်သာ အသုံးပြုပါသည်။
SSD အတွက် drive ကို အကောင်းဆုံးဖြစ်အောင် ပြုလုပ်ရန် ညာဘက်အပေါ်ရှိ အကွက်ကို နှိပ်နိုင်ပါသည်။ ပုံမှန် HDD များအတွက်၊ ၎င်းသည်မလိုအပ်ပါ။ နောက်တစ်ခုကတော့ drive အတွက် စာလုံးကို ရိုးရိုးရှင်းရှင်း သတ်မှတ်ပေးတဲ့ drive letter ဖြစ်ပါတယ်။ အစုအဝေးအရွယ်အစားသည် ဖိုင်တစ်ဖိုင်အသုံးပြုနိုင်သည့် အသေးငယ်ဆုံး disk space ပမာဏကို ဆုံးဖြတ်ပေးပါသည်။
အားလုံးပြီးပါက၊ လုပ်ရန်ကျန်နေသေးသည်မှာ partition ၏အရွယ်အစားနှင့် disk အတွင်းရှိ ၎င်း၏တည်နေရာကို ဆုံးဖြတ်ခြင်းဖြစ်သည်။ EaseUS တွင် ရိုးရှင်းပြီး ဆွဲယူနိုင်သော ဘားတစ်ခုဖြင့် ၎င်းကို အလိုလိုသိမြင်နိုင်သောနည်းလမ်းတစ်ခုရှိသည်။ ၎င်းနှင့်အတူ၊ အရွယ်အစားနှင့် အနေအထားကို ဆုံးဖြတ်ရန် လွယ်ကူသည်။

အပိုင်းတစ်ခုပြုလုပ်ခြင်းသည် မြန်ဆန်လွယ်ကူသည်။ လုပ်စရာမလိုဘဲ 5 မိနစ်အတွင်း မတူညီတဲ့ partition 3 ခုကို ဖန်တီးနိုင်ခဲ့တယ်။ အချက်အလက်အားလုံးကို ထည့်သွင်းပြီး “OK” ကိုနှိပ်လိုက်သောအခါ၊ လုပ်ဆောင်ချက်ကို ဆိုင်းငံ့ထားမည်ဖြစ်ကြောင်း သတိပြုပါ။ အပြောင်းအလဲများပြုလုပ်ရန် ဘယ်ဘက်ထိပ်ရှိ “Apply” ကိုနှိပ်ရပါမည်။
OS ကို SSD/HDD သို့ ရွှေ့ပြောင်းခြင်း
EaseUS Partition Master Professional ဖြင့်၊ သင်သည် သင်၏ OS တစ်ခုလုံးကို အခြားတစ်ခုသို့ ကူးယူနိုင်ပါသည်။ ဒစ်။ ၎င်းသည် သင့်အား သင့်စနစ်အား အရန်ကူးယူစေပြီး ဒစ်ခ်အသစ်မှ တိုက်ရိုက်ဖွင့်နိုင်စေမည်ဖြစ်သည်။
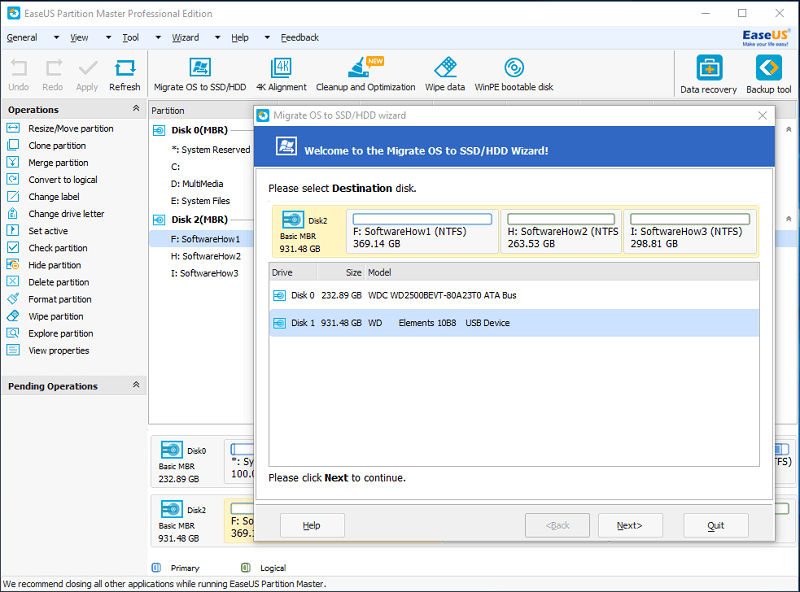
သင်၏ OS ကို ပြောင်းရွှေ့သောအခါ၊ ဦးတည်ရာဒစ်ရှိဖိုင်အားလုံးကို ဖျက်ပစ်ပါမည်။ မစတင်မီ သင့်ဖိုင်များကို အရန်သိမ်းရန် မမေ့ပါနှင့်။

ဦးတည်ရာဒစ်ကို ရွေးချယ်ပြီးနောက်၊ သင်သည် ဒရိုက်တစ်ခုစီအတွက် နေရာမည်မျှ လိုချင်သည်ကို ခွဲဝေပေးနိုင်ပါသည်။ အကွက်များကို လိုချင်သောအရွယ်အစားသို့ ဆွဲယူကာ "OK" ကိုနှိပ်ပြီး ဘယ်ဘက်အပေါ်ဆုံးရှိ "Apply" ကိုနှိပ်ပါ။ သတိပေးပါလိမ့်မယ်။လုပ်ဆောင်ချက်ကိုလုပ်ဆောင်ရန် ကွန်ပျူတာသည် ပြန်လည်စတင်ရန် လိုအပ်သည်ဟု ပေါ်လာသည်။ “Yes” ကိုနှိပ်ပြီး ၎င်းသည် သူ့ဘာသာသူ ပြန်လည်စတင်ပါလိမ့်မည်။

လုပ်ဆောင်ချက်အသေးစိတ်များကိုပြသသည့် ပြန်လည်စတင်ပြီးနောက်တွင် command prompt-like interface တစ်ခုပေါ်လာပါမည်။ လုပ်ငန်းစဉ်တစ်ခုလုံးသည် ကျွန်ုပ်အတွက် ၄၅ မိနစ်ခန့်အတွင်း ပြီးသွားသည်။ ၎င်းကိုအသုံးပြုရန်၊ သင်သည်သင်၏ BIOS ဆက်တင်များတွင် boot order ကိုပြောင်းပြီး သင် OS သို့ပြောင်းရွှေ့ထားသော disk သို့သတ်မှတ်ရပါမည်။
ကျွန်ုပ်၏ပြင်ပ hard drive မှ OS ကိုစတင်ရာတွင် ပြဿနာအနည်းငယ်ရှိခဲ့ပါသည်။ ပြုပြင်ပြောင်းလဲမှု နှစ်ခုလုပ်ပြီးနောက်၊ ကျွန်ုပ်သည် ၎င်းကို လုပ်ဆောင်နိုင်ခဲ့သည်။ OS သည် အတော်လေးနှေးကွေးသော်လည်း ၎င်းသည် USB 2.0 မှတဆင့် လုပ်ဆောင်နေသောကြောင့် ဖြစ်နိုင်ချေများပါသည်။ သင်၏ ဟာ့ဒ်ဒရိုက်ကို သင့်ကွန်ပြူတာတွင် တိုက်ရိုက်ချိတ်ပါ သို့မဟုတ် ပိုမြန်သော အပေါက်သို့ တပ်ဆင်ပါက၊ ၎င်းသည် ပိုမိုမြန်ဆန်စွာ လုပ်ဆောင်နိုင်မည်ဖြစ်သည်။
WinPE Bootable Disk
WinPE bootable disk သည် EaseUS Partition Master Professional ၏ မိတ္တူကို ပြုလုပ်ပေးပါသည်။ ပြင်ပသိုလှောင်မှုတွင်။ ထို့နောက် Windows ကိုဖွင့်စရာမလိုဘဲ EaseUS Partition Master Professional ကို သင်စတင်နိုင်သည်။ ၎င်းသည် ပျက်စီးနေသော disk များပါရှိသော ကွန်ပျူတာများအတွက် မယုံနိုင်လောက်အောင် အသုံးဝင်ပါသည်။ ထို့နောက် ပရိုဂရမ်သည် ထိုဒစ်ကို ပြုပြင်ပြီး ၎င်းကို ပြန်လည်အသက်ဝင်စေနိုင်သည်။

သင်သည် USB စက် သို့မဟုတ် CD/DVD ကို စတင်အသုံးပြုနိုင်သည့် ဒစ်တစ်ခုအဖြစ် သင်ရွေးချယ်နိုင်သည်။ တနည်းအားဖြင့် သင်သည် နောက်ပိုင်းအသုံးပြုရန်အတွက် bootable disk အဖြစ်ပြောင်းနိုင်သည့် ISO ဖိုင်ကို တင်ပို့နိုင်သည်။

ISO ကို ဖန်တီးရန် ပရိုဂရမ်အတွက် ၅ မိနစ်ခန့် အချိန်ယူရသည်။ ပြုလုပ်ပြီးသည်နှင့်၊ မည်သည့်အနာဂတ် WinPE bootable disk များကိုမဆိုသွားစရာမလိုပါ။တူညီသောလုပ်ငန်းစဉ်ကိုဖြတ်သန်းပါ။
ဝမ်းနည်းစရာမှာ၊ ဤလုပ်ငန်းစဉ်တွင် ကျွန်ုပ်သည် အမှားအယွင်းများကို ဆက်လက်လုပ်ဆောင်နေပါသည်။ သာမန် USB flash drive နဲ့လည်း စမ်းကြည့်လို့ မရဘူး။ ISO ကိုဖန်တီးပြီးဖြစ်သောကြောင့်၊ အမျိုးမျိုးသောသိုလှောင်ကိရိယာများကို bootable disks အဖြစ်သို့ပြောင်းလဲပေးသည့် Rufus ပရိုဂရမ်ကိုအသုံးပြုခဲ့သည်။ သိမ်းဆည်းထားသော ISO ဖိုင်ကို အသုံးပြုပြီး ကျွန်ုပ်၏ USB flash drive ကို WinPE bootable disk အဖြစ် အောင်မြင်စွာ ပြုလုပ်နိုင်ခဲ့ပါသည်။
ကျွန်ုပ်၏ boot ဦးစားပေးအား USB flash drive သို့ ပြောင်းလဲကာ laptop တွင် run ခြင်းဖြင့် ၎င်းကို စမ်းသပ်ခဲ့ပါသည်။ EaseUS Partition Master Professional ၏အင်္ဂါရပ်များအားလုံးကို အထစ်အငေါ့မရှိဘဲ လုပ်ဆောင်ခဲ့ပြီး ကျွန်ုပ်၏ကွန်ပြူတာနှင့်ချိတ်ဆက်ထားသော disk များပေါ်တွင် ကျွန်ုပ်အလုပ်လုပ်နိုင်ခဲ့ပါသည်။
Clean and Optimization

ဤအင်္ဂါရပ်သည် အပိုင်းသုံးပိုင်းကို ပံ့ပိုးပေးပါသည်။ အင်္ဂါရပ်များ- အမှိုက်ဖိုင်ရှင်းလင်းခြင်း၊ ကြီးမားသောဖိုင်ရှင်းလင်းခြင်းနှင့် ဒစ်ခ်ကို ပိုမိုကောင်းမွန်အောင်ပြုလုပ်ခြင်း။
Junk File Cleanup

Junk file cleanup သည် သင့် system files အတွင်းရှိ junk files အားလုံးကို စစ်ဆေးသည် ဘရောက်ဆာများ၊ Windows built-in အပလီကေးရှင်းများနှင့် သင်ထည့်သွင်းထားသော အခြားအပလီကေးရှင်းများ။ သင်ခွဲခြမ်းစိတ်ဖြာလိုသည့်အရာများကို ရွေးချယ်ပြီး “Analyze” ကိုနှိပ်ပါ။

ခွဲခြမ်းစိတ်ဖြာမှုတွင် ကျွန်ုပ်၏စနစ်တွင် အမှိုက်ဖိုင်များ 1.06GB ကို တွေ့ရှိခဲ့သည်။ ငါရိုးရှင်းစွာ "Clean Up" ကိုနှိပ်ပြီးစက္ကန့်အနည်းငယ်ကြာပြီးနောက်၊ ပြီးသွားသည်။ ၎င်းသည် အလွန်လျင်မြန်ပြီး လွယ်ကူသော လုပ်ငန်းစဉ်တစ်ခုဖြစ်သည်။

ရှင်းလင်းခြင်းနှင့် ပိုမိုကောင်းမွန်အောင်ပြုလုပ်ခြင်းဝင်းဒိုး၏ ဆက်တင်များတွင်လည်း ရွေးချယ်စရာတစ်ခုပါရှိပြီး ပရိုဂရမ်သည် သင့်စနစ်အား အမှိုက်ဖိုင်များကို စောင့်ကြည့်ခွင့်ပေးသည်။ သင်သည် အမှိုက်ဖိုင်များ၏ အရွယ်အစားတစ်ခုသို့ ရောက်ရှိသောအခါ ၎င်းတို့ကို ထားရှိရန် သင့်အား အချက်ပေးပါလိမ့်မည်။

