မာတိကာ
ကွေးသောစာသားဖြင့် ပြုလုပ်ထားသော လိုဂိုများစွာကို သင်မြင်ပြီးပြီဟု ကျွန်တော် ထင်ပါတယ်။ ကော်ဖီဆိုင်များ၊ ဘားများ၊ နှင့် စားသောက်ကုန်လုပ်ငန်းများသည် ကွေးသောစာသားပါသော စက်ဝိုင်းလိုဂိုကို နှစ်သက်ကြသည်။ ငါလုံးဝနားလည်တယ်၊ ဒါဟာကြည့်ကောင်းပြီးခေတ်မီတယ်။
လွန်ခဲ့တဲ့ ဆယ်နှစ်လောက်က မင်းရဲ့ဖိနပ်ထဲမှာ ငါရှိခဲ့တဲ့အတွက် မင်းမှာ မေးခွန်းတွေ အများကြီးရှိနိုင်တယ်ဆိုတာ ငါသိတယ်။ ကျွန်ုပ်၏ဂရပ်ဖစ်ဒီဇိုင်းခရီးကိုမစတင်မီ၊ ဤလိုဂိုမျိုးသည် ဖန်တီးရန်အတော်လေးခက်ခဲသင့်သည်ဟု အမြဲထင်ခဲ့သည်၊ arch၊ bulge၊ wavy text စသည်တို့ကဲ့သို့သော ကွဲပြားသောစာသားအကျိုးသက်ရောက်မှုများကြောင့်
သို့သော် နောက်ပိုင်းတွင် ကျွန်ုပ်ပို၍ရလာသည်နှင့်အမျှ၊ Adobe Illustrator နဲ့ ပိုဆန်းသစ်တယ်၊ လှည့်ကွက်ကို ကျွန်တော်ရခဲ့ပါတယ်။ Illustrator ၏အသုံးပြုရလွယ်ကူသောကိရိယာများအကူအညီဖြင့် ကွေးသောစာသားပြုလုပ်ရန် အလွန်လွယ်ကူပါသည်။ ချဲ့ကားခြင်း လုံးဝမဟုတ်ပါ၊ ဘာကြောင့်လဲဆိုတာ သိနိုင်ပါတယ်။
ဤကျူတိုရီရယ်တွင်၊ သင်သည် စာသားကွေးရန် လွယ်ကူသောနည်းလမ်းသုံးမျိုး လေ့လာနိုင်မည်ဖြစ်ပြီး ထို့နောက်တွင် ဖန်စီလိုဂို သို့မဟုတ် ပိုစတာကိုလည်း သင်ဖန်တီးနိုင်မည်ဖြစ်သည်။
နောက်ထပ် မသဲကွဲဘဲ၊ ဝင်လိုက်ကြရအောင်။
Adobe Illustrator တွင် စာသားကွေးရန် နည်းလမ်း 3 ခု
မှတ်ချက်- Illustrator CC Mac ဗားရှင်းမှ ဖန်သားပြင်ဓာတ်ပုံများကို ယူသည်။ Windows သို့မဟုတ် အခြားဗားရှင်းများသည် အနည်းငယ်ကွဲပြားပုံရသည်။
သင်သည် Warp နည်းလမ်းကို အသုံးပြု၍ စာသားမျဉ်းကွေးသို့ အမြန်အကျိုးသက်ရောက်မှုကို ထည့်နိုင်သည် သို့မဟုတ် လွယ်ကူစွာတည်းဖြတ်ရန်အတွက် Path on a Type ကိုသုံးပါ။ တစ်ခုခုကို ပိုရူးသွပ်ချင်နေတယ်ဆိုရင်၊ Envelope Distort ကို စမ်းကြည့်ပါ။
1. Warp
အသုံးပြုရလွယ်ကူသော Wrap tool သည် စာသားမျဉ်းကွေးရန် ရွေးချယ်စရာများစွာကို ပေးဆောင်သည်။ arch စာသားကို မျဉ်းကွေးလိုလျှင် ဤအရာသည် မှန်ကန်သောနေရာဖြစ်သည်။
အဆင့် 1 - ရွေးပါ။စာသား။
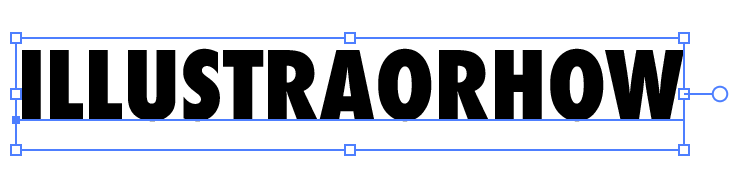
အဆင့် 2 - Effect > သို့သွားပါ။ Warp ၊ နှင့် သင့်စာသားတွင် သင်အသုံးချနိုင်သော သက်ရောက်မှု 15 ခုကို တွေ့ရပါမည်။
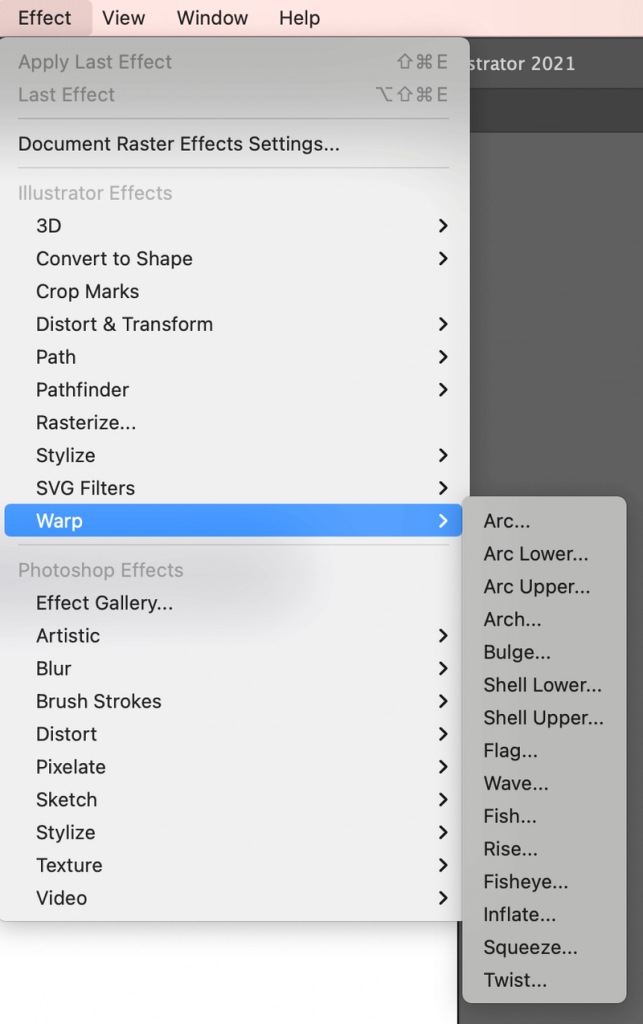
အဆင့် 3 - အကျိုးသက်ရောက်မှုကို ရွေးချယ်ပြီး မူရင်းဆက်တင်များကို သင်နှစ်သက်ပါက Bend သို့မဟုတ် Distortion ဆက်တင်များကို ချိန်ညှိပါ ရှေ့ဆက်ပြီး OK ကိုနှိပ်ပါ။
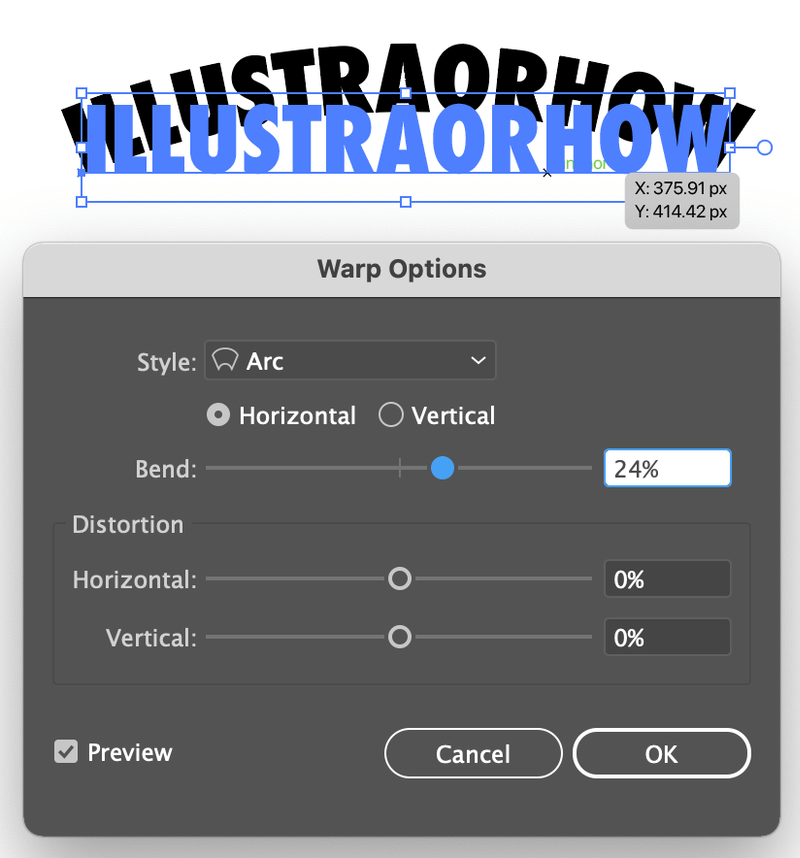
ဥပမာ၊ ကျွန်ုပ်သည် Bend ဆက်တင်ကို 24% သို့ အနည်းငယ် ချိန်ညှိထားသည်၊ ၎င်းသည် arch effect နှင့်တူသည်။
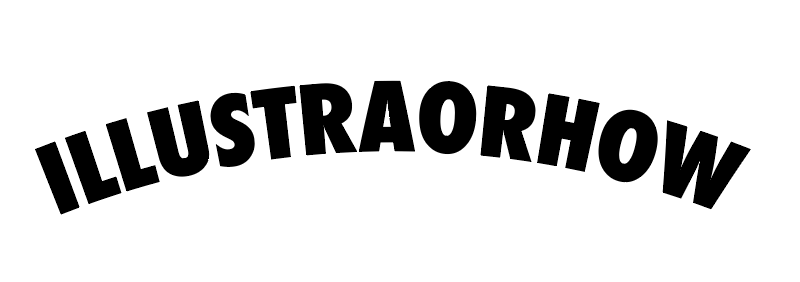
တူညီသောအဆင့်ကိုလိုက်၍ အခြားအကျိုးသက်ရောက်မှုကို စမ်းကြည့်ကြပါစို့။
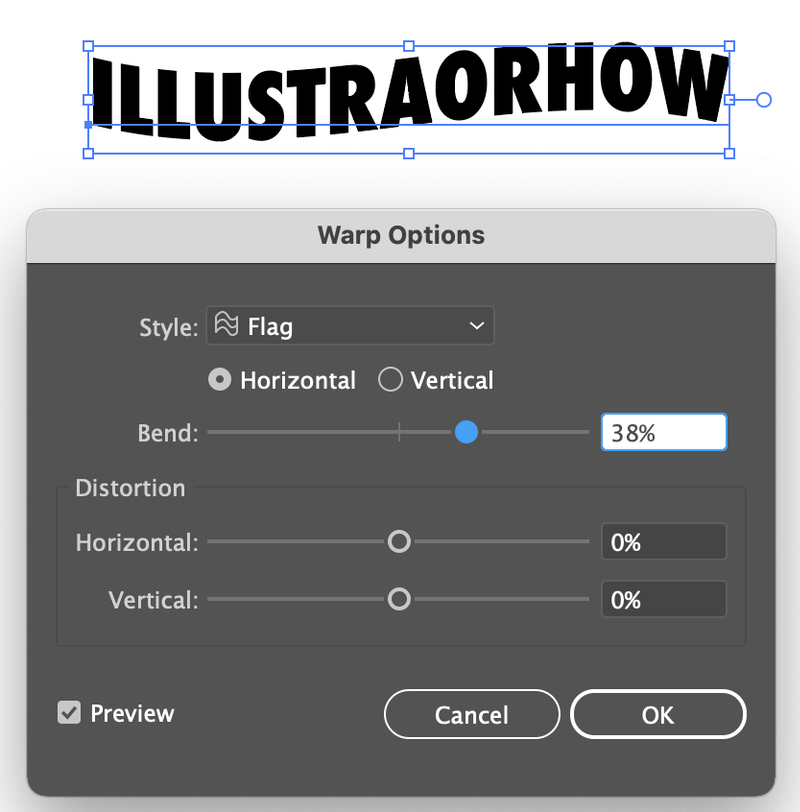
ဘာပဲဖြစ်ဖြစ်၊ Warp effect နဲ့ သင်လုပ်နိုင်တာတွေ အများကြီးရှိတယ်။ ကစားပါ။
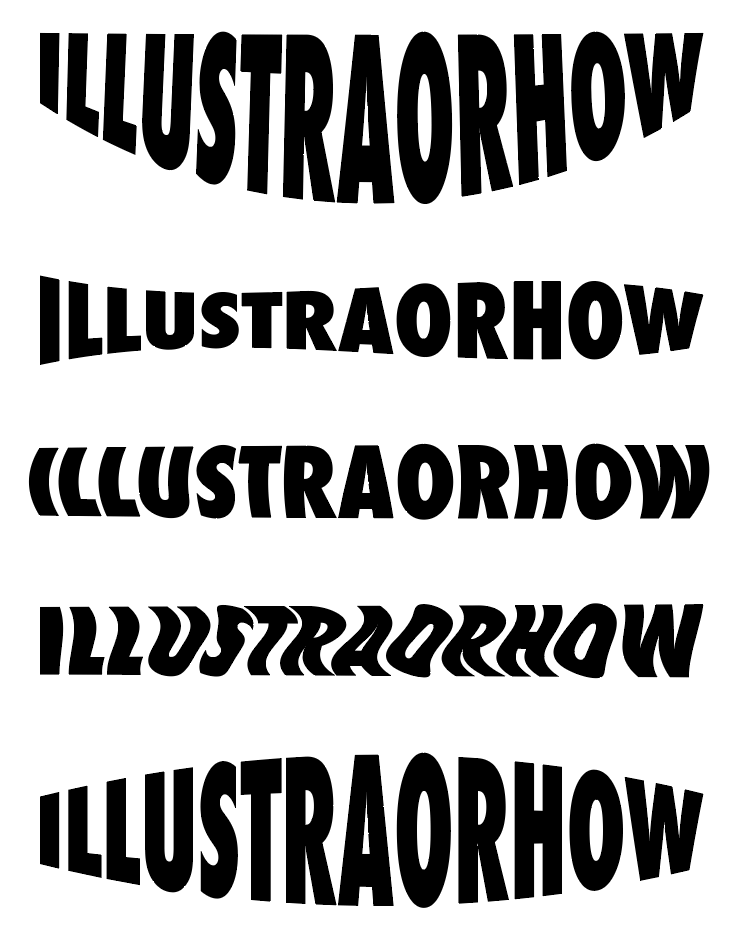
2. Path ပေါ်တွင်ရိုက်ထည့်ပါ
ဤနည်းလမ်းသည် ကွေးနေသောစာသားကို အမြန်တည်းဖြတ်ရန် လိုက်လျောညီထွေအရှိဆုံးနည်းလမ်းကိုပေးသည်။
အဆင့် 1 - Ellipse Tool ( L ) ဖြင့် ellipse ပုံသဏ္ဍာန်ဆွဲပါ။
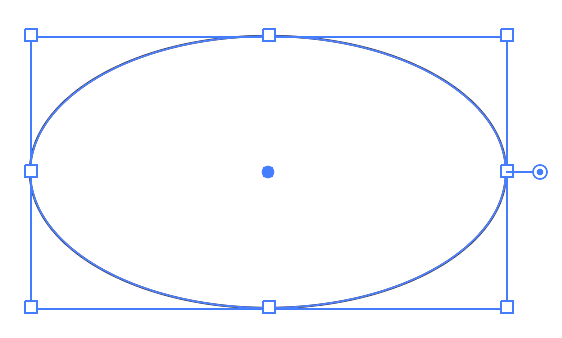
အဆင့် 2 - လမ်းကြောင်းတူးလ်ပေါ်တွင် ရိုက်ထည့်ပါ ကို ရွေးပါ။
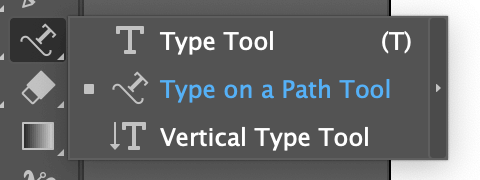
အဆင့် 3 - ellipse ကို နှိပ်ပါ။
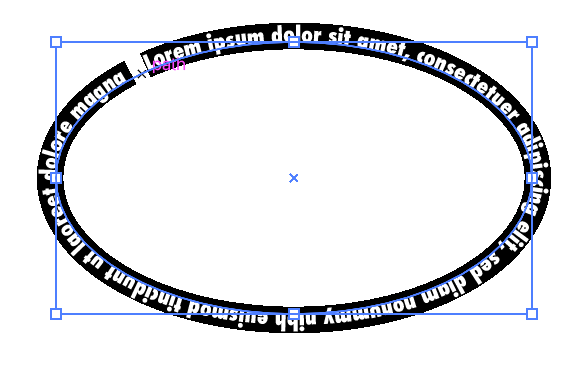
အဆင့် 4 - ရိုက်ထည့်ပါ။ သင်နှိပ်လိုက်သောအခါတွင် ကျပန်းစာသားအချို့ပေါ်လာမည်ဖြစ်ပြီး ၎င်းကိုဖျက်လိုက်ရုံဖြင့် သင့်ကိုယ်ပိုင်စာရိုက်ပါ။
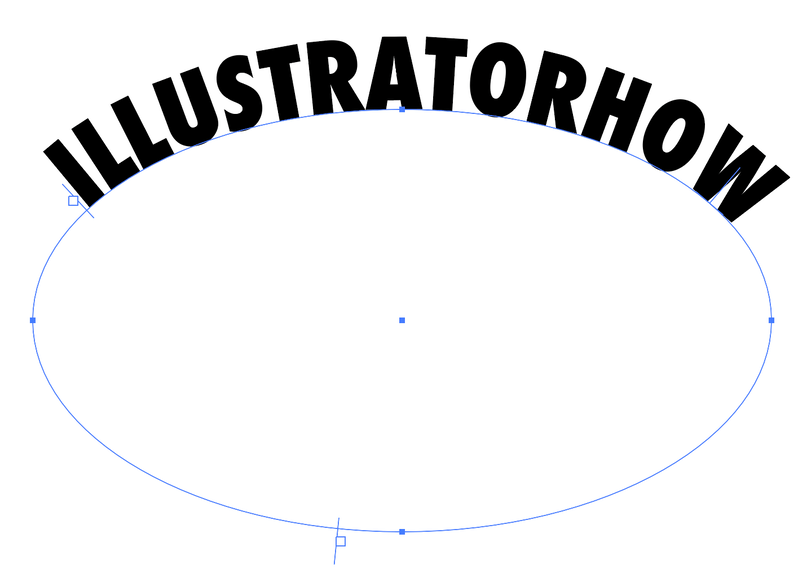
ထိန်းချုပ်မှုကွင်းစကွက်များကို ရွှေ့ခြင်းဖြင့် သင့်စာသား၏အနေအထားကို ရွှေ့နိုင်သည်။
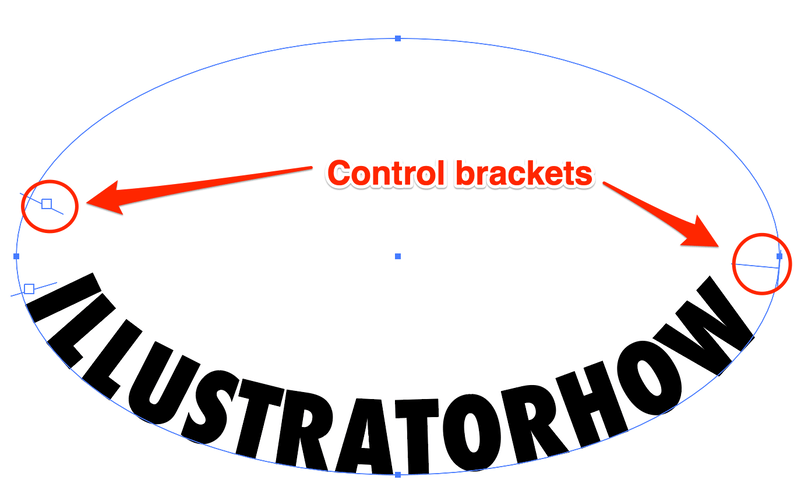
အဝိုင်းပတ်ပတ်လည်တွင် စာသားမဖန်တီးလိုပါက ဘောပင်တူးလ်ကို အသုံးပြု၍ မျဉ်းကွေးတစ်ခုကိုလည်း ဖန်တီးနိုင်သည်။
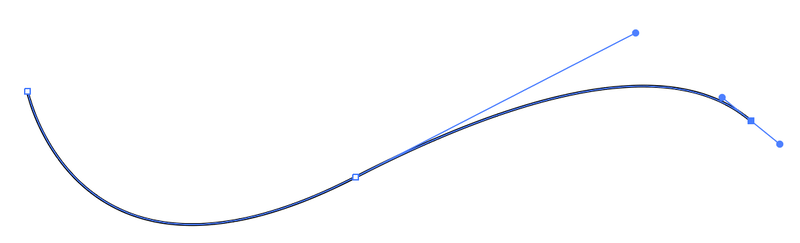
တူညီသောသီအိုရီ။ လမ်းကြောင်းတူးလ်ပေါ်တွင် ရိုက်ထည့်ပါ၊ စာသားဖန်တီးရန် လမ်းကြောင်းကို နှိပ်ပါ၊ အနေအထားကို ချိန်ညှိရန် ထိန်းချုပ်ကွင်းကွင်းများကို ရွှေ့ပါ။
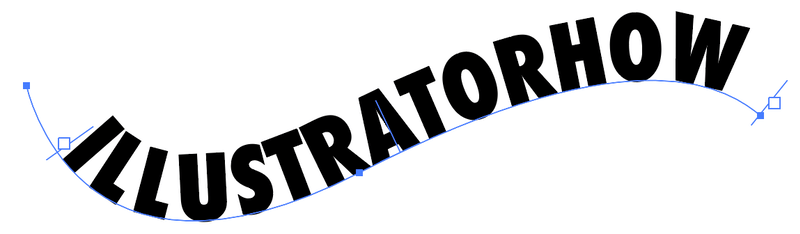
3. Envelope Distort
ဤနည်းလမ်းသည် အသေးစိတ်နေရာများတွင် မျဉ်းကွေးများကို စိတ်ကြိုက်ပြင်ဆင်ရန် ပိုမိုပြောင်းလွယ်ပြင်လွယ်ပေးသည်။
အဆင့် 1 - စာသားကို ရွေးပါ။
အဆင့် 2 - Object > စာအိတ်ပုံပျက်ခြင်း > Mesh ဖြင့် ပြုလုပ်ပါ။ ဝင်းဒိုးတစ်ခု ပေါ်လာလိမ့်မည်။
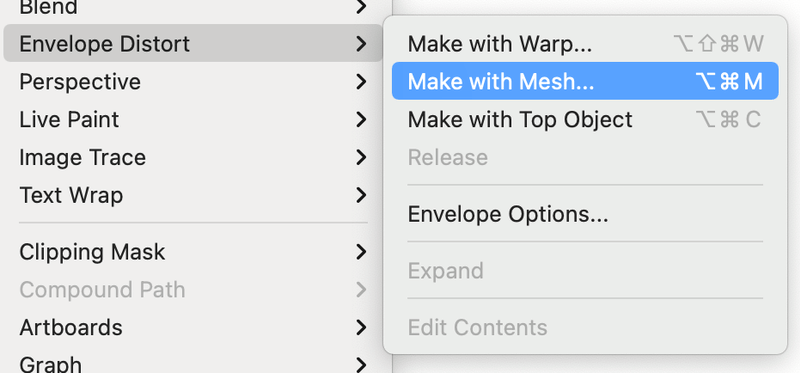
အဆင့် 3 - အတန်းများနှင့် ကော်လံအရေအတွက်ကို ထည့်သွင်းပါ။ အရေအတွက်များလေလေ၊ ပိုရှုပ်ထွေးလေ၊ အသေးစိတ်ကျလေလေဖြစ်သည်။ အဓိပ္ပါယ်မှာ၊ တည်းဖြတ်ရန် ခိုင်မာသည့်အချက်များ နောက်ထပ်ရှိပါမည်။
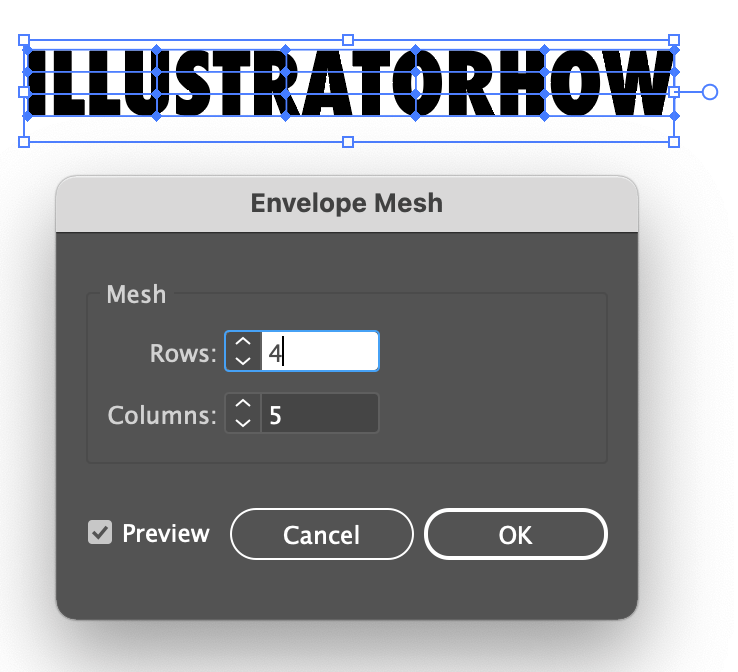
အဆင့် 4 - တိုက်ရိုက်ရွေးချယ်ခြင်းတူးလ်ကို ရွေးပါ ( A )။
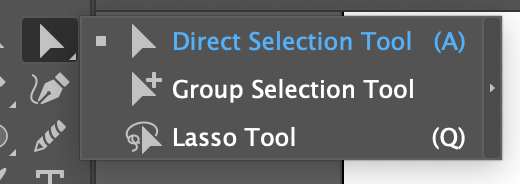
အဆင့် 5 - စာသားကို မျဉ်းကွေးဖြစ်စေရန် ကျောက်ဆူးအမှတ်များကို နှိပ်ပါ။
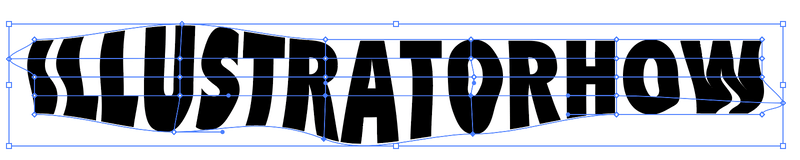
FAQs
ဤသည်မှာ Adobe Illustrator တွင် မျဉ်းကွေးစာသားနှင့်ပတ်သက်ပြီး သင်စိတ်ဝင်စားနိုင်သည့် အခြားမေးခွန်းအချို့ဖြစ်သည်။
စာသားကို အကြမ်းဖျင်းအဖြစ်သို့ သင်မည်သို့ပြောင်းမည်နည်း။ Illustrator တွင် မျဉ်းကွေး
သင်သည် Warp အကျိုးသက်ရောက်မှုများကို အသုံးပြုခြင်း သို့မဟုတ် ကွေးသောစာသားဖန်တီးရန် လမ်းကြောင်းပေါ်တွင် ရိုက်ထည့်ပါက၊ သင်သည် စာသားကို တိုက်ရိုက်ရွေးချယ်ပြီး ကောက်ကြောင်းတစ်ခု ဖန်တီးနိုင်သည် ( Command+Shift+O )။ ဒါပေမယ့် Envelope Distort နည်းလမ်းကို သင်အသုံးပြုပါက၊ ၎င်းကို မျဉ်းကြောင်းများအဖြစ်ပြောင်းလဲရန် စာသားပေါ်တွင် နှစ်ချက်နှိပ်ရပါမည်။
Illustrator တွင် ကွေးထားသောစာသားကို သင်မည်သို့တည်းဖြတ်မည်နည်း။
လမ်းကြောင်းပေါ်တွင် ကွေးထားသောစာသားကို တိုက်ရိုက်တည်းဖြတ်နိုင်သည်။ စာသားပေါ်တွင် နှိပ်ပြီး စာသား၊ ဖောင့် သို့မဟုတ် အရောင်များကို ပြောင်းလဲပါ။ သင်၏ကွေးသောစာသားကို Warp သို့မဟုတ် Envelope Distort ဖြင့်ပြုလုပ်ပါက၊ တည်းဖြတ်ရန် စာသားပေါ်တွင် နှစ်ချက်နှိပ်ပါ။
ပုံပျက်မကူးဘဲ Illustrator တွင် စာသားကို မည်သို့ကွေးမည်နည်း။
သင်သည် ပြီးပြည့်စုံသော arch စာသားအကျိုးသက်ရောက်မှုကို ရှာဖွေနေပါက၊ Warp အကျိုးသက်ရောက်မှုများမှ Arch ရွေးချယ်မှုကို အသုံးပြုရန် အကြံပြုလိုပါသည်။ ပုံသေ ပုံပျက်ပုံ (အလျားလိုက် နှင့်ဒေါင်လိုက်) သင့်စာသားကို ပုံပျက်စေမည့် ဆက်တင်များ။
နိဂုံး
ကွေးထားသော စာသားကို လိုဂိုဒီဇိုင်းနှင့် ပိုစတာများတွင် တွင်ကျယ်စွာ အသုံးပြုပါသည်။ မှန်ကန်သော မျဉ်းကွေးစာသားကို ရွေးချယ်ခြင်းသည် သင်၏ ဖန်တီးမှုလက်ရာတွင် ကြီးမားသော ခြားနားချက် ဖြစ်စေသည်။
ပြဿနာတစ်ခုအတွက် အကောင်းဆုံးဖြေရှင်းချက်တစ်ခု အမြဲရှိပါသည်။ စိတ်ရှည်သည်းခံပြီး ပိုမိုလေ့ကျင့်ပါ၊ သင်၏အန္တိမပန်းတိုင်ကိုရောက်ရန် မည်သည့်နည်းလမ်းကို အသုံးပြုရမည်ကို မကြာမီ သင်ကျွမ်းကျင်လာပါလိမ့်မည်။

