မာတိကာ
အခြားပုံဆွဲသင်တန်းတစ်ခုလား။ ဘောပင်ကိရိယာ သို့မဟုတ် ခဲတံကိုသုံး၍ သင်၏စံပြလှိုင်းတွန့်မျဉ်းကို ဆွဲနိုင်ပုံမပေါ်ပါ။ ကိုယ်မင်းကိုခံစားရတယ်။ စိတ်မပူပါနှင့်၊ ၎င်းတို့ကို မလိုအပ်ဘဲ ပြီးပြည့်စုံသော လှိုင်းတွန့်မျဉ်းကြောင်း အာမခံချက်ရှိပါမည်။ သင်လုပ်ရမှာက မျဉ်းဖြောင့်ဆွဲပြီး အကျိုးသက်ရောက်မှုကို အသုံးချလိုက်ပါ။
ဒီသင်ခန်းစာမှာတော့ Adobe Illustrator မှာ လှိုင်းတွန့်ပုံစံ မျဉ်းကြောင်းသုံးကြောင်းကို ဘယ်လိုဖန်တီးရမလဲဆိုတာ လေ့လာရပါလိမ့်မယ်။ မျဥ်းဖြောင့်။ အေးမြသောလှိုင်းတွန့်လိုင်းသက်ရောက်မှုများ ပြုလုပ်လိုပါက အဆုံးထိ ကျွန်ုပ်နှင့်အတူ ကပ်လိုက်ပါ။
လှိုင်းပေါ်တက်ကြစို့။
Adobe Illustrator တွင် Wavy Line ပြုလုပ်ရန် နည်းလမ်း 3 ခု
ဂန္ထဝင်လှိုင်းတွန့်လိုင်းတစ်ခုကို ဖန်တီးရန် အလွယ်ကူဆုံးနည်းလမ်းမှာ Distort & အသွင်ပြောင်းရွေးချယ်မှု။ သင်ဖန်တီးမှုရယူပြီး လှိုင်းတွန့်ပုံစံအမျိုးမျိုးကို ဖန်တီးလိုပါက၊ ပျော်ရွှင်စရာတစ်ခုခုပြုလုပ်ရန် Curvature Tool သို့မဟုတ် Envelope Distort ကို အသုံးပြုနိုင်သည်။
မှတ်ချက်- ဤသင်ခန်းစာမှ ဖန်သားပြင်ဓာတ်ပုံများကို Adobe Illustrator CC 2021 Mac ဗားရှင်းမှ ယူပါသည်။ Windows သို့မဟုတ် အခြားဗားရှင်းများ ကွဲပြားနိုင်သည်။ Windows အသုံးပြုသူများသည် Command ကီးကို Ctrl သို့ ပြောင်းသည်။
နည်းလမ်း 1- Distort & Transform
အဆင့် 1- မျဉ်းဖြောင့်တစ်ခုဆွဲရန် Line Segment Tool (\) ကိုအသုံးပြုပါ။


အဆင့် 2: အပေါ်မှမီနူးသို့သွားကာ Effect > Distort & အသွင်ပြောင်း > Zig Zag ။
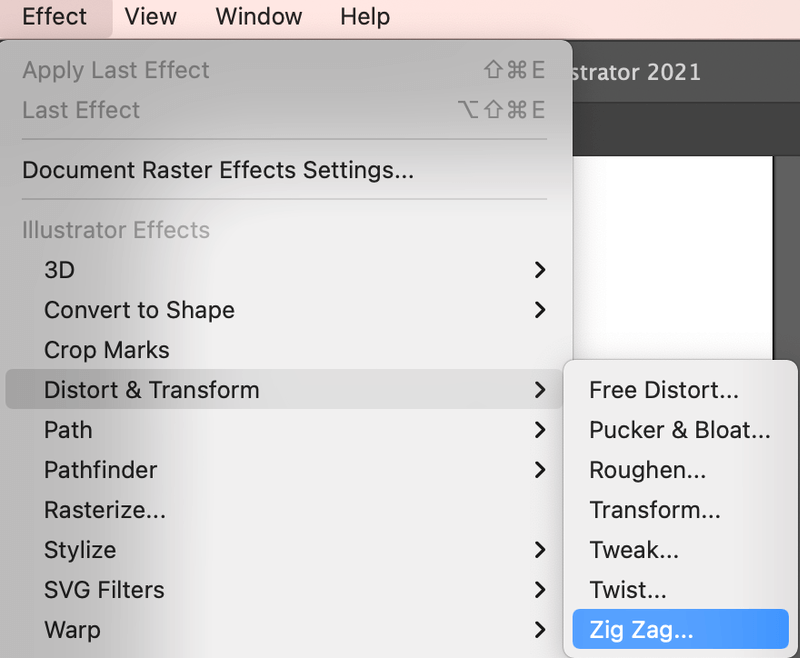
ဤအကွက်နှင့် ၎င်းကို တွေ့ရပါမည်။မူရင်း zig-zag အကျိုးသက်ရောက်မှု ( Points option) သည် Corner ဖြစ်သည်။
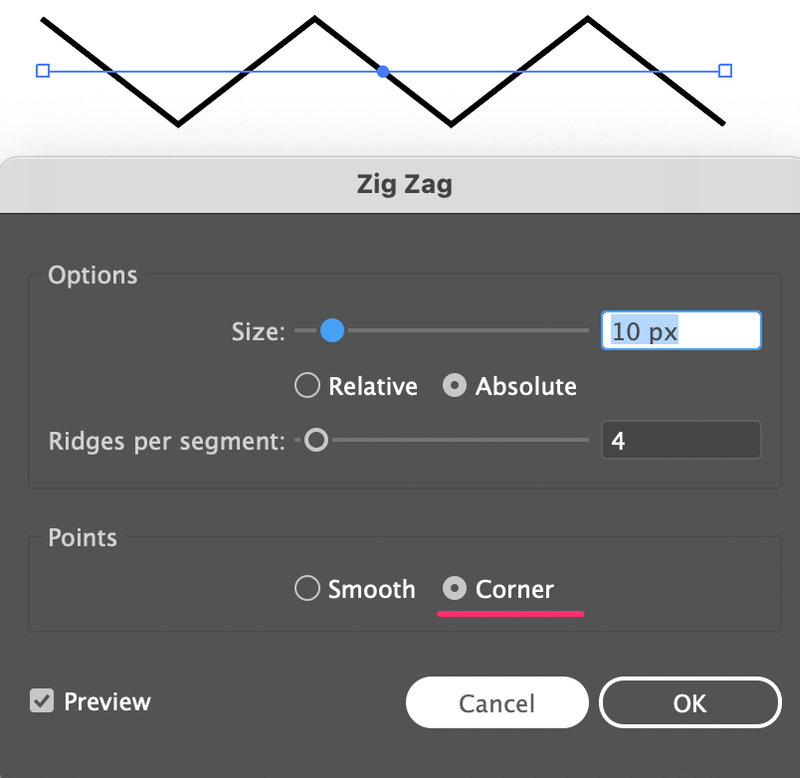
အဆင့် 3: အမှတ်များရွေးချယ်မှုကို Smooth သို့ပြောင်းပါ။ အပိုင်းတစ်ခုချင်းစီအလိုက် Size နှင့် Ridges များကို ပြောင်းလဲနိုင်သည်။ အရွယ်အစား သည် ဗဟိုမျဉ်းကြောင်းမှ လှိုင်းမည်မျှအကွာအဝေးရှိမည်ကို ဆုံးဖြတ်ပြီး အပိုင်းတစ်ခုလျှင် ခေါင်များ သည် လှိုင်းအရေအတွက်ကို သတ်မှတ်ပေးသည်။ အောက်ပါ နှိုင်းယှဉ်ချက်ကို ကြည့်ပါ။
ဤသည်မှာ ပုံသေဆက်တင်ဖြစ်ပြီး၊ အပိုင်းတစ်ခုလျှင် အခေါင် 4 ခုရှိသည်။
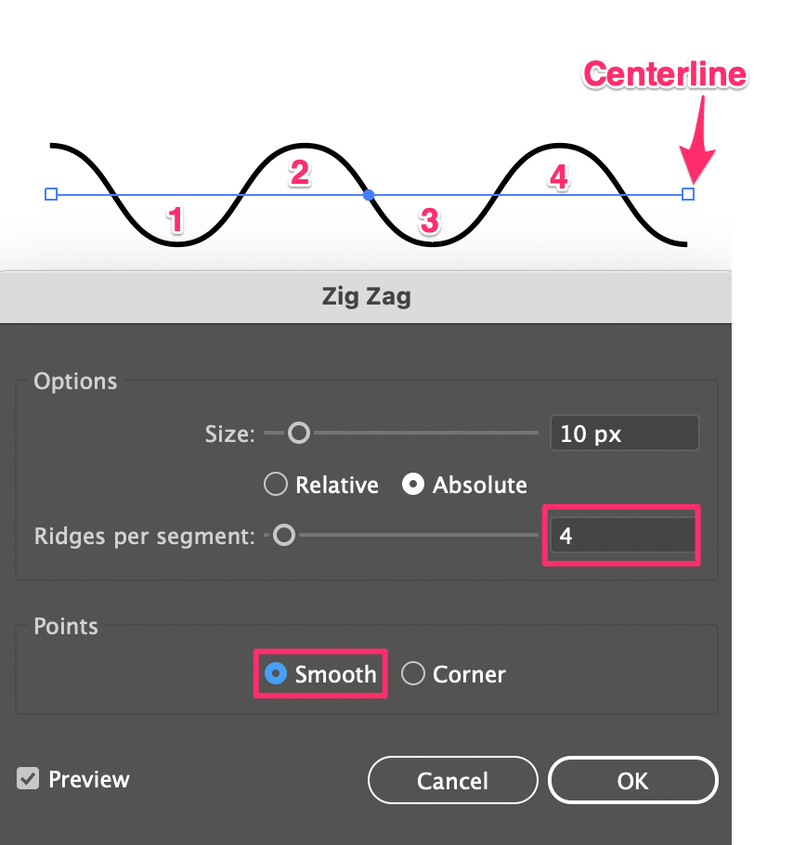
အပိုင်းတစ်ပိုင်းလျှင် Ridges များကို 8 သို့တိုးမြှင့်ပြီး အရွယ်အစားကို 2 px လျှော့ချလိုက်သောအခါ၊ လှိုင်းများသည် သေးငယ်ပြီး အလယ်မျဉ်းနှင့် ပိုမိုနီးကပ်လာသောအခါ ၎င်းနှင့်တူသည်။
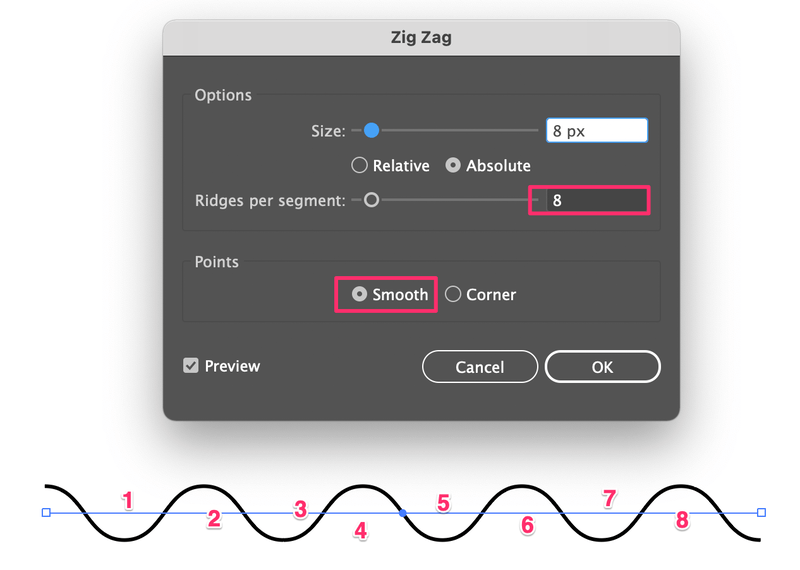
အကြံရပါသလား။ အရွယ်အစားကို လျှော့ချလိုက်သောအခါ၊ လှိုင်းတွန့်မျဉ်းသည် “ချောမွတ်” လာလိမ့်မည်။
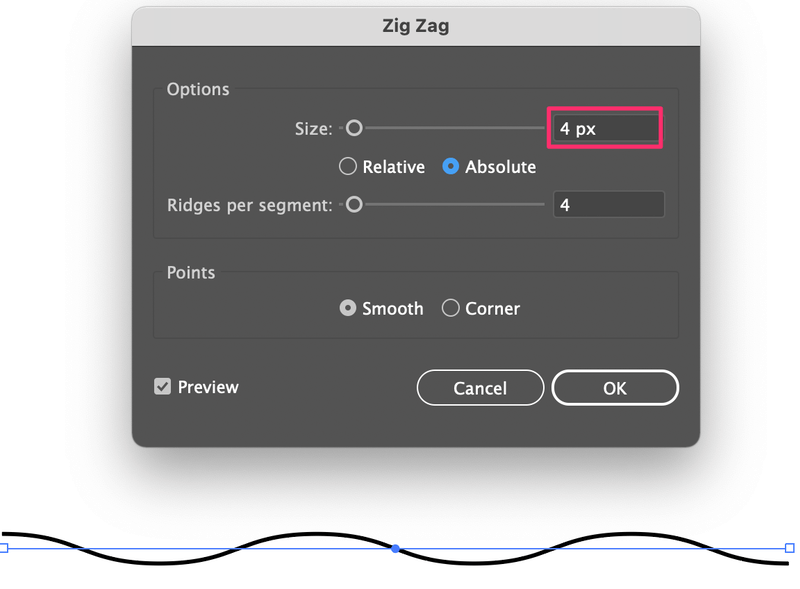
နည်းလမ်း 2- Curvature Tool
အဆင့် 1- စာကြောင်းတစ်ခုဖြင့် စတင်ပါ။ လိုင်းဆွဲရန် Line Segment Tool သို့မဟုတ် Pen Tool ကိုသုံးပါ။ လှိုင်းများဖြစ်စေရန် ကျွန်ုပ်တို့က ၎င်းကို ကွေးမည်ဖြစ်သောကြောင့် ၎င်းသည် ကွေးနိုင်သည် သို့မဟုတ် ဖြောင့်နိုင်သည်။ မျဉ်းဖြောင့်ကို အသုံးပြုခြင်း ဥပမာကို ဆက်လက်တင်ပြပါမည်။

အဆင့် 2: Curvature Tool (Shift + `) ကို ရွေးပါ။
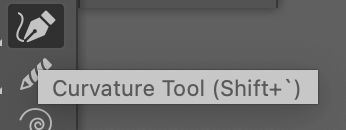
အဆင့် 3- မျဉ်းဖြောင့်ကို နှိပ်ပြီး မျဉ်းကွေးတစ်ခုပြုလုပ်ရန် အပေါ် သို့မဟုတ် အောက်သို့ ဆွဲယူပါ။ သင်နှိပ်လိုက်သည်နှင့် သင်သည် မျဉ်းကြောင်းတွင် ကျောက်ချအမှတ်များထည့်သည်။ ထို့ကြောင့် ကျွန်ုပ်၏ပထမဆုံးကလစ်တွင် ကျောက်ဆူးအမှတ်တစ်ခုကို ထည့်လိုက်ပြီး အောက်သို့ဆွဲချလိုက်သည်။
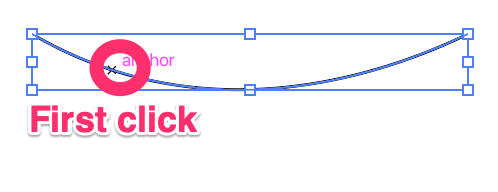
လိုင်းပေါ်တွင် ထပ်မံနှိပ်ပြီး လှိုင်းတစ်ခုဖန်တီးရန် ကျောက်ဆူးအမှတ်ကို အပေါ် သို့မဟုတ် အောက်သို့ ဆွဲယူပါ။ ဥပမာအားဖြင့်၊ ကျွန်တော်ဆွဲချလိုက်တဲ့ ပထမဆုံးကျောက်ဆူးအမှတ်ကို အခုဆွဲချလိုက်တော့မယ်။
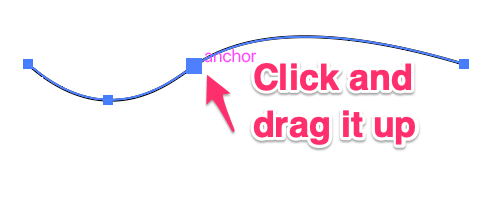
လှိုင်းစတင်နေပါပြီ။ဖွဲ့စည်းရန်။ သင်မျဉ်းကြောင်းမည်မျှလှိုင်းတွန့်ဖြစ်စေလိုသည့်အပေါ်မူတည်၍ အကြိမ်ပေါင်းများစွာနှိပ်နိုင်ပြီး သိသိသာသာလှိုင်းတွန့်များဖြစ်စေရန်အတွက် ကျောက်ဆူးအမှတ်များကိုပတ်ကာ ရွှေ့နိုင်သည်။
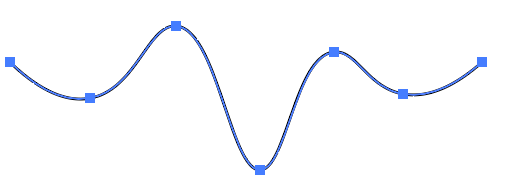
နည်းလမ်း 3- စာအိတ်ပုံမမှန်
ဤနည်းလမ်းဖြင့် ပျော်ရွှင်ကြပါစို့။ လိုင်းတစ်ခုဖန်တီးရန် စတုဂံတူးလ်ကို အသုံးပြုကြပါစို့။
အဆင့် 1- တူးလ်ဘားမှ စတုဂံတူးလ် (M) ကို ရွေးပြီး ရှည်လျားသောစတုဂံတစ်ခုကို ဖန်တီးပါ။ ဤအရာသည် ထူထဲသောမျဉ်းနှင့်တူသည်။

အဆင့် 2: မျဉ်း (စတုဂံ) ကို ပွားပါ။

ထပ်နေသောစာကြောင်းကို ရွေးပြီး လုပ်ဆောင်ချက်ကို ထပ်ခါထပ်ခါလုပ်ပြီး မျဉ်းများစွာကို ကော်ပီလုပ်ရန် Command + D ကို ဖိထားပါ။
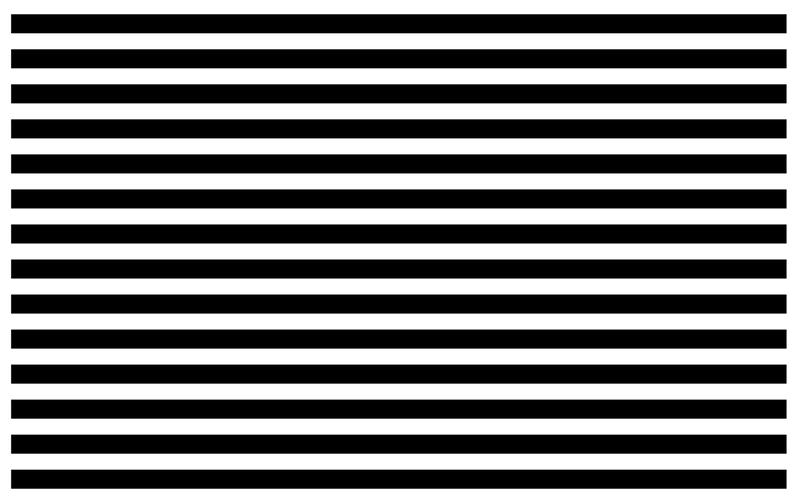
အဆင့် 3: လိုင်းအားလုံးကို ရွေးပါ၊ အပေါ်မီနူးသို့ သွားကာ Object > Envelope Distort > Envelope Distort > Mesh ဖြင့်ပြုလုပ်ပါ ။

ကော်လံများနှင့် အတန်းများကို ရွေးပြီး OK ကိုနှိပ်ပါ။ ကော်လံများ များများထည့်လေ လှိုင်းများ များလေလေ ဖြစ်သည်။
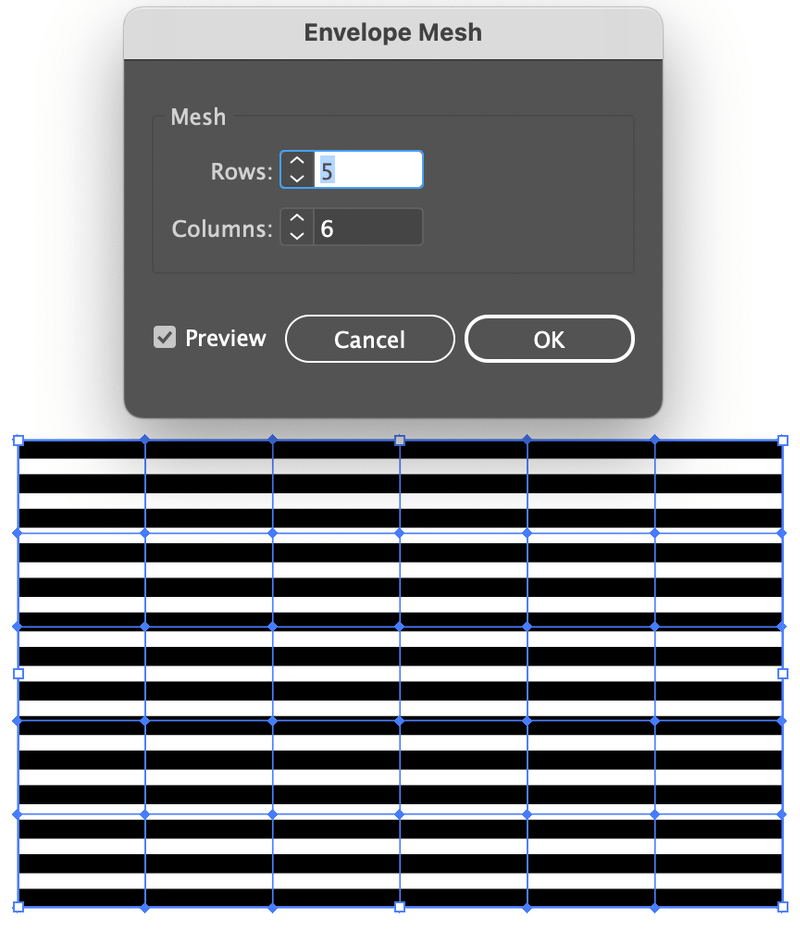
အဆင့် 4: တူးလ်ဘားမှ တိုက်ရိုက်ရွေးချယ်ရေးကိရိယာ (A) ကို ရွေးပါ၊ ပထမကော်လံနှစ်ခုကို ရွေးရန် နှိပ်ပြီး ဆွဲဆွဲပါ။ ကော်လံများကို ရွေးချယ်သောအခါ၊ အတန်းများပေါ်တွင် ကျောက်ချသည့်အမှတ်များကို တွေ့ရပါမည်။
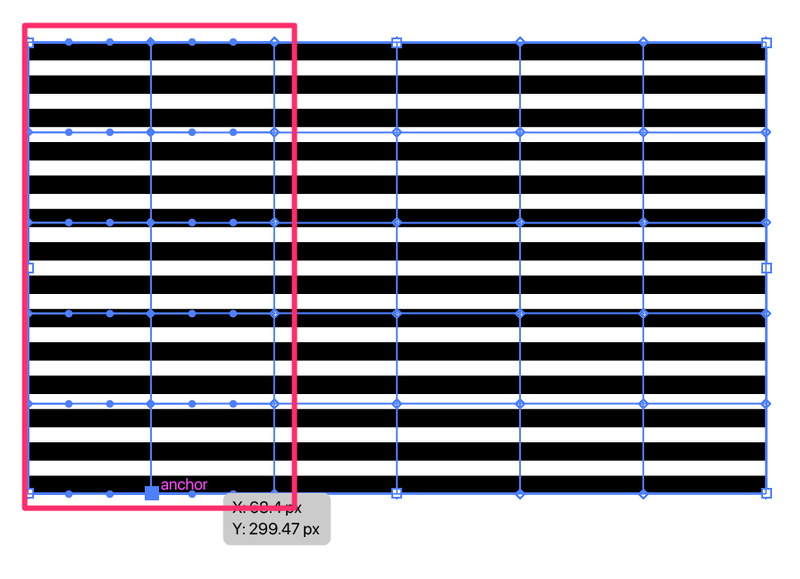
ကော်လံနှစ်ခုကြားရှိ မျဉ်းကြောင်း၏ကျောက်ဆူးအမှတ်ကို နှိပ်ပြီး အောက်သို့ဆွဲချလိုက်ပါ၊ အတန်းအားလုံးသည် လိုက်လာမည်ကို သင်တွေ့ရပါမည်။ ဦးတည်ချက်။
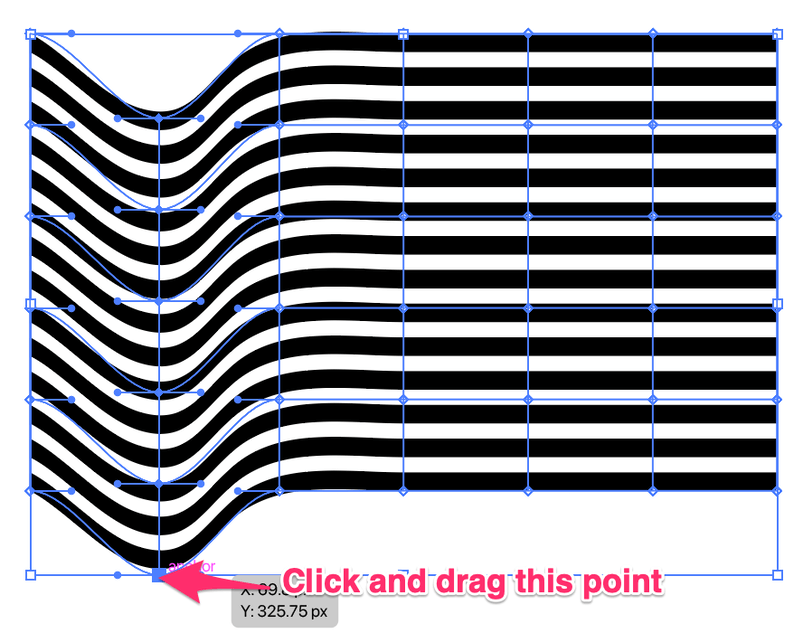
အဆင့် 5: နောက်ကော်လံနှစ်ခုကို ရွေးပြီး တူညီသောအဆင့်ကို ထပ်လုပ်ပါ။
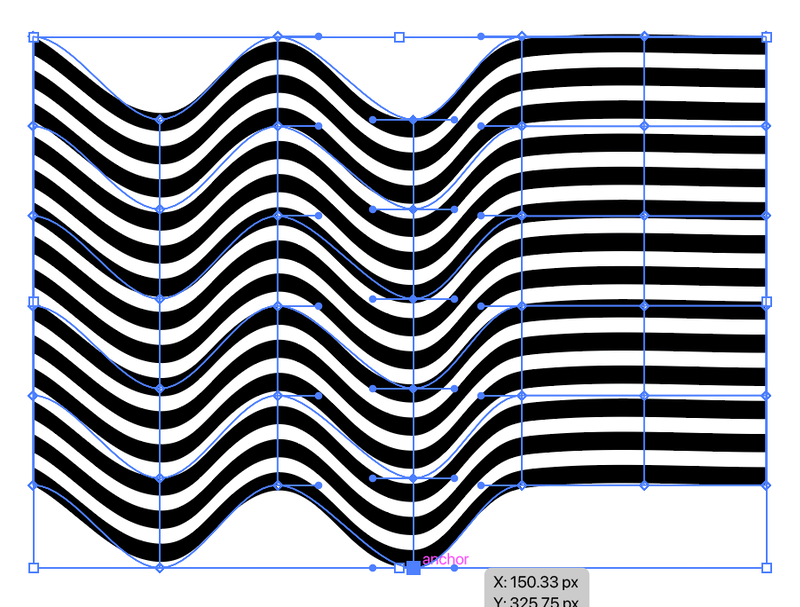
ယခု သင် ဘာလုပ်ရမည်ကို သိပါသည်။ မှန်တယ်! နောက်ဆုံး ကော်လံနှစ်ခုကို ရွေးပြီး တူညီအောင် ထပ်လုပ်ပါ။အဆင့်။
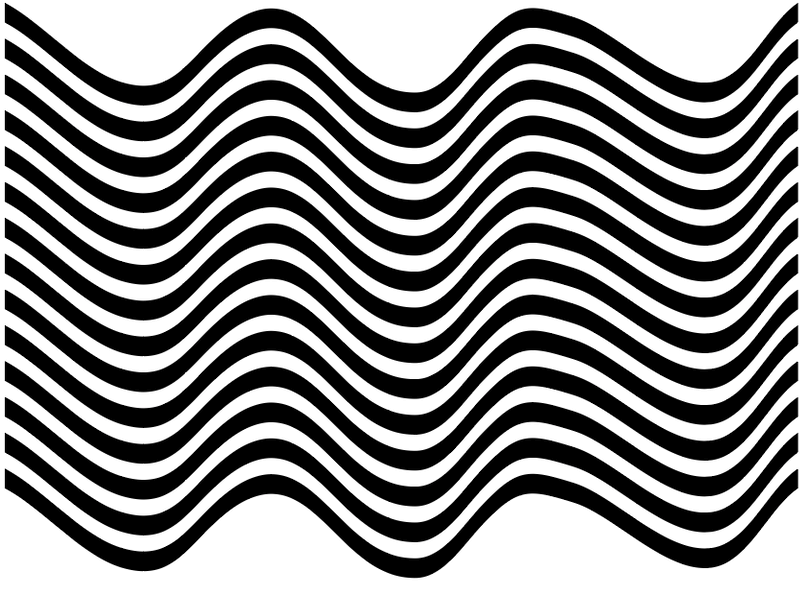
ဒါပဲ။ ယခုသင်သည် လှိုင်းတွန့်လိုင်းများဖြင့် ပိုမိုပျော်ရွှင်လိုပါက၊ အေးမြသောအကျိုးသက်ရောက်မှုများပြုလုပ်ရန် အတန်းများနှင့်ကော်လံများရှိ ကျောက်ဆူးအမှတ်တစ်ခုစီကို နှိပ်နိုင်သည်။
ဒါက ဘယ်လိုလဲ။
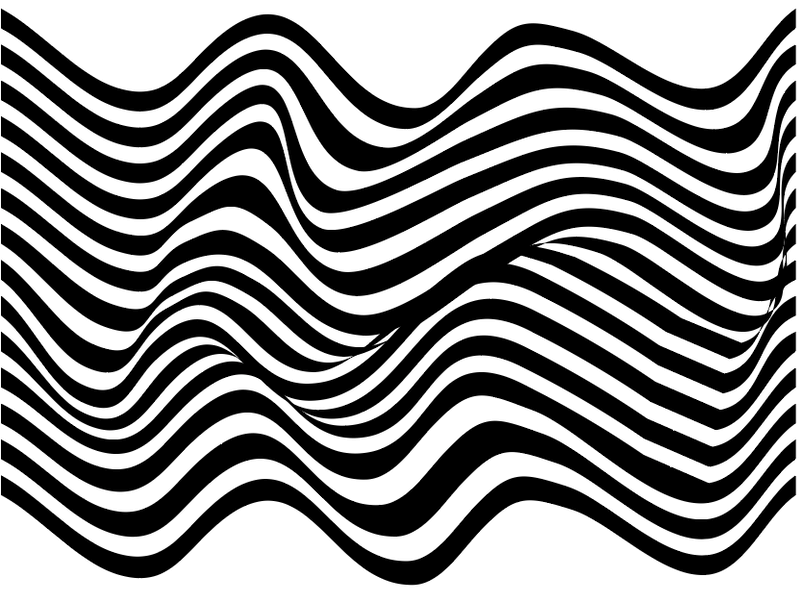
အကျဉ်းချုပ်
သင်သည် ထပ်တူလှိုင်းများနှင့် လှိုင်းတွန့်မျဉ်းတစ်ခုကို ပြုလုပ်လိုပါက၊ Zig Zag အကျိုးသက်ရောက်မှုသည် လွယ်ကူမြန်ဆန်သောကြောင့် အကောင်းဆုံးရွေးချယ်မှုဖြစ်ပါမည်။ သင်လုပ်ရမှာက ချောမွေ့တဲ့ထောင့်ကို ရွေးပြီး လှိုင်းအရေအတွက်နဲ့ အရွယ်အစားကို ချိန်ညှိပါ။
သင်သည် ကျပန်းလှိုင်းတွန့်မျဉ်းအချို့ကို ဖန်တီးလိုပါက Method 2 နှင့် Method 3 ဖြင့် ပျော်ရွှင်စွာအသုံးပြုနိုင်ပါသည်။ ၎င်းကိုဖန်တီးပေးသည့်အကျိုးသက်ရောက်မှုကြောင့် Make with Mesh ကို ကိုယ်တိုင်ကိုယ်ကျနှစ်သက်ပါသည်။
မင်းအကြိုက်ဆုံးနည်းလမ်းကဘာလဲ။ အောက်တွင် မှတ်ချက်ချန်ထားခဲ့ကာ ကျွန်ုပ်အား အသိပေးပါ။

