မာတိကာ
PaintTool SAI တွင် သင့် lineart ၏အရောင်ကို ပြောင်းလဲရန် နည်းလမ်းများစွာရှိပါသည်။ Lock Opacity ၊ Hue နှင့် Saturation filter၊ the Color blending mode နှင့် Color linework tool ကို အသုံးပြု၍ ၎င်းကို ပြီးမြောက်အောင်မြင်နိုင်ပါသည်။
ကျွန်မနာမည်က Elianna ပါ။ ကျွန်ုပ်သည် ပုံသဏ္ဍာန်ဆိုင်ရာ အနုသုခုမဘွဲ့ရရှိပြီး PaintTool SAI ကို 7 နှစ်ကျော် အသုံးပြုခဲ့သည်။ PaintTool SAI အကြောင်း သိကောင်းစရာတွေ အားလုံးသိပြီး မကြာခင်မှာ သင်လည်း သိလာပါလိမ့်မယ်။
ဒီပို့စ်မှာ PaintTool SAI မှာ မျဉ်းကြောင်းအရောင်ပြောင်းနည်း လေးမျိုးကို သင်ပြပေးမှာပါ။ သင့်အပိုင်းရှိ မတူညီသောအရောင်များဖြင့် စမ်းသပ်ချင်သည်ဖြစ်စေ အသွင်အပြင်ကို လုံးဝပြောင်းလဲပစ်ချင်သည်ဖြစ်စေ အဆင့်ဆင့်ပြုလုပ်နည်းကို အဆင့်ဆင့် လမ်းညွှန်ပေးပါမည်။
သော့ထုတ်ယူမှုများ
- အနာဂတ်တည်းဖြတ်မှုများကို နာကျင်မှုမရှိစေရန်အတွက် သင်၏ပုံကြမ်းနှင့် အရောင်ထက် သီးခြားအလွှာတစ်ခုတွင် သင်၏ lineart ကို အမြဲတမ်းဖန်တီးပါ။
- ရွေးချယ်ထားသော lineart အလွှာတွင် pixels များ၏အရောင်ကိုပြောင်းလဲရန် Lock Opacity ကိုသုံးပါ။
- Ctrl+U သို့ဝင်ရောက်ရန် hotkey ကိုသုံးပါ Hue နှင့် Saturation Panel သင့် lineart ၏အရောင်ကိုပြောင်းရန်။ တိုက်ရိုက်တည်းဖြတ်မှုများကိုကြည့်ရှုရန် Colorize၊ နှင့် Preview အကွက်ကို အမှန်ခြစ်ရန် မမေ့ပါနှင့်။
- သင်၏ SAI စာရွက်စာတမ်းကို .psd (Photoshop document) အဖြစ် သိမ်းဆည်းပါက
- Color ကဲ့သို့သော PaintTool SAI ရှိ အရောင်ရောစပ်မုဒ်များကို Photoshop တွင် ထိန်းသိမ်းထားပါမည်။
- Color Tool ကိုသုံး၍ linework layer တစ်ခု၏ lineart color ကိုပြောင်းလဲရန်။
Method 1- Lock Opacity ကိုအသုံးပြုခြင်း။
သင် PaintTool SAI တွင် သင်၏ lineart အရောင်ကို ပြောင်းလဲလိုပါက၊ အလွယ်ကူဆုံးနည်းလမ်းမှာ Lock Opacity ကို အသုံးပြု၍ ဖြစ်သည်။ ဤရွေးချယ်မှုကို ရွေးချယ်ခြင်းဖြင့် ရွေးချယ်ထားသော အလွှာများရှိ pixels များ၏ အလင်းပိတ်မှုကို ကာကွယ်ပေးသည် သို့မဟုတ် ရိုးရှင်းသောအသုံးအနှုန်းအရ၊ သင်၏ lineart အလွှာရှိ pixels အားလုံးကို ရွေးပေးသောကြောင့် ၎င်းကိုသာ သင်တည်းဖြတ်ပါ။
အမြန်မှတ်စု- သင်၏ ပုံကြမ်း၊ lineart ကိုထားရှိရန် မမေ့ပါနှင့် အလုပ်အသွားအလာကို မြှင့်တင်ရန်နှင့် အနာဂတ်တည်းဖြတ်မှုများကို နာကျင်မှုမရှိစေရန် သီးခြားအလွှာများပေါ်တွင် အရောင်ခြယ်ပါ။ ဤရွေးချယ်မှုသည် သီးခြားလိုင်းလုပ်ငန်းအလွှာတွင် အကောင်းဆုံးအလုပ်လုပ်သည်။
ယခု ဤအဆင့်များကို လိုက်နာပါ-
အဆင့် 1- SAI တွင် lineart အရောင်ပြောင်းလိုသော စာရွက်စာတမ်းကို ဖွင့်ပါ။

အဆင့် 2- သင်၏ lineart ရှိနေသည့် အလွှာကို ရှာဖွေပြီး ကလစ်နှိပ်ပါ။

အဆင့် 3- Lock Opacity အိုင်ကွန်ကို နှိပ်ပါ။ လော့ခ်ချခြင်း Opacity ကို အသက်သွင်းလိုက်သောအခါ၊ သင်ရွေးချယ်ထားသော အလွှာတွင် လော့ခ်အိုင်ကွန်တစ်ခု ပေါ်လာပါမည်။

အဆင့် 4- အရောင်ရွေးချယ်သူ တွင် သင်နှစ်သက်သောအရောင်အသစ်ကို ရွေးချယ်ပါ။ ဤဥပမာအတွက်၊ ကျွန်ုပ်သည် အနီရောင်ကို ရွေးခဲ့သည်။

အဆင့် 5- Paint Bucket ကို နှိပ်ပါ။ သင့် lineart ၏ တိကျသောအပိုင်းကို ပြောင်းလဲရန် ရှာဖွေနေပါက၊ Pencil သို့မဟုတ် Brush tool သည်လည်း အလုပ်လုပ်ပါသည်။

အဆင့် 6- သင့်အရောင်ကို ပြောင်းပါ။ lineart။

နည်းလမ်း 2- Hue နှင့် Saturation Filter ကို အသုံးပြုခြင်း
PaintTool SAI တွင် အရောင် ချိန်ညှိမှု စစ်ထုတ်မှု နှစ်ခု ရှိသည်- အသွေးနှင့် ရွှဲစိုမှု၊ နှင့် တောက်ပမှုနှင့် အလင်းအမှောင်။ Hue Saturation Filter ကို SAI တွင် သင့် lineart ၏အရောင်ကို အလွယ်တကူပြောင်းရန် အသုံးပြုနိုင်သည်။
ဒါရွေးချယ်ထားသောအလွှာရှိ pixels များအားလုံး၏အရောင်ကိုပြောင်းလဲမည်ဖြစ်သောကြောင့် သီးခြား lineart အလွှာနှင့်နည်းလမ်းသည် အကောင်းဆုံးဖြစ်သည်။ အောက်ပါအဆင့်များကို လိုက်နာပါ-
အဆင့် 1- သင်၏ lineart ရှိနေသည့် အလွှာကို ရှာဖွေပြီး ကလစ်နှိပ်ပါ။

အဆင့် 2- အတွင်းရှိ စစ်ထုတ်ခြင်း ကို နှိပ်ပါ။ ထိပ်တန်းမီနူးတူးလ်ဘားနှင့် အရောင် ချိန်ညှိချက်များ ကို ရွေးပါ။

အဆင့် 3- အသွေးနှင့် ရွှဲရွှဲ ကို ရွေးပါ သို့မဟုတ် ဟော့ကီး Ctrl+U ကို အသုံးပြုပါ။

အဆင့် 4- အမှတ်မထားပါက၊ Colorize နှင့် Preview boxes ကိုစစ်ဆေးပါ။ ၎င်းသည် သင့်အား တည်းဖြတ်မှုများ၏ တိုက်ရိုက်အစမ်းကြည့်ရှုမှုကို မြင်တွေ့နိုင်မည်ဖြစ်သည်။

အဆင့် 5- သင့်မူရင်းလိုင်းအရောင်သည် အနက်ရောင်ဖြစ်နေပါက၊ ဦးစွာ Lluminance level ကို 0 အထက်တွင် သတ်မှတ်ပါ။ ဤသင်ခန်းစာအတွက် အဲဒါကို +50 လို့ သတ်မှတ်လိုက်ပါပြီ။

အဆင့် 6- Hue နှင့် Saturation ဘားများကို အသုံးပြုပြီး အရောင်ပြောင်းပါ။ အလိုရှိသောအတိုင်း သင်၏ lineart။

အဆင့် 7- ပြီးသောအခါ၊ OK ကိုနှိပ်ပါ သို့မဟုတ် Enter သင့်ကီးဘုတ်ပေါ်ကို နှိပ်ပါ။

နည်းလမ်း 3- Color Blending Mode ကိုအသုံးပြုခြင်း
Blending modes များသည် အောက်အလွှာများရှိ အရောင်များကို ခြယ်လှယ်ရန် ပေါင်းထည့်နိုင်ပြီး ပုံဆွဲခြင်းနှင့် ဒီဇိုင်းဆော့ဖ်ဝဲလ်အားလုံးနီးပါးတွင် ရှိနေပါသည်။ အမှန်တော့၊ အကယ်၍ သင်သည် .sai ဖိုင်ကို .psd အဖြစ် သိမ်းဆည်းပါက၊ အဆိုပါ ပေါင်းစပ်မုဒ်များကို Photoshop တွင်လည်း ထိန်းသိမ်းထားမည်ဖြစ်သည်။
မှတ်ချက်- သင့် lineart အရောင်သည် အနက်ရောင်မဟုတ်ပါက မျဉ်းကြောင်းအရောင်ပြောင်းရန် ဤရွေးချယ်မှုသည် အလုပ်ဖြစ်ပါမည်။
အဆင့် 1- သင်၏ lineart အလွှာကို ရွေးပါ။

အဆင့် 2- အသစ်တစ်ခုဖန်တီးရန် အလွှာအသစ် အိုင်ကွန်ကို နှိပ်ပါ။သင်၏ lineart အလွှာနှင့်ပတ်သက်သောအလွှာ။

အဆင့် 3- Clip Group အကွက်ကို နှိပ်ပါ။ အကွက်ကို အမှန်ခြစ်ပြီး အလွှာသည် ပန်းရောင်ပြောင်းလာသောအခါ ၎င်းကို အသက်သွင်းထားသည်ကို သင်တွေ့ရပါမည်။

အဆင့် 4- Blending Mode dropdown menu ကိုနှိပ်ပါ။

အဆင့် 5- Color ကိုနှိပ်ပါ။

အဆင့် 6- သင့် lineart အတွက် အရောင်အသစ်တစ်ခုကို ရွေးချယ်ရန် အရောင်ရွေးချယ်သူ ကို အသုံးပြုပါ။ ဤဥပမာအတွက်၊ ကျွန်ုပ်သည် ခရမ်းရောင်ကို ရွေးထားသည်။

အဆင့် 7- ကိရိယာမီနူးရှိ Paint Bucket ကို နှိပ်ပါ။

အဆင့် 8- နှိပ်ပါ။ ကင်းဗတ်ပေါ်ရှိ မည်သည့်နေရာတွင်မဆို သင်၏ lineart ပြောင်းလဲမှု၏အရောင်ကို ကြည့်ရှုပါ။

နည်းလမ်း 4- Color Linework Tool ကိုအသုံးပြုခြင်း
PaintTool SAI ရှိ linework layer ၏ lineart အရောင်ကို ပြောင်းလဲခြင်းသည် လွယ်ကူသော်လည်း၊ သာမန်အလွှာတစ်ခုနှင့် အနည်းငယ်ကွာခြားပြီး ၎င်းသည် linework layer Color tool ကိုအသုံးပြုရန်လိုအပ်ပါသည်။ PaintTool SAI တွင်ရေးထားသည့်အတိုင်း၊ ဤကိရိယာသည် "နှိပ်လိုက်သောလေဖြတ်ခြင်း၏အရောင်ကိုပြောင်းလဲပေးသည်" ။
PainTool SAI တွင် lineart အလွှာများ၏ lineart အရောင်ပြောင်းရန် ဤအဆင့်များကို လိုက်နာပါ။
အဆင့် 1- သင်၏ lineart တည်ရှိရာ PaintTool SAI ရှိ သင်၏ linework layer ကို နှိပ်ပါ။
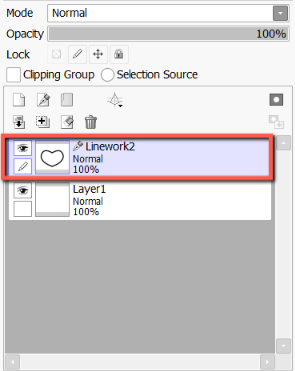
အဆင့် 2- Linework အလွှာတူးလ်မီနူးရှိ အရောင် ကိရိယာကို ရွေးပါ။

အဆင့် 3- အရောင်ရွေးချယ်မှု<2 ကို အသုံးပြုပါ။> သင်အလိုရှိသော lineart အရောင်အသစ်ကိုရွေးချယ်ရန်။ ဤဥပမာအတွက်၊ ကျွန်ုပ်သည် အစိမ်းရောင်ကို ရွေးချယ်ထားပါသည်။

အဆင့် 4- သင်၏ lineart stroke ပေါ်ရှိ မည်သည့်နေရာတွင်မဆို နှိပ်ပြီး အရောင်ပြောင်းလဲမှုကို ကြည့်ရှုပါ။

နောက်ဆုံးအတွေးများ
အရောင်ပြောင်းနည်းကို လေ့လာခြင်း။PaintTool SAI ရှိ သင်၏ lineart သည် ဒီဇိုင်းလုပ်ငန်းစဉ်တွင် တန်ဖိုးမဖြတ်နိုင်သော ကျွမ်းကျင်မှုတစ်ခုဖြစ်သည်။ သင်တွေ့မြင်ရသည့်အတိုင်း Lock Opacity ၊ Hue နှင့် Saturation filter၊ Color blending mode အပါအဝင် ကိရိယာမျိုးစုံနှင့် နည်းလမ်းများဖြင့် ၎င်းကို အောင်မြင်နိုင်သည် , နှင့် အရောင် လိုင်းလက်ရာတူးလ်။
သင့် lineart ၏အရောင်ကိုပြောင်းလဲခြင်းသည် သင့်အနုပညာလက်ရာ၏ဝိသေသလက္ခဏာကိုပြောင်းလဲစေနိုင်သည် သို့မဟုတ် သင့်အပိုင်းတွင် ဆန်းသစ်တီထွင်မှုအသစ်များကို ပေးစွမ်းနိုင်သည်။ စမ်းသပ်ရန် အချိန်အနည်းငယ်ယူပြီး သင့်လုပ်ငန်းခွင်တွင် သင့်အတွက် သက်တောင့်သက်သာအရှိဆုံးနည်းလမ်းကို ရှာဖွေပါ။
သင်၏အပိုင်းရှိ lineart ၏အရောင်ကိုသင်ပြောင်းဖူးပါသလား။ မည်ကဲ့သို့အကျိုးသက်ရောက်ခဲ့သနည်း။ ဘယ်နည်းလမ်းကို သင်အကြိုက်ဆုံးလဲ။ အောက်ပါမှတ်ချက်များတွင် ကျွန်ုပ်အား အသိပေးပါ။

