မာတိကာ
တစ်ခါတစ်ရံ သင်သည် ဗီဒီယိုတစ်ခု၏ အရွယ်အစားကို ပြောင်းလဲရန် လိုအပ်ပြီး၊ မလိုလားအပ်သော အစွန်းတစ်ခုကို ဖြတ်တောက်ရန်၊ သို့မဟုတ် ဗီဒီယိုပြောင်းလဲမှု အများအပြားကို ပြုလုပ်ရန် လိုအပ်သည်။
သင်လိုအပ်သည်ဖြစ်စေ DaVinci Resolve သည် လွယ်ကူစွာလေ့လာရန်နှင့် လုပ်ဆောင်ရန် အင်္ဂါရပ်များစွာကို ပြုလုပ်ထားသည်။ အင်္ဂါရပ်များထဲမှတစ်ခုမှာ crop tool ဖြစ်သည်။ ဗီဒီယိုကိုဖြတ်တောက်နည်းကို လေ့လာခြင်းသည် ဗီဒီယိုတည်းဖြတ်သူဖြစ်လာရန် မရှိမဖြစ်လိုအပ်သော ကျွမ်းကျင်မှုတစ်ခုဖြစ်သည်။
ကျွန်တော့်နာမည် Nathan Menser ပါ။ ကျွန်တော်က စာရေးဆရာ၊ ရုပ်ရှင်ရိုက်ကူးသူ၊ ဇာတ်မင်းသားတစ်ဦးပါ။ စင်ပေါ်မှာ ၊ ဇာတ်ခုံပေါ်မှာ ၊ စာရေးနေတာ ၊ ဗီဒီယိုတွေ တည်းဖြတ်နေတာ ။ ဗီဒီယိုတည်းဖြတ်ခြင်းမှာ ကျွန်ုပ်၏ဝါသနာပါခဲ့သည်မှာ ယခု ခြောက်နှစ်ရှိပြီဖြစ်သောကြောင့် ကျွန်ုပ်၏ဗီဒီယိုများကို ဖြတ်တောက်ခြင်းမှာ သူစိမ်းမဟုတ်ပါ။
ဤဆောင်းပါးတွင်၊ DaVinci Resolve တွင် ဗီဒီယိုကိုဖြတ်တောက်ရန် မတူညီသောနည်းလမ်းအချို့ကို ဖြတ်သန်းပါမည်။
နည်းလမ်း 1- Cropping Tool ကိုအသုံးပြုခြင်း
အဆင့် 1- စခရင်၏အပေါ်ဘက်ညာဘက်ထောင့်တွင်၊ Inspector ဟုအမည်ပေးထားသော tool ကိုတွေ့ရပါမည်။ ၎င်းကို နှိပ်လိုက်ပါ၊ ၎င်း၏အောက်တွင် ကြီးမားသော မီနူးတစ်ခု ပေါ်လာမည်ဖြစ်သည်။
အဆင့် 2- အောက်သို့ဆင်းပြီး ဖြတ်တောက်ခြင်း ကို ရွေးချယ်ပါ။ ၎င်းသည် ဖြတ်တောက်နည်း၏ မတူညီသော ရွေးချယ်စရာများစွာပါရှိသော မီနူးတစ်ခုကို ဆွဲထုတ်ပါမည်။ လျှောတက်ဘ် ရွေးချယ်စရာများထဲမှ တစ်ခုကို ရွေးပြီး ခလုတ်ကို ဘယ်ညာ ဖိဆွဲပါ ။

အနက်ရောင်ဘားတစ်ခုပေါ်လာပြီး စခရင်၏သက်ဆိုင်ရာအစိတ်အပိုင်းကို ဖုံးအုပ်ပေးပါမည်။ သင်အလိုရှိသောအကျိုးသက်ရောက်မှုရရှိသည်အထိလျှောဘားများကိုစမ်းသပ်ပါ။
နည်းလမ်း 2- Aspect Ratio ကိုပြောင်းလဲခြင်း
ရှုထောင့်အချိုးကိုပြောင်းလဲခြင်းသည် ပရောဂျက်တစ်ခုလုံး၏ရှုထောင့်အချိုးကိုပြောင်းလဲစေကြောင်း မှတ်သားထားပါ။
သင်လည်း ဖြတ်တောက်နိုင်သည်။တိုင်ဘောင်ခတ်ခြင်း သို့မဟုတ် ဗီဒီယို၏တစ်ဖက်တစ်ချက်တွင် ဒေါင်လိုက်အမည်းရောင်ဘားများထည့်ခြင်း။ ဖန်သားပြင်၏ အပေါ်နှင့်အောက်ခြေတွင် အလျားလိုက် ထိပ်ဘားများကို ထည့်ရန် စာပုံးကိုလည်း သင်လုပ်နိုင်သည် ။
၎င်းကိုလုပ်ဆောင်ရန်-
- ဖန်သားပြင်အောက်ခြေရှိ အလယ်ရှိ မီနူးဘားကို ရှာပါ .
- တည်းဖြတ်ရန် တက်ဘ်ကို သင်ရှာမတွေ့မချင်း သင်္ကေတတစ်ခုစီကို ရွှေ့ပါ။
- စခရင်၏ ဘယ်ဘက်အပေါ်ထောင့်ရှိ အလျားလိုက် မီနူးဘားသို့ သွားပါ။
- Timeline ကို ရွေးပါ။ ၎င်းသည် အမျိုးမျိုးသော အသုံးဝင်သော ရွေးစရာများနှင့်အတူ drop-down menu ကိုဖွင့်ပါမည်။
- မီနူး၏အောက်ခြေရှိ Output Blanking ကိုရှာပါ။

ထို့နောက်၊ ဒဿမများစွာရှိသော မီနူးတစ်ခုပေါ်လာပါမည်။ ဤအရာများသည် ဖြစ်နိုင်ချေအမျိုးမျိုးရှိသော Aspect Ratio သင့်ရုပ်ရှင်များအတွက် သင်ရွေးချယ်နိုင်ပါသည်။
1.77 အောက်ရှိ နံပါတ်တိုင်းသည် ဗီဒီယို၏ ဘေးနှစ်ဖက်ကို ဖြတ်တောက်မည်ဖြစ်ပြီး 1.77 အထက် အချိုးတိုင်းသည် အပေါ်နှင့်အောက်ခြေ နှစ်ခုလုံးကို ဖြတ်တောက်မည်ဖြစ်သည်။ “ရုပ်ရှင်ကြည့်” ကို လိုချင်ပါက 2.35 ကို အသုံးပြုပါ။
နည်းလမ်း 3- Crop Icon ကို အသုံးပြုခြင်း
အဆင့် 1- cut စာမျက်နှာသို့ သွားပါ ထိုနေရာသို့ရောက်ရန် အောက်ခြေရှိ စခရင်အလယ်ရှိ အိုင်ကွန် 7 ခုကို ရှာပါ။ Cut ဟူသော ခေါင်းစဉ်ကို သင်မတွေ့မချင်း ၎င်းတို့အပေါ်တွင် ဖိချလိုက်ပါ။ ၎င်းသည် ဘယ်ဘက်ရှိ ဒုတိယသင်္ကေတဖြစ်သည်။
အဆင့် 2- ဖြတ်ထားသောစာမျက်နှာမှ၊ ညာဘက်တွင် သင့်ကြည့်ရှုသည့်စာမျက်နှာကို မြင်တွေ့ရမည်ဖြစ်သည်။ ဗီဒီယိုပြန်ဖွင့်ခြင်း မျက်နှာပြင်အောက် တိုက်ရိုက်တွင် ခလုတ်များစွာရှိသည်။ ကြည့်ရှုမှုစာမျက်နှာ၏ ဘယ်ဘက်အောက်ခြေရှိ ဆလိုက်ဒါအိုင်ကွန်ကို နှိပ်ပါ။ ၎င်းကို Tools ခလုတ်ဟုခေါ်သည်။
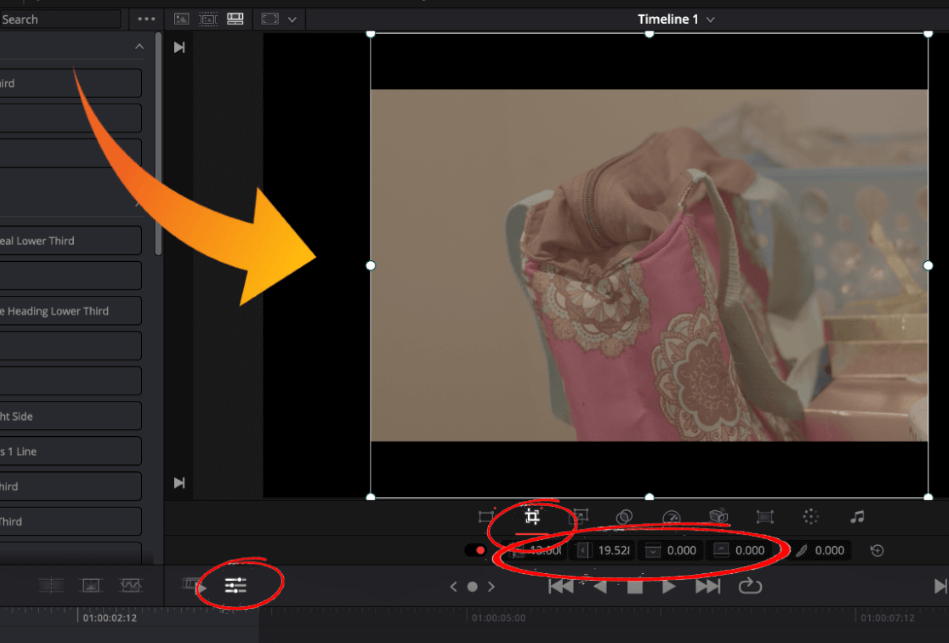
အဆင့် 3-၎င်းသည် သင့်ကြည့်ရှုသည့် စာမျက်နှာကို အနည်းငယ်သေးငယ်သွားစေမည်ဖြစ်သောကြောင့် ၎င်း၏အောက်တွင် သင်္ကေတမီနူးတစ်ခု ပေါ်လာမည်ဖြစ်သည်။ ခလုတ်များပေါ်တွင် ဖိချပြီး ဖြတ်ရန် ခေါင်းစဉ်တပ်ထားသော ရွေးစရာကို ရှာပါ။ ၎င်းသည် ဘယ်ဘက်မှ ဒုတိယရွေးချယ်မှုဖြစ်သည်။
အဆင့် 4- ထို့နောက် ဗီဒီယိုပြန်ဖွင့်ခြင်း မျက်နှာပြင်တစ်ဝိုက်တွင် အဖြူရောင်အကွက်တစ်ခု ပေါ်လာပါမည်။ အတွင်းပိုင်းမှ အဖြူရောင်အစက်များကို ဆွဲယူပါ လိုအပ်သလို ဖြတ်တောက်ရန်။
နိဂုံးချုပ်
သင့်ဗီဒီယိုကို ဖြတ်တောက်ခြင်းသည် ရိုးရှင်းပြီး နည်းလမ်းများစွာဖြင့် လုပ်ဆောင်နိုင်ပါသည်။ "ရုပ်ရှင်ဘားများ" ကို လိုချင်ပါက ဗီဒီယိုကို ဖြတ်တောက်ခြင်းမပြုပါနှင့်၊ အချိုးအစားကို ပြောင်းလဲရန် သတိရပါ။

