မာတိကာ
သင့်ဖုန်းရှိ တန်ဖိုးရှိသော အချက်အလက်အားလုံးကို တွေးကြည့်ပါ- ဓာတ်ပုံများ၊ ဗီဒီယိုများ၊ သူငယ်ချင်းများထံမှ မက်ဆေ့ချ်များ၊ မှတ်စုများ၊ စာရွက်စာတမ်းများနှင့် အခြားအရာများ။ သင့်ဖုန်းကို အခိုးခံရ၊ ရိုက်ချိုးခံရ၊ ရေကူးကန်ထဲ ပြုတ်ကျရင် အရာအားလုံးဆုံးရှုံးဖို့ စိတ်ကူးဖူးပါသလား။ သင့်တွင် ၎င်းနှင့်ပတ်သက်ပြီး အိပ်မက်ဆိုးများပင် ရှိကောင်းရှိနိုင်သည်။
သတင်းကောင်းမှာ Apple သည် ၎င်းကို iCloud တွင် သိမ်းထားနိုင်သောကြောင့် သင့်ဖုန်းကို အစားထိုးရန်လိုအပ်ပါက အဆိုပါအချက်အလက်များကို ပြန်လည်ရရှိနိုင်မည်ဖြစ်သည်။ iCloud မိတ္တူကို ဖွင့်ခြင်းသည် သင့်တန်ဖိုးရှိသော ဒေတာများနှင့် ပတ်သက်လာသောအခါ စိတ်အေးချမ်းမှုရရှိရန် လွယ်ကူသောနည်းလမ်းတစ်ခုဖြစ်သည်။

သင်၏ iCloud မိတ္တူတွင် ဒေါင်းလုဒ်လုပ်၍မရသော သင့်ဖုန်းရှိ အချက်အလက်များနှင့် ဆက်တင်များသာ ပါဝင်ပါသည်။ ဆိုလိုသည်မှာ ၎င်းသည် iCloud Drive သို့မဟုတ် သင့်အက်ပ်များတွင် သိမ်းဆည်းထားသည့် မည်သည့်အရာကိုမျှ အရန်ကူးမည်မဟုတ်ပါ၊ ၎င်းသည် App Store မှ ထပ်မံဒေါင်းလုဒ်လုပ်နိုင်သည်။ မလိုအပ်သောအရာများကို အရန်ကူးမထားခြင်းဖြင့်၊ သင်၏ အရန်သိမ်းမှုများသည် နေရာပိုနည်းပြီး အချိန်ပိုယူပါမည်။
ထိုအချက်အလက်အားလုံးကို အပ်လုဒ်တင်ခြင်းသည် အချိန်အနည်းငယ်ကြာနိုင်သည်—အထူးသဖြင့် စတင်ရန် အချိန်အနည်းငယ်ကြာနိုင်သည်။ ထို့ကြောင့် Apple သည် သင့်ဖုန်းကို ပါဝါသို့ ပလပ်ထိုးပြီး Wi-Fi နှင့် ချိတ်ဆက်သည်အထိ စောင့်ကာ သင်အိပ်ပျော်နေချိန်တွင် အရန်ကူးယူရန် အချိန်ဇယားဆွဲထားသည်။ ၎င်းသည် ချက်ချင်းဖြေရှင်းချက်မဟုတ်သော်လည်း သင့်အချက်အလက်များကို ကာကွယ်ရန် အချိန်ယူရကျိုးနပ်ပါသည်။
iCloud Backup ကိုဖွင့်နည်းနှင့် အချိန်မည်မျှကြာသင့်သည်တို့ကို လေ့လာရန် ဆက်လက်ဖတ်ရှုပါ။
ဘယ်လောက်ကြာမလဲ။ iCloud Backup ကို ပုံမှန်အားဖြင့် ယူပါသလား။
အဖြေတိုတိုမှာ- အရန်သိမ်းရန် ပထမဆုံး အကြိမ်ဖြစ်ပါက၊ အနည်းဆုံး တစ်နာရီ ပြင်ဆင်ပါ၊ ထို့နောက် တစ်ကြိမ်လျှင် 1-10 မိနစ်၊နေ့ရက်။
အဖြေရှည်သည်- ၎င်းသည် သင့်ဖုန်း၏သိုလှောင်မှုပမာဏ၊ သင့်တွင်ဒေတာမည်မျှရှိသည်နှင့် သင်၏အင်တာနက်ချိတ်ဆက်မှုအမြန်နှုန်း (သင်၏အပ်လုဒ်အမြန်နှုန်း၊ ဒေါင်းလုဒ်အမြန်နှုန်းမဟုတ်) တို့အပေါ် မူတည်ပါသည်။ မိတ္တူမဖြစ်ပွားမီ သင့်ဖုန်းကို ပါဝါရင်းမြစ်တစ်ခုနှင့် Wi-Fi ကွန်ရက်သို့ ချိတ်ဆက်ထားရန် လိုအပ်ပါသည်။
လက်တွေ့ကမ္ဘာဥပမာ—ကျွန်ုပ်၏ဖုန်းကို ကြည့်ကြပါစို့။ ကျွန်ုပ်တွင် 256 GB iPhone ရှိပြီး၊ ကျွန်ုပ်သည် လက်ရှိတွင် သိုလှောင်မှု 59.1 GB ကို အသုံးပြုနေပါသည်။ ထိုနေရာအများစုကို အပလီကေးရှင်းများ၊ ထို့နောက် မီဒီယာဖိုင်များမှ သိမ်းယူသွားပါသည်။
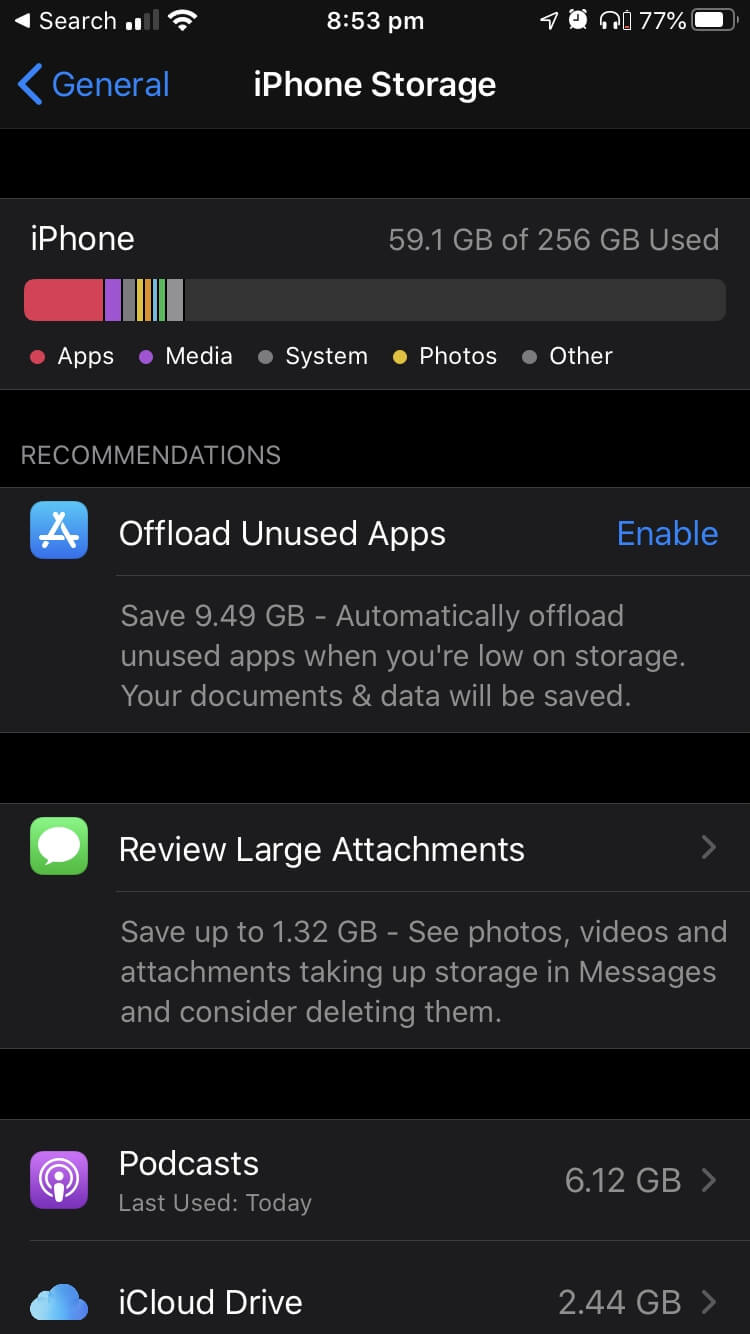
သို့သော် စောစောကပြောခဲ့သည့်အတိုင်း၊ ထိုဒေတာအားလုံးကို အရန်သိမ်းရန်မလိုအပ်ပါ။ ကျွန်ုပ်၏အက်ပ်များထဲမှ မည်သည့်အက်ပ်ကိုမျှ အရန်သိမ်းမည်မဟုတ်ပါ၊ ကျွန်ုပ်သည် iCloud Photos ကိုအသုံးပြုသောကြောင့်၊ ကျွန်ုပ်၏ဓာတ်ပုံများနှင့် ဗီဒီယိုများလည်း ရှိမည်မဟုတ်ပါ။ iCloud Drive တွင်သိမ်းဆည်းထားသည့် မည်သည့်အက်ပ်ဒေတာကိုမဆို မိတ္တူကူးထားမည်မဟုတ်ပါ။
ကျွန်ုပ်၏ iCloud ဆက်တင်များ၏ သိုလှောင်မှုအပိုင်းကို စီမံခန့်ခွဲရန် ကဏ္ဍအောက်တွင် ကြည့်ရှုခြင်းဖြင့် ကျွန်ုပ်၏ အရန်သိမ်းဆည်းမှုများ မည်မျှကြီးမားသည်ကို အတိအကျသိရှိနိုင်ပါသည်။ ကျွန်ုပ်၏ iPhone သည် iCloud သိုလှောင်မှု 8.45 GB ကို အသုံးပြုသည်။ သို့သော် ၎င်းသည် သာမာန်နေ့စဉ် အရန်သိမ်းဆည်းမှု၏ အရွယ်အစားမဟုတ်ဘဲ ပထမဆုံးသော အရန်သိမ်းမှုသာ ဖြစ်သည်။ ပထမတစ်ခုပြီးနောက်၊ သင်သည် အသစ်သော သို့မဟုတ် မွမ်းမံထားသော အရာများကိုသာ အရန်သိမ်းဆည်းရန် လိုအပ်သည်။ ထို့ကြောင့် ကျွန်ုပ်၏နောက်ထပ် အရန်သိမ်းမှုသည် နေရာလွတ် 127.9 MB ခန့်သာ လိုအပ်ပါမည်။

၎င်းသည် အချိန်မည်မျှကြာမည်နည်း။ ကျွန်ုပ်၏အိမ်သုံး Wi-Fi ၏ အပ်လုဒ်အမြန်နှုန်းသည် များသောအားဖြင့် 4-5 Mbps ဝန်းကျင်ဖြစ်သည်။ MeridianOutpost File Transfer Time Calculator အရ၊ ကျွန်ုပ်၏အပ်လုဒ်လုပ်မည့်အချိန်သည် ခန့်မှန်းခြေအားဖြင့် ဤတွင်ဖြစ်သည်-
- 8.45 GB ကနဦးအရန်သိမ်းခြင်း- တစ်နာရီခန့်
- 127.9 MB နေ့စဥ်အရန်သိမ်းခြင်း- အကြောင်း။ တစ်မိနစ်
သို့သော်အဲဒါက လမ်းညွှန်ချက်တစ်ခုပဲ။ မိတ္တူကူးရန် လိုအပ်သော ဒေတာပမာဏနှင့် သင့်အိမ်၏ Wi-Fi မြန်နှုန်းသည် ကျွန်ုပ်နှင့် မတူနိုင်ပါ။ ထို့အပြင်၊ သင်၏နေ့စဉ် အရန်သိမ်းဆည်းမှု အရွယ်အစားသည် နေ့စဉ်ပြောင်းလဲပါသည်။
သင်၏ ပထမဆုံး အရန်သိမ်းမှုကို အနည်းဆုံး တစ်နာရီကြာရန် မျှော်လင့်ပါ (နာရီပေါင်းများစွာ ခွင့်ပြုပါက ပိုကောင်းသည်)၊ ထို့နောက် တစ်ကြိမ်လျှင် 1-10 မိနစ်၊ နေ့ရက်။
iCloud မိတ္တူကူးယူသည့်ကြာချိန်သည် အထူးသဖြင့် ပထမတစ်ခုပြီးနောက်တွင် ကြီးမားသောစိုးရိမ်စရာမဟုတ်ပါ။ Apple သည် ၎င်းတို့အား ညဥ့်နက်ချိန် သို့မဟုတ် နံနက်စောစောတွင် အချိန်ဇယားဆွဲသည်—ညတိုင်း သင့်ဖုန်းကို အားသွင်းထားသည်ဟု ယူဆပါက သင်အိပ်နေစဉ် အရန်သိမ်းခြင်းဖြစ်လိမ့်မည်။
သင်၏ အရန်သိမ်းဆည်းမှု မပြီးပြတ်မည်ကို စိုးရိမ်ပါက၊ သင်လုပ်နိုင်သည် ယခင်အပိုင်းတွင်ဖော်ပြထားသော iCloud Backup ဆက်တင်များတွင် ဖြစ်ပျက်ခဲ့သည် သို့မဟုတ် အချိန်မည်မျှကြာမည်ကို စစ်ဆေးပါ။
သင့် iPhone မိတ္တူကူးမှုသည် အလွန်ကြာသွားပါက ဘာဖြစ်မည်နည်း။
လူများစွာသည် ၎င်းတို့၏ မိတ္တူကူးယူမှုများကို ညတွင်းချင်းထက် ပိုကြာကြောင်း အစီရင်ခံထားပါသည်။ ဤသည်မှာ ဥပမာတစ်ခုဖြစ်ပါသည်- Apple Forums ရှိ စကားဝိုင်းတစ်ခုတွင်၊ တစ်ခုသည် အရန်ကူးယူရန် နှစ်ရက်ကြာခဲ့ပြီး နောက်တစ်ခုသည် ခုနစ်ရက်ကြာကြောင်း ကျွန်ုပ်တို့ တွေ့ရှိခဲ့သည်။ ဒုတိယအသုံးပြုသူက ပထမဦးစွာစောင့်ဆိုင်းပါက နောက်ဆုံးတွင် ပြီးပြတ်သွားသောကြောင့် စိတ်ရှည်ရန် တိုက်တွန်းခဲ့သည်။
အဘယ်ကြောင့်နှေးကွေးသနည်း။ နှေးကွေးသော အရန်သိမ်းဆည်းမှုများကို အရှိန်မြှင့်ရန် မည်သည့်အရာမဆို လုပ်ဆောင်နိုင်ပါသလား။
ဒုတိယအသုံးပြုသူတွင် 128 GB ဖုန်းအပြည့်နီးပါးရှိသည်။ အမှန်တကယ် မိတ္တူကူးနိုင်သော အရွယ်အစားသည် ၎င်းထက် သေးငယ်သော်လည်း ဖုန်းတစ်လုံးကို အလွတ်တစ်လုံးထက် အရန်သိမ်းရန် အချိန်ပိုကြာမည်မှာ သေချာပါသည်။ ဒါပဲလေ။သင်္ချာ။ အလားတူ၊ မြန်ဆန်သောအင်တာနက်ချိတ်ဆက်မှုထက် နှေးကွေးသောအင်တာနက်ချိတ်ဆက်မှုတွင်လည်း အချိန်ပိုကြာမည်ဖြစ်သည်။
၎င်းသည် အရန်သိမ်းခြင်းကို အရှိန်မြှင့်ရန် နည်းလမ်းနှစ်သွယ်ကို အကြံပြုထားသည်-
- သင်ပြုလုပ်ထားသည့် သင့်ဖုန်းမှ မည်သည့်အရာကိုမဆို ဖျက်ပါ မလိုအပ်ပါ။ အရန်သိမ်းခြင်းကို နှေးကွေးစေသည့်အပြင်၊ သင်သည် သင့်ဖုန်းပေါ်တွင် နေရာလွတ်ကို မလိုအပ်ဘဲ ဖြုန်းတီးနေပါသည်။
- ဖြစ်နိုင်လျှင်၊ မြန်ဆန်သော Wi-Fi ချိတ်ဆက်မှုမှတစ်ဆင့် ကနဦး အရန်ကူးယူမှုကို လုပ်ဆောင်ပါ။
တတိယနည်းလမ်းမှာ အရာအားလုံးကို အရန်သိမ်းရန် ရွေးချယ်ရန်။ သင်၏ iCloud ဆက်တင်များတွင်၊ သိုလှောင်ခန်းကို စီမံခန့်ခွဲရန် ဟုခေါ်သည့် ကဏ္ဍတစ်ခုကို သင်သတိပြုမိပါလိမ့်မည်။ ထိုနေရာတွင်၊ မည်သည့်အက်ပ်များကို အရန်သိမ်းထားပြီး မည်သည့်အက်ပ်ကိုမဆို သင်ရွေးချယ်နိုင်မည်ဖြစ်သည်။

ထိပ်တွင် နေရာအများဆုံး အသုံးပြုသည့် အက်ပ်များဖြင့် ၎င်းတို့ကို အစဉ်လိုက်စာရင်းသွင်းထားသည်။ ဂရုတစိုက်ရွေးချယ်ပါ။ အက်ပ်တစ်ခုကို မိတ္တူကူးရန် မဆုံးဖြတ်ပါက သင့်ဖုန်းတွင် တစ်ခုခု မှားယွင်းနေပါက အဆိုပါဒေတာကို ပြန်လည်ရရှိနိုင်တော့မည် မဟုတ်ပါ။
ထို့ကြောင့် ပြင်းပြင်းထန်ထန် တစ်စုံတစ်ရာ မလုပ်မီ အသက်ရှူပါ။ သင်၏ ပထမဆုံး အရန်ကူးယူမှုသာလျှင် နှေးကွေးနိုင်သည်ကို သတိရပါ။ အဆိုပါအခက်အခဲကို ကျော်ဖြတ်ပြီးသည်နှင့်၊ နောက်ဆက်တွဲအရန်သိမ်းဆည်းမှုများသည် ၎င်းတို့သည် နောက်ဆုံးအရန်သိမ်းပြီးနောက် အသစ် သို့မဟုတ် မွမ်းမံထားသည့်အရာများကိုသာ ကူးယူထားသောကြောင့် ပိုမိုမြန်ဆန်မည်ဖြစ်သည်။ စိတ်ရှည်ခြင်းသည် အကောင်းဆုံး လုပ်ဆောင်ချက်ဖြစ်သည်။
iCloud Backup ကိုဖွင့်နည်း
iCloud Backup ကို မူရင်းအတိုင်း ဖွင့်မထားသောကြောင့် ၎င်းကို ပြုလုပ်နည်းကို သင့်အား ပြသပါမည်။ ၎င်းသည် သင့်လက်ရှိထက် iCloud တွင် နေရာပိုလိုအပ်နိုင်သည်။ အဲဒါကို ဘယ်လိုပြင်ရမလဲဆိုတာ ဆွေးနွေးပါမယ်။
စတင်ဖို့အတွက် ဆက်တင်များ မှာ iCloud Backup ကိုဖွင့်ပါ။အက်ပ်။

နောက်တစ်ခု၊ မျက်နှာပြင်၏ ထိပ်ရှိ သင့်အမည် သို့မဟုတ် ဓာတ်ပုံကို နှိပ်ခြင်းဖြင့် Apple ID နှင့် iCloud ကဏ္ဍကို ထည့်သွင်းပါ။

ကို တို့ပါ။ iCloud ၊ ထို့နောက် iCloud Backup entry သို့ ဆင်းပြီး ၎င်းကို နှိပ်ပါ။

ဤတွင်၊ သင်သည် အရန်သိမ်းခြင်းကို ဖွင့်နိုင်သည်။
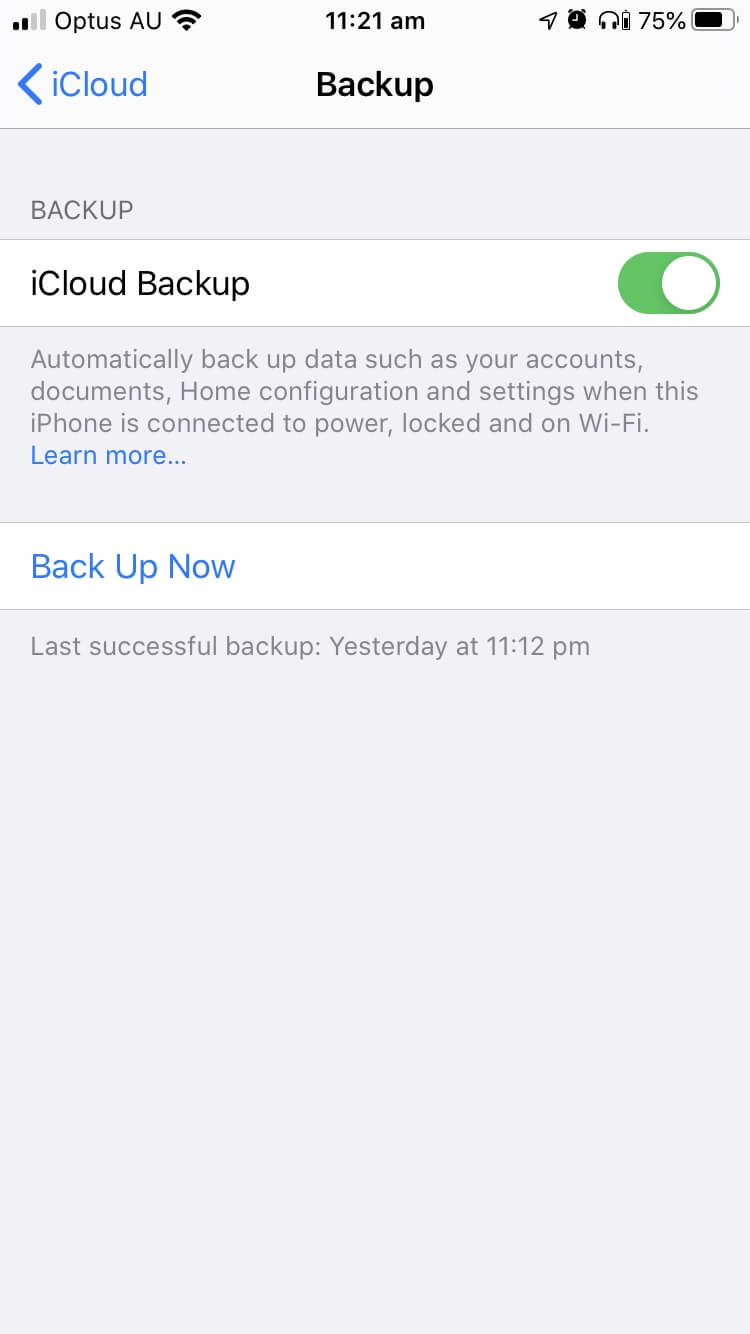
သင် iCloud ကို ပထမဆုံးစဖွင့်သောအခါတွင် သိုလှောင်မှု 5 GB ကို အခမဲ့ပေးပါသည်။ သင်သည် စာရွက်စာတမ်းများ၊ ဓာတ်ပုံများနှင့် အက်ပ်ဒေတာများကို သိမ်းဆည်းထားနိုင်သောကြောင့် အဆိုပါနေရာအားလုံးသည် အရန်သိမ်းထားနိုင်မည်မဟုတ်ပေ။
သင့်ဖုန်းတွင် အများကြီးမရှိပါက၊ ၎င်းသည် နေရာအလုံအလောက်ရှိနိုင်သည်။ အကယ်၍ လိုအပ်ပါက iCloud သိုလှောင်မှု ပိုမိုဝယ်ယူနိုင်ပါသည်-
- 50 GB: $0.99/လ
- 200 GB: $2.99/လ
- 2 TB- $9.99/လ
တနည်းအားဖြင့် သင့်ဖုန်းကို သင်၏ Mac သို့မဟုတ် PC တွင် အရန်သိမ်းနိုင်သည်။ သင်လုပ်ရမှာက ၎င်းကို ပလပ်ထိုးပြီး အချက်ပေးချက်များကို လိုက်နာပါ။ သင့် PC တွင် iTunes ကို ထည့်သွင်းပြီးဖြစ်ရန် လိုအပ်ပါသည်။

