မာတိကာ
သင်အွန်လိုင်းအလုပ်လုပ်ပြီး သင်လုပ်နေတာတွေကို ဖော်ပြဖို့ကြိုးစားနေချိန်မှာ အရမ်းစိတ်ပျက်စရာဖြစ်ပေမဲ့ တစ်ဖက်လူက သင်ပြောနေတာကို မြင်ယောင်လို့မရပါဘူး။
၎င်းသည် Skype ၏ မျက်နှာပြင်မျှဝေခြင်းလုပ်ဆောင်ချက်သည် အလွန်ကောင်းမွန်သည်။ ၎င်းသည် သင့်ကွန်ပြူတာဖန်သားပြင်ပေါ်တွင်ဖြစ်ပျက်နေသည့်အရာများကို နှုတ်ဖြင့်ရှင်းပြရန်ကြိုးစားခြင်းထက် သင့်စခရင်ကိုမျှဝေနိုင်စေပါသည်။
Share Screen သည် Skype ကွန်ဖရင့်တွင်ပါဝင်သူအားလုံးကိုလူတစ်ဦး၏မျက်နှာပြင်ကိုအချိန်နှင့်တစ်ပြေးညီကြည့်ရှုနိုင်စေမည့်လုပ်ဆောင်ချက်တစ်ခုဖြစ်သည်။ ၎င်းသည် လူတိုင်းကို တူညီသောစာမျက်နှာပေါ်တွင် ပိုမိုမြန်ဆန်စေပြီး အချက်အလက်များကို ပိုမိုထိရောက်စွာ ဖြန့်ကျက်ကူညီပေးပါသည်။
သို့သော် ဤအင်္ဂါရပ်ကို သင်အသုံးမပြုပါက မည်သို့စတင်ရမည်ကို သင်မသိနိုင်ပါ။ Mac အတွက် Skype တွင် စခရင်မျှဝေခြင်းအတွက် ရိုးရှင်းသော အဆင့်သုံးဆင့်ကို ကျွန်ုပ်ပြသပါမည်။
မှတ်ချက်- မျှဝေခြင်း စခရင်ကို ဒက်စတော့ သို့မဟုတ် လက်ပ်တော့ကွန်ပြူတာမှသာလျှင် စတင်နိုင်ပါသည်။ မိုဘိုင်းလ်အသုံးပြုသူများသည် မျှဝေထားသော မျက်နှာပြင်ကို ကြည့်ရှုနိုင်သော်လည်း အခြားသူများနှင့် စတင်၍မရနိုင်ပါ။
အဆင့် 1- Skype ကို ဒေါင်းလုဒ်လုပ်ပါ
ဤနေရာတွင် ရှင်းရှင်းလင်းလင်း ဖော်ပြထားပါသည်၊ သို့သော် သင့်တွင် ပါရှိရန်လိုအပ်ပါသည်။ တခြားဘာမှ မလုပ်ခင် သင့် Mac မှာ Skype အက်ပ်။ သင့်တွင် မရှိသေးပါက ဒေါင်းလုဒ်ရယူရန် //www.skype.com/en/get-skype/ သို့သွားပါ။ Skype ၏ Mac ဗားရှင်းကို သင်ရွေးချယ်ကြောင်း သေချာပါစေ။

အဆင့် 2- Skype ကိုဖွင့်ပါ
ဒေါင်းလုဒ်လုပ်ပြီးပါက Skype အက်ပ်ကို စတင်လိုက်ပါ။ အကောင့်ဝင်ပါ — သို့မဟုတ် သင့်တွင်အကောင့်တစ်ခုမရှိသေးပါက၊ တစ်ခုပြုလုပ်ပါ။ သင်၏အရာအားလုံးကို စာရင်းပြုစုသော အင်တာဖေ့စ်ထံသို့ သင့်အား လမ်းညွှန်လိမ့်မည်။အဆက်အသွယ်များ။

အဆင့် 3- မျက်နှာပြင်ကို မျှဝေပါ
အဆက်အသွယ်တစ်ခုနှင့် စကားစမြည်စတင်ပြီးနောက်၊ အစည်းအဝေးဝင်းဒိုး၏အောက်ခြေတွင် မတူညီသောအိုင်ကွန်များစွာကို သင်တွေ့ရပါမည်။ Share Screen လုပ်ဆောင်ချက်သည် စတုရန်းပုံးသည် အခြားစတုရန်းပုံးတစ်စိတ်တစ်ပိုင်းနှင့် ထပ်နေသည့် အိုင်ကွန်ဖြစ်သည်။ ၎င်းကို အောက်ဖော်ပြပါပုံတွင် ပြထားသည်။

ထိုအိုင်ကွန်ကို နှိပ်ပါက သင့်စခရင်ကို မျှဝေရန် တစ်ကြိမ်တောင်းဆိုမည်ဖြစ်သည်။ စတင်မျှဝေခြင်း ကိုနှိပ်လိုက်ရုံဖြင့် ကွန်ဖရင့်ရှိလူတိုင်းအတွက် သင့်စခရင်ကိုပြသပါမည်။

သင့်စခရင်တစ်ခုလုံးအစား အပလီကေးရှင်းဝင်းဒိုးကို မျှဝေရန် စခရင်များကို ပြောင်းနိုင်သည်။ ၎င်းသည် သင်နှင့် သင့်စခရင်ကို မျှဝေနေသည့် တစ်ဦးချင်းအား အပလီကေးရှင်းတွင် ဖြစ်ပေါ်နေသည့်အရာများကိုသာ မြင်နိုင်စေရန် ကန့်သတ်ထားသည်။ ဒီလိုလုပ်ဖို့၊ တူညီတဲ့ icon ကိုနှိပ်ပါ။ Switch Screen သို့မဟုတ် Window ကိုတွေ့ရပါမည်။

လက်ခံသူသည် လက်ရှိမြင်နေရသည့်အရာကို ပြသပါလိမ့်မည်။ Share Application Window ကိုရွေးချယ်ပါ။

ထို့နောက်၊ သင်မျှဝေလိုသော အပလီကေးရှင်းဝင်းဒိုးကို ရွေးချယ်ပြီး မျက်နှာပြင်ကို ပြောင်းပါ ကိုနှိပ်ပါ။
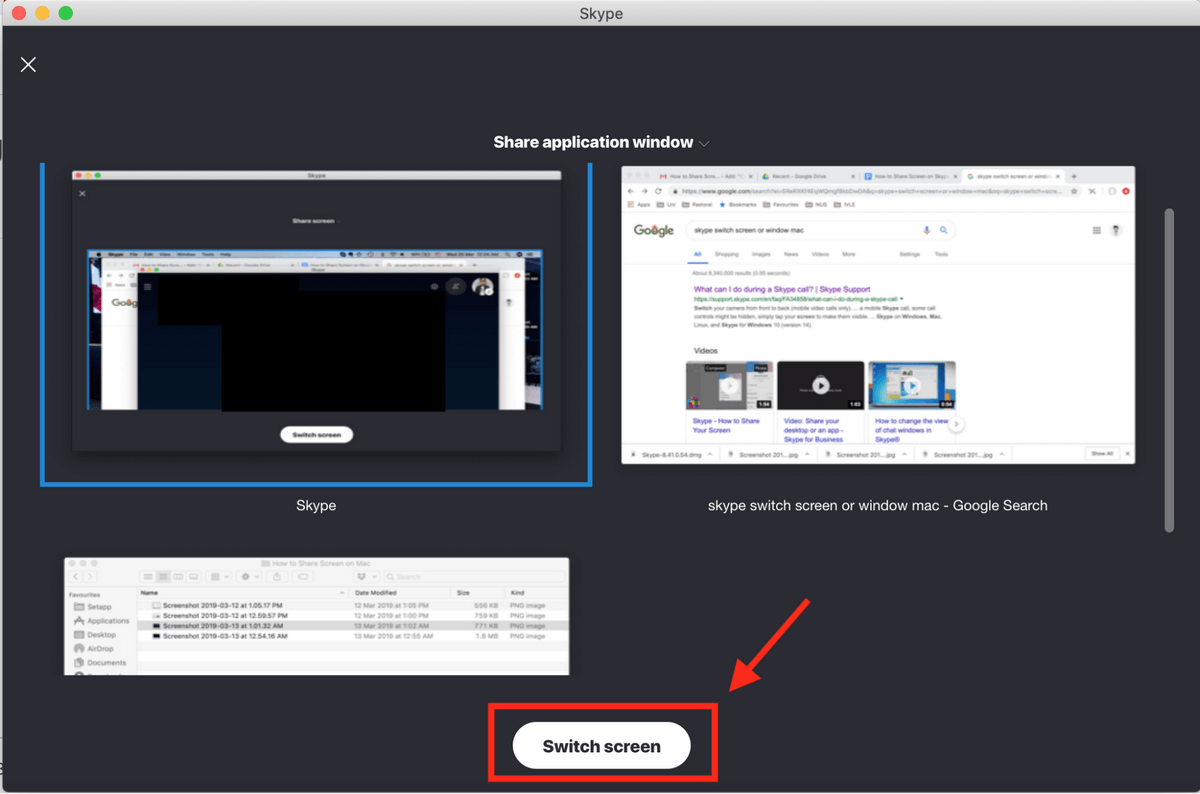
သင့်စခရင်ကို မျှဝေခြင်းကို ရပ်တန့်လိုသောအခါ၊ တူညီသောအိုင်ကွန်ကို နှိပ်ပြီး အောက်ဖော်ပြပါအတိုင်း မျှဝေခြင်းကို ရပ်ရန် ကိုနှိပ်ပါ။
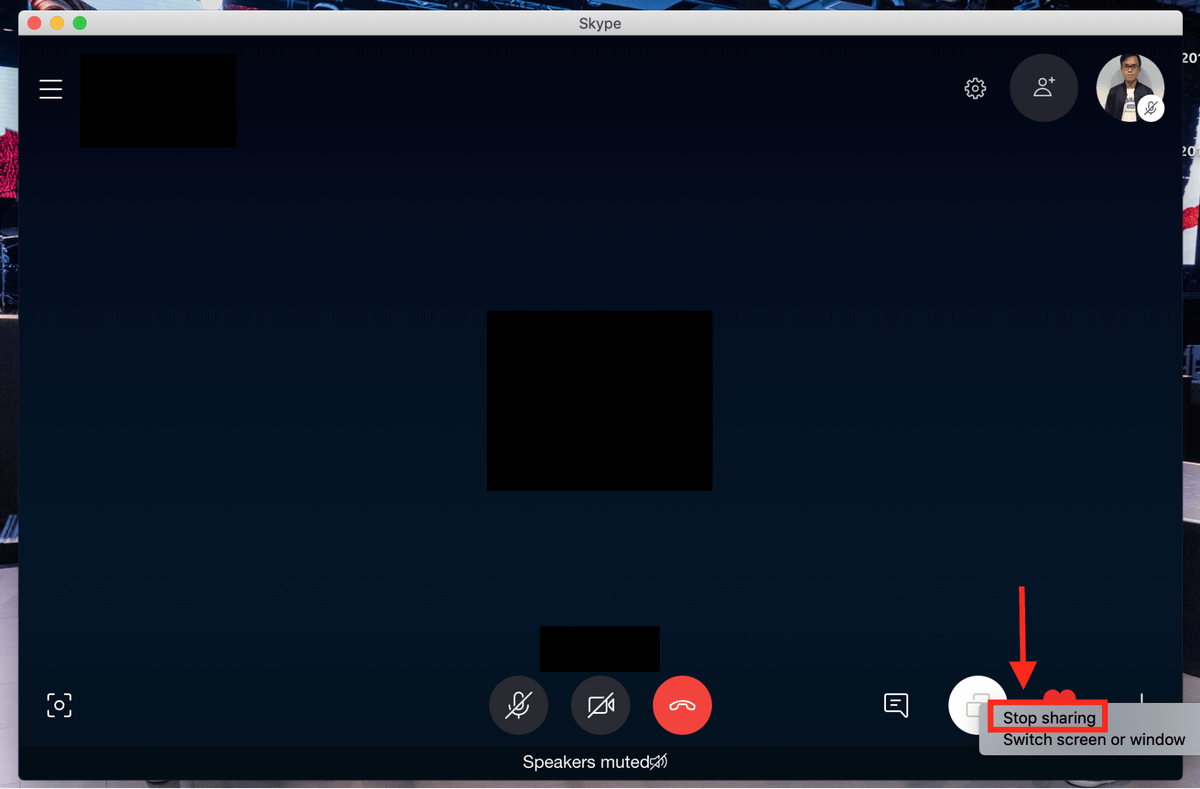
ယခုအခါ သင့်တွင်ရှိသောအရာများကို ဖော်ပြရန် အချိန်ဖြုန်းနေစရာ မလိုတော့ပါ။ ဖန်သားပြင်၊ သင့်သူငယ်ချင်းများသည် သင်ပြောနေသည့်အရာကို မြင်ယောင်မြင်ယောင်ရန် အဆုံးမသတ်ရန် မလိုအပ်ပါ။
နောက်ထပ်မေးခွန်းများရှိပါက မှတ်ချက်ချရန် လွတ်လွတ်လပ်လပ် တွေးပါ။

