မာတိကာ
အခမဲ့နှင့် အခကြေးငွေပေးရသည့် မျက်နှာပြင်ရိုက်ကူးရေးဆော့ဖ်ဝဲလ်ကို လက်တစ်ဆုပ်စာ တွေ့ရှိရသောကြောင့် ကွန်ပျူတာတွင် စခရင်ဗီဒီယိုကို မှတ်တမ်းတင်ရန် အလွန်လွယ်ကူပါသည်။ သို့သော် သင့် iPhone သို့မဟုတ် iPad တွင် မျက်နှာပြင်ပေါ်ရှိ လှုပ်ရှားမှုများကို ဖမ်းယူလိုပါက အဘယ်နည်း။ ၎င်းသည် မတူညီသော ဇာတ်လမ်းတစ်ခု ဖြစ်နိုင်သည်။

အဘယ်ကြောင့်နည်း။ iOS သို့မဟုတ် iPadOS သည် သင့်အား ထိုသို့ပြုလုပ်ရန် မလွယ်ကူသောကြောင့် ( iOS 11 မတိုင်မီ)။ သင့်စက်ပစ္စည်းပေါ်ရှိ ရွေ့လျားနေသောလှုပ်ရှားမှုများကို ဖမ်းယူရန်အတွက် ကွန်ပျူတာကို အားကိုးရမည်ဖြစ်ပါသည်။
အက်ပ်သရုပ်ပြပရောဂျက်တစ်ခုတွင် လုပ်ဆောင်နေစဉ် ဖြေရှင်းချက်တစ်ဒါဇင်ကို ကျွန်ုပ်ရှာဖွေခဲ့ပြီး လုပ်ငန်းစဉ်အတွင်းတွင် ကျွန်ုပ်သည် များစွာသင်ယူခဲ့ရပါသည်။ ရနိုင်သောဖြေရှင်းနည်းများနှင့် ရွေးချယ်စရာများ။
ဤလမ်းညွှန်တွင်၊ iPhone သို့မဟုတ် iPad ကိုစကရင်မှတ်တမ်းတင်နည်းငါးခုကို မျှဝေပေးမည်ဖြစ်ပြီး နည်းလမ်းတစ်ခုစီ၏ ကောင်းကျိုးဆိုးကျိုးများကိုလည်း ထောက်ပြပါမည်။ ကျွန်ုပ်၏ပန်းတိုင်မှာ ရိုးရှင်းပါသည် — သင့်အား ရှာဖွေရန်အချိန်ကို သက်သာစေသောကြောင့် ဗီဒီယိုတည်းဖြတ်ခြင်းအပိုင်းကို အာရုံစိုက်ရန် အချိန်ပိုပေးနိုင်ပါသည်။
မှတ်ချက်- တရားမဝင် သို့မဟုတ် မလုံခြုံသော ဖြေရှင်းနည်းများကို ကျွန်ုပ်မှ ဖယ်ထုတ်လိုက်ပါပြီ ( iOS jailbreaking လိုအပ်သည်) သို့မဟုတ် သင့်စက်ပစ္စည်းလုံခြုံရေးကို ထိခိုက်စေသည့် အားနည်းချက်များ ပါရှိသည်။ ဥပမာတစ်ခုသည် Apple မှတားမြစ်ထားပြီး Apple ၏လုံခြုံရေးမူဝါဒများကိုချိုးဖောက်မှုကြောင့် 2016 ခုနှစ်တွင် App Store မှဆွဲထုတ်ခံခဲ့ရသည့် Vidyo Screen Recorder (TechCrunch တွင်နောက်ထပ်)။
အမြန်အကျဉ်းချုပ်
| Built-in iOSအင်္ဂါရပ် | QuickTime | Camtasia | ScreenFlow | Reflector | |
| ကုန်ကျစရိတ် | အခမဲ့ | အခမဲ့ | အခကြေးငွေ | အခကြေးငွေ | အခပေး |
| လိုက်ဖက်ညီမှု | ကွန်ပြူတာမလိုအပ်ပါ | Mac တစ်ခုတည်း | PC & Mac | PC & Mac | PC & Mac |
| ဗီဒီယိုတည်းဖြတ်ခြင်း | No | No | Yes | Yes | No |
1. iOS တွင် ပါ၀င်သော အင်္ဂါရပ် (အကြံပြုထားသည်)
ယခုကျွန်ုပ်တို့သည် ကွန်ပျူတာ သို့မဟုတ် ပြင်ပကိရိယာများမပါဘဲ iPhone မျက်နှာပြင်များကို မှတ်တမ်းတင်ရန် နည်းလမ်းသစ်တစ်ခုရှိသည်။ . Apple ၏ iOS အဖွဲ့သည် iOS 11 သို့မဟုတ် နောက်ပိုင်းတွင် အသုံးပြုနေသည့် iPhone (သင်ဖြစ်နိုင်သည်) ဖြစ်သည့် "စခရင်ကို မှတ်တမ်းတင်ခြင်း" ဟူသော အင်္ဂါရပ်အသစ်ကို ထည့်သွင်းထားသည်။
ဤအမြန်ဗီဒီယိုမှ ဤ built-in အင်္ဂါရပ်ကို အသုံးပြုနည်းကို သင်လေ့လာနိုင်ပါသည်-
2. Mac ရှိ QuickTime Player အက်ပ်
တည်းဖြတ်မှုများစွာမပြုလုပ်ဘဲ သင့် iPhone သို့မဟုတ် iPad တွင် အက်ပ် သို့မဟုတ် ဂိမ်းတစ်ခု၏ ဗီဒီယိုသင်ခန်းစာကို ပြုလုပ်လိုသည့်အခါတွင် အသုံးပြုရန် အကောင်းဆုံးဖြစ်သည်။
ပြင်ဆင်ရန်အချက်များ-
- Mac စက်တစ်ခု
- သင့် iPhone သို့မဟုတ် iPad
- လျှပ်စီးကြောင်းကြိုး၊ ဆိုလိုသည်မှာ သင့် iPhone သို့မဟုတ် iPad အား အားသွင်းရန် သင်အသုံးပြုသည့် USB ကြိုး
- QuickTime Player အက်ပ် ( ပုံသေအားဖြင့် Mac တွင် ထည့်သွင်းထားသည်)
အသုံးပြုနည်း (သင်ခန်းစာ)-
အဆင့် 1- သင့် iOS စက်ပစ္စည်းကို lightning cable မှတစ်ဆင့် Mac သို့ ချိတ်ဆက်ပါ။ "ဒီကွန်ပြူတာကို ယုံသလား?"
အဆင့် 2- QuickTime ပလေယာကို ဖွင့်ပါ။ ကိုနှိပ်ပါ။ Spotlight ညာဘက်အပေါ်ထောင့်ရှိ အိုင်ကွန်ကို ရှာဖွေပါ၊ “QuickTime” ဟုရိုက်ထည့်ကာ သင်မြင်ရသည့် ပထမဆုံးရလဒ်ကို နှစ်ချက်နှိပ်ပါ။

အဆင့် 3- တွင်၊ ဘယ်ဘက်အပေါ်ထောင့်၊ File > ကိုနှိပ်ပါ။ ရုပ်ရှင်ရိုက်ကူးမှုအသစ် ။

အဆင့် 4- သင့် cursor ကို ရုပ်ရှင်ရိုက်ကူးမှုအပိုင်းသို့ ရွှေ့ပါ။ အနီရောင် အဝိုင်းငယ်ဘေးရှိ မြှားအောက်သို့ အိုင်ကွန်ကို ကြည့်ပါလား။ အဲဒါကိုနှိပ်ပါ။ ကင်မရာ အောက်တွင်၊ သင့်စက်ပစ္စည်းအမည်ကို ရွေးပါ (ကျွန်ုပ်ကိစ္စတွင်၊ ၎င်းမှာ iPhone )။ ဤတွင်၊ အသံချဲ့ထွင်ရန်အတွက် မည်သည့်မိုက်ခရိုဖုန်းကို အသုံးပြုရမည်အပြင် ဗီဒီယို၏ အရည်အသွေး ( မြင့်မားသော သို့မဟုတ် အများဆုံး ) ကို ရွေးချယ်ရန် ရွေးချယ်ခွင့်ရှိသည်။

အဆင့် 5- စတင်ရန် အနီရောင် စက်ဝိုင်းခလုတ်ကို နှိပ်ပါ။ အခု မင်းသွားလို့ကောင်းတယ်။ သင့်ပရိသတ်အား သင်ပြသလိုသမျှကို လုပ်ဆောင်ပြီး သင့် iPhone သို့မဟုတ် iPad ကို အပန်းဖြေပြီး လမ်းညွှန်လိုက်ပါ။ သင်ပြီးဆုံးသောအခါ၊ လုပ်ငန်းစဉ်ကိုရပ်တန့်ရန် အနီရောင်စက်ဝိုင်းခလုတ်ကို ထပ်မံနှိပ်ပါ။ ဗီဒီယိုကို သိမ်းဆည်းရန် မမေ့ပါနှင့် ( File > Save )။

အားသာချက်-
- ၎င်းသည် အခမဲ့ဖြစ်သည်။
- အသုံးပြုရန် ရိုးရှင်းပြီး သင်ယူမှုမျဉ်းကွေးမရှိပါ။
- ဗီဒီယိုအရည်အသွေးသည် ကောင်းမွန်သည်။ သင်သည် 1080p အထိ တင်ပို့နိုင်ပါသည်။
- တော်တော်လေး သပ်ရပ်သော အင်တာဖေ့စ်။ ဝန်ဆောင်မှုပေးသူ အချက်အလက် မပါဝင်ပါ။
- ထို့အပြင် သင့်ဖုန်း သို့မဟုတ် တက်ဘလက်ပေါ်ရှိ အချိန်သည် 9:41 AM ဖြစ်သည်၊ ဂန္ထဝင် Apple iPhone ကြေငြာချိန်ဖြစ်သည်။
အားနည်းချက်များ-
- OS X Yosemite သို့မဟုတ် နောက်ပိုင်းတွင်ရှိသော Mac စက်များအတွက်။ Windows PC များတွင် မရနိုင်ပါ။
- iOS 7 သို့မဟုတ် ၎င်းထက်စောသော အသုံးပြုသည့် စက်များနှင့် တွဲဖက်မရနိုင်ပါ။
- တည်းဖြတ်ခြင်း အင်္ဂါရပ်များ ချို့တဲ့ခြင်း ဥပမာ။ a ထည့်ပါ။ဗီဒီယိုများကို ပရော်ဖက်ရှင်နယ်ဖြစ်စေရန်အတွက် မရှိမဖြစ်လိုအပ်သော စက်ပစ္စည်းဘောင်၊ အမူအယာများ၊ ခေါ်ဆိုမှုများ၊ နောက်ခံစသည်တို့။
- နောက်ခံဆူညံသံများကို ဖယ်ရှားရန်ခက်ခဲပါသည်။
3. TechSmith Camtasia (PC & အတွက် ; Mac)
သင့် iPhone စခရင်ကို ရိုက်ကူးရန်နှင့် ဗီဒီယိုများကို တည်းဖြတ်လိုသည့်အခါတွင် အသုံးပြုရန် အကောင်းဆုံး။ Camtasia တွင် သင့်လိုအပ်ချက်တစ်ခုစီတိုင်းနီးပါး ပြည့်မီသော အဆင့်မြင့်တည်းဖြတ်မှုအင်္ဂါရပ်များစွာ ပါဝင်သည်။ ၎င်းသည် ကျွန်ုပ်၏အက်ပ်သရုပ်ပြပရောဂျက်ကို အပြီးသတ်ရန်အသုံးပြုသည့် ကိရိယာဖြစ်ပြီး ကျွန်ုပ်ရရှိသောရလဒ်များကို ကျွန်ုပ်ကျေနပ်ပါသည်။ ကျွန်ုပ်တို့၏သုံးသပ်ချက်မှ ပရိုဂရမ်အကြောင်းပိုမိုလေ့လာပါ။
သင်လိုအပ်သောအရာများ-
- ကိုယ်ပိုင်ကွန်ပျူတာတစ်လုံး။ Mac များသည် OS X Yosemite သို့မဟုတ် နောက်ပိုင်းတွင် လိုအပ်သည်။ အကယ်၍ သင်သည် PC ပေါ်တွင်ရှိနေပါက၊ အပို mirroring အက်ပ်တစ်ခု လိုအပ်ပါလိမ့်မည် (နောက်ထပ် သင်ခန်းစာကို အောက်တွင် ကြည့်ပါ)
- သင်၏ iOS စက်ပစ္စည်း
- အလင်းရောင်ကြိုး (ချန်လှပ်ထားနိုင်သည်၊ အကယ်၍ သင်သည် PC ပေါ်တွင်ရှိနေပါက)
- Camtasia ဆော့ဖ်ဝဲ (အခကြေးငွေ $199)
အသုံးပြုနည်း (ကျူတိုရီရယ်):
သင်၏ iOS ဗီဒီယိုကို အသံသွင်းခြင်းနှင့် တည်းဖြတ်ခြင်းတို့ကို လုပ်ဆောင်နိုင်သည် တစ်နေရာတည်းတွင်။ Camtasia ကို ဒေါင်းလုဒ်ဆွဲပြီး ထည့်သွင်းပါ၊ သင့်စက်ကို ချိတ်ဆက်ပါ၊ ထို့နောက် ဗီဒီယိုကို စတင်ရိုက်ကူးတည်းဖြတ်ရန် ဆော့ဖ်ဝဲကိုဖွင့်ပါ။
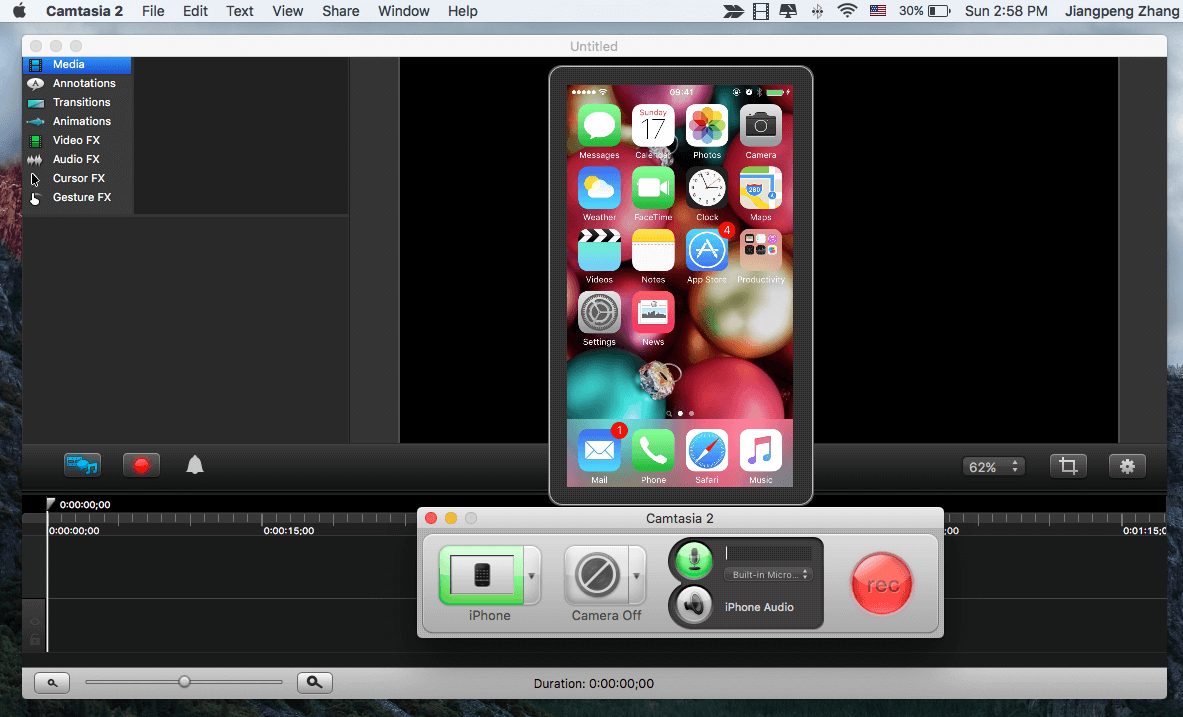
ဤသည်မှာ အမြန်သင်ခန်းစာတစ်ခုဖြစ်သည်။ ကျွန်ုပ်တို့၏အသေးစိတ် Camtasia သုံးသပ်ချက်မှလည်း သင်ပိုမိုဖတ်ရှုနိုင်ပါသည်။
Pros:
- ဆော့ဖ်ဝဲကိုယ်တိုင်က အလွန်ကောင်းမွန်ပြီး အသုံးပြုရအလွန်လွယ်ကူပါသည်။ UI။
- တည်းဖြတ်ထားသော ဗီဒီယိုများကို YouTube သို့မဟုတ် Google Drive သို့ တိုက်ရိုက်တင်ပို့ခြင်းဖြင့် အချိန်ကုန်သက်သာနိုင်သည်။
- အားကောင်းသော ဗီဒီယိုတည်းဖြတ်ခြင်းသီးသန့်ဖြတ်တောက်ခြင်း၊ အမြန်နှုန်းထိန်းချုပ်ခြင်းနှင့် ထိတွေ့လက်ဟန်များ၊ ခေါ်ဆိုမှုများ၊ နောက်ခံပုံများ စသည်တို့ကို ပေါင်းထည့်နိုင်မှုတို့ကဲ့သို့သော အင်္ဂါရပ်များ။
- ၎င်းသည် သီးခြားအသံချဲ့ထွင်မှုများကို သင်ထည့်သွင်းနိုင်စေရန် သီးခြားစီစဥ်ဖော်ပြခြင်းနှင့် အသံချဲ့စက်များကို ခွဲခြားနိုင်စေပါသည်။
အားနည်းချက်များ-
- ၎င်းသည် အလကားမဟုတ်ပါ။
- ဆော့ဖ်ဝဲကို အသုံးပြုနည်းကို လေ့လာရန် အထူးသဖြင့် ၎င်း၏အဆင့်မြင့်တည်းဖြတ်မှုကို လေ့လာရန် အချိန်ပိုလိုအပ်ပါသည်။ အင်္ဂါရပ်များ။
4. ScreenFlow (Mac)
ScreenFlow နှင့် ပတ်သက်၍ ကျွန်ုပ်၏ထင်မြင်ချက်မှာ အရည်အချင်းအချို့ရှိသည့် Camtasia နှင့် အလွန်တူပါသည်။ Camtasia သို့မပြောင်းမီ အချိန်အတိုင်းအတာတစ်ခုအထိ ငါကြိုးစားခဲ့သည်၊ အကြောင်းမှာ အဓိကအားဖြင့် ထိုအချိန်တွင် ScreenFlow တွင်ရိုက်ထားသော ဗီဒီယိုတွင် iPhone frame တစ်ခုမထည့်နိုင်သောကြောင့်ဖြစ်သည်။ ကျွန်ုပ်တို့၏ ScreenFlow သုံးသပ်ချက် အပြည့်အစုံကို ဤနေရာတွင် ဖတ်ရှုပါ။
မှတ်ချက်- ScreenFlow ကို PC အတွက် မရရှိနိုင်သေးပါ။
ထို့ပြင် Camtasia သည် အသုံးပြုရပိုအဆင်ပြေသည်ဟု ကျွန်ုပ်ခံစားရပါသည်။ ဥပမာအားဖြင့်၊ စတင်ရန် ခလုတ်ကို နှိပ်လိုက်သောအခါ၊ Screenflow သည် ကျွန်ုပ်အား ဘာဖြစ်နေကြောင်း (နောက်ခံတွင် အလုပ်လုပ်နေသော်လည်း) မပြဘဲ အသံဖမ်းခြင်းကို ရပ်ရန် ပေါင်းစပ်ခလုတ်ကို Command + Shift + 2 ကို နှိပ်ရပါမည်။ အသုံးပြုသူအသစ်များသည် ၎င်းကို ၎င်းတို့ဘာသာ မည်သို့ရှာဖွေနိုင်မည်နည်း။
သို့သော်၊ ၎င်းသည် ကျွန်ုပ်၏ကိုယ်ရေးကိုယ်တာဦးစားပေးမှုသာဖြစ်သည်။ ScreenFlow ပရိသတ်များသည် Camtasia ကိုအသုံးပြုရန် ခက်ခဲနေသဖြင့် လုံးဝဖြစ်နိုင်ချေရှိသည်။
အသုံးပြုနည်း (ကျူတိုရီရယ်)-
အဆင့် 1- သင့် Mac တွင် ScreenFlow ကို ဒေါင်းလုဒ်လုပ်ပြီး ထည့်သွင်းပါ၊ ထို့နောက် သင်၏ iPhone သို့မဟုတ် iPad ကိုချိတ်ဆက်ပါ။ ဆော့ဖ်ဝဲကိုဖွင့်ပြီး “New Recording” ကိုရွေးချယ်ပါ။ ထို့နောက်၊သင်လိုချင်သောရွေးချယ်စရာများကိုသတ်မှတ်ပါ။ ဥပမာအားဖြင့်၊ ကျွန်ုပ်သည် ကျွန်ုပ်၏ iPhone စခရင်ကိုသာ ဖမ်းယူလိုပါက “Record Screen from [device name]” နှင့် “Record Audio from (optional)” ကို အမှန်ခြစ်ပြီး သေချာအောင်လုပ်ပါ။ ပြီးသည်နှင့် စတင်ရန် အနီစက်ဝိုင်းခလုတ်ကို နှိပ်ပါ။

အဆင့် 2- ယခုသည် ရှုပ်ထွေးသောအပိုင်းဖြစ်သည်။ သင်သတိမထားမိဘဲ ScreenFlow အလိုအလျောက်စတင်ပါမည်။ ၎င်းကိုရပ်တန့်ရန်၊ သင့် Mac ကီးဘုတ်ပေါ်ရှိ “Command + Shift + 2” ကိုနှိပ်ပါ။
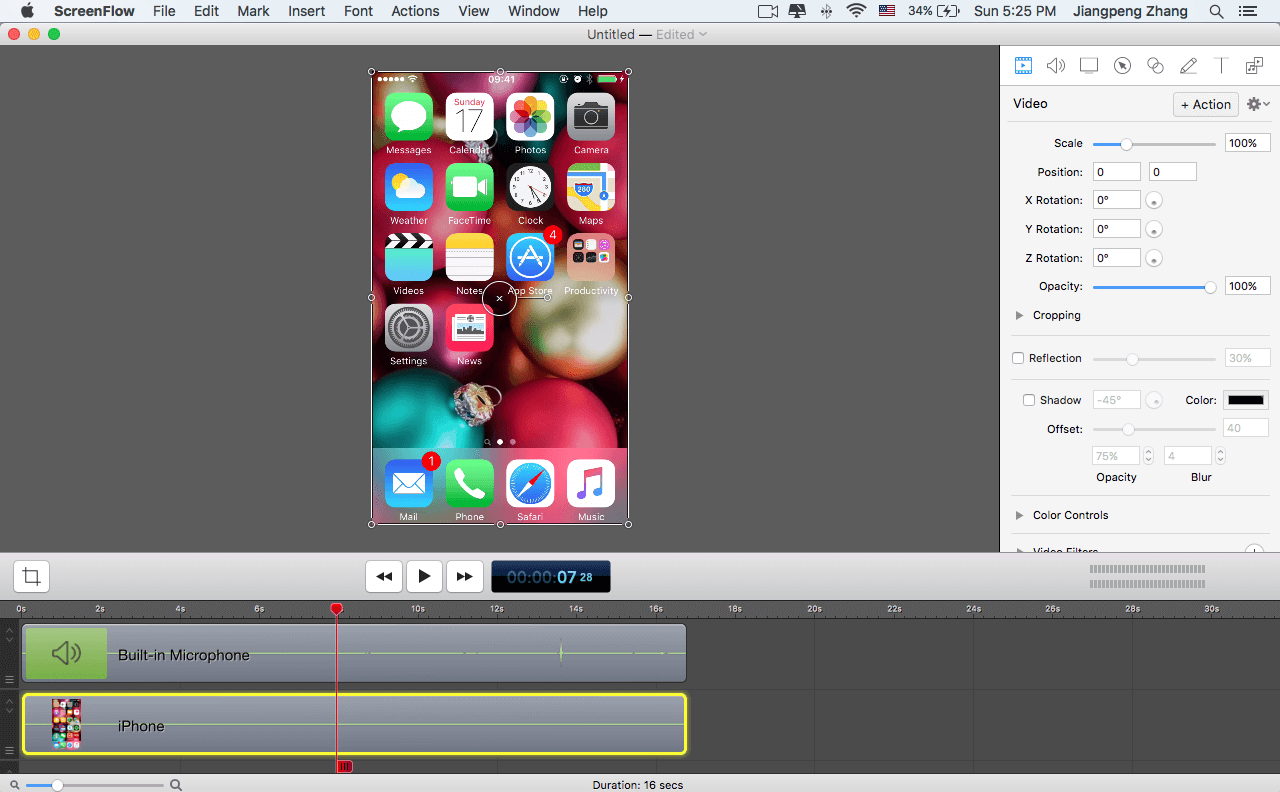
အဆင့် 3- သင်ဆန္ဒရှိသည့်အတိုင်း ဗီဒီယိုကို တည်းဖြတ်ပါ။ အချို့သောအပိုင်းအစများကို ဖြတ်ဆွဲဆွဲခြင်း၊ ခေါ်ဆိုမှုများထည့်ခြင်း၊ ပွင့်လင်းမြင်သာမှုကို ချိန်ညှိခြင်းနှင့် အခြားအရာများ ပြုလုပ်နိုင်သည်။
Pros:
- အတော်လေးလွယ်ကူသော၊ နည်းပညာပိုင်းဆိုင်ရာကျွမ်းကျင်မှုမလိုအပ်ပါ
- အဆင့်မြင့်တည်းဖြတ်ခြင်းအင်္ဂါရပ်များက သင့်အား ပရော်ဖက်ရှင်နယ်ဗီဒီယိုများဖန်တီးနိုင်စေသည်
- YouTube၊ Vimeo၊ Google Drive၊ Facebook၊ Dropbox၊ Wistia သို့တိုက်ရိုက်ထုတ်ဝေပါ
- ကောင်းမွန်သောဖောက်သည်ပံ့ပိုးမှု
အားနည်းချက်များ-
- အလကားမဟုတ်ပါ
- Camtasia ထက် အသုံးပြုရအဆင်ပြေမှုနည်း
- ခွင့်မပြုပါ iOS စက်ပစ္စည်းဘောင်များကို ထည့်ပါ
5. Reflector 4 အက်ပ်
မှတ်ချက်- Reflector 4 သည် 7-ရက်ကြာ အခမဲ့အစမ်းသုံးခွင့်ပေးသည့် စီးပွားဖြစ်ဆော့ဖ်ဝဲတစ်ခုဖြစ်ပြီး၊ ၎င်းသည် စမ်းသပ်ရန်အတွက် ဒေါင်းလုဒ်လုပ်ထားသည် . ဒီဆောင်းပါးရေးပြီးချိန်မှာတော့ ဗားရှင်းအပြည့်အစုံကို ကျွန်တော် မဝယ်ဖြစ်သေးပါဘူး။
အသုံးပြုဖို့ အကောင်းဆုံးကတော့- Windows PC မှာ iOS မျက်နှာပြင်တွေကို မှတ်တမ်းတင်ချင်ပြီး မလုပ်ပါနဲ့၊ ဗီဒီယိုတည်းဖြတ်ရန် လိုအပ်ချက်များစွာ မရှိပါ။ Reflector 4 တွင် Mac ဗားရှင်းလည်း ပါသော်လည်း၊ ပုဂ္ဂိုလ်ရေးအရတော့ Mac ဗားရှင်းထက် တန်ဖိုးပိုမပေးဘူးလို့ ခံစားရပါတယ်။Reflector သည် စက်ပစ္စည်းဘောင်တစ်ခုကို ထည့်နိုင်သည်မှလွဲ၍ Quicktime သည် အသုံးပြုနိုင်မည်ဖြစ်သည်။
သင်လိုအပ်မည့်အရာများ-
- Windows သို့မဟုတ် Mac ကွန်ပျူတာတစ်လုံး။
- Reflector 4 ဆော့ဖ်ဝဲလ်။
- သင်၏ iOS စက်ပစ္စည်း (iPhone၊ iPad စသည်ဖြင့်)။
အသုံးပြုနည်း (သင်ခန်းစာ)-
အဆင့် 1- သင့် PC သို့မဟုတ် Mac တွင် Reflector အပလီကေးရှင်းကို ဒေါင်းလုဒ်လုပ်ပြီး ထည့်သွင်းပါ။
အဆင့် 2- သင့် iPhone သို့မဟုတ် iPad ကို သင့်ကွန်ပျူတာကဲ့သို့ Wi-Fi ကွန်ရက်နှင့် ချိတ်ဆက်ထားကြောင်း သေချာပါစေ။ ယခု၊ သင့် iOS စက်၏ ပင်မအင်တာဖေ့စ်တွင်၊ အပေါ်သို့ ပွတ်ဆွဲပြီး AirPlay ကိုနှိပ်ပါ။ ထို့နောက် Mirroring ကိုဖွင့်ရန် သင့်ကွန်ပြူတာ၏အမည်နှင့် တက်ဘ်ကို ရွေးပါ။


အဆင့် 3- Reflector အက်ပ်ကိုဖွင့်ပါ၊ ထို့နောက် ဆက်လက်ဆောင်ရွက်ရန် မှတ်တမ်းခလုတ်ကို နှိပ်ပါ။ ပြီးသွားသည်နှင့် Stop ခလုတ်ကို နှိပ်ပါ။ ဗီဒီယိုကို သင်အလိုရှိသောနေရာသို့ သိမ်းဆည်းပါ။ တော်တော်ရိုးစင်းပါတယ်။

Pros-
- စမ်းသပ်ဗားရှင်း (Reflector watermark embedded) သည် သင့် iOS စက်ပစ္စည်းကို ရှာဖွေတွေ့ရှိပြီး စက်ပစ္စည်းဘောင်ကို အလိုအလျောက်ထည့်သွင်းပေးသည်
- များစွာသော စိတ်ကြိုက်ရွေးချယ်မှုများဖြင့် အသံသွင်းခြင်းကို စိတ်ကြိုက်ပြင်ဆင်နိုင်သည်
- ကြိုးမဲ့မှန် — အလင်းရောင်ကြိုး သို့မဟုတ် ပြင်ပဆော့ဖ်ဝဲမလိုအပ်ပါ
အားနည်းချက်များ-
- ၎င်းသည် အလကားမဟုတ်ပါ
- ဗီဒီယိုတည်းဖြတ်ခြင်းအင်္ဂါရပ်များမရှိပါ
အခြားဖြေရှင်းနည်းများ။
အခြားရွေးချယ်စရာများ ရှိပါသလား။ ဟုတ်ပါတယ်။ တကယ်တော့၊ တချို့ကအလကားဖြစ်ပြီး၊ အချို့ကပေးဆောင်ရန်လိုအပ်သည်။ ဥပမာအားဖြင့်၊ AirShou ဟုခေါ်သော အခြားအက်ပ်တစ်ခုကို ကျွန်ုပ်စမ်းသပ်ခဲ့သည် — ၎င်းသည် အခမဲ့ဖြစ်သော်လည်း၊လုပ်ငန်းစဉ်သည် အလွန်ရှုပ်ထွေးပြီး အလုပ်ဖြစ်ရန် အချိန်များစွာ ကုန်လွန်သွားပါသည်။
ယေဘုယျအားဖြင့်၊ ကျွန်ုပ်သည် AirShou ကို အကြံပြုခြင်းမရှိပါ (ထို့အပြင်၊ ၎င်းသည် အခမဲ့ဖြစ်လျှင်ပင် iOS 10 အက်ပ်ကို မပံ့ပိုးပါ)။ ထို့အပြင်၊ ဂိမ်းကစားသူများကြားတွင် အတော်လေးရေပန်းစားသည့် Elgato Game Capture ဟုခေါ်သော အခြားဖြေရှင်းချက်ကို ကျွန်တော်တွေ့ခဲ့သည်။ ၎င်းသည် ဒေါ်လာရာဂဏန်းမျှကုန်ကျသည့် ဟာ့ဒ်ဝဲအခြေခံဖြေရှင်းချက်ဖြစ်သည်။ ကျွန်ုပ်သည် ဂိမ်းဆော့ခြင်းကို အမှန်တကယ် ဝါသနာရှင်မဟုတ်ပါ၊ ထို့ကြောင့် ၎င်းကို မစမ်းကြည့်ရသေးပါ။
နိဂုံးချုပ်
ကျွန်ုပ်ကဲ့သို့ ဖန်သားပြင်ရိုက်ကူးခြင်းပါ၀င်သည့် ပရောဂျက်တစ်ခုကို သင်လုပ်ဆောင်သောအခါ၊ သင်သည် ထိုအချိန်ကို လျင်မြန်စွာ သိရှိနိုင်သည် ပိုက်ဆံ QuickTime ကဲ့သို့သော အခမဲ့ဖြေရှင်းနည်းများသည် အလွန်ကောင်းမွန်သော်လည်း ၎င်းတွင် iPhone သို့မဟုတ် iPad ဘောင်ထည့်ခြင်း၊ အသံချဲ့စက်တည်းဖြတ်ခြင်း၊ ထိတွေ့လက်ဟန်များထည့်သွင်းခြင်း သို့မဟုတ် ခေါ်ဆိုမှုလုပ်ဆောင်ချက်များ၊ YouTube သို့ တိုက်ရိုက်ဖြန့်ချိခြင်းစသည်ဖြင့် သင်လိုအပ်မည့်အဆင့်မြင့်ဗီဒီယိုတည်းဖြတ်ခြင်းအင်္ဂါရပ်များ ကင်းမဲ့နေပါသည်။
ဘာပဲဖြစ်ဖြစ်၊ iPhone စခရင် ဗီဒီယိုရိုက်ကူးခြင်းနဲ့ ပတ်သက်ပြီး သိထားသမျှကို မျှဝေထားပါတယ်။ ပြန်ချုပ်ရန်၊ အသံသွင်းခြင်းလုပ်ငန်းစဉ်ကို လေအေးလေးဖြစ်စေသည်ဟု ကျွန်တော်ထင်မြင်မိသောကြောင့် Built-in လုပ်ဆောင်ချက်ကို ချက်ချင်းအသုံးချသင့်သည်။ အကယ်၍ သင့်တွင် ဗီဒီယိုများကို တည်းဖြတ်ရန် လိုအပ်ပါက၊ ရည်ရွယ်ချက်ကို ဦးစွာအောင်မြင်ရန် QuickTime (လုံးဝအခမဲ့ဖြစ်သည်) ကိုအသုံးပြုပြီး တည်းဖြတ်ရန်အတွက် iMovie ကိုသုံးပါ။ တနည်းအားဖြင့် Camtasia နှင့် ScreenFlow တို့သည် အခမဲ့ဆော့ဖ်ဝဲလ်မဟုတ်သော်လည်း စျေးမကြီးသော်လည်း ရွေးချယ်မှုကောင်းများဖြစ်သည်။
ဤလမ်းညွှန်ချက်ကို သင်နှစ်သက်မည်ဟု မျှော်လင့်ပါသည်၊ ကြင်နာသောမျှဝေမှုကို တန်ဖိုးထားပါလိမ့်မည်။ iOS ဖန်သားပြင်ဗီဒီယိုများရိုက်ကူးခြင်းအတွက် အခြားကောင်းမွန်သောဖြေရှင်းချက်တစ်ခုသို့ သင်ဝင်ရောက်ပါက ခံစားကြည့်ပါ။အောက်တွင် comment ချန်ထားခဲ့နိုင်ပါသည်။ စမ်းသပ်ရတာ ဝမ်းသာပါတယ်။

