မာတိကာ
- CTF loader error များသည် စိတ်ရှုပ်စရာဖြစ်နိုင်သော်လည်း ၎င်းသည် သင်ဖြေရှင်းနိုင်သောပြဿနာတစ်ခုဖြစ်သည်။
- ပူးပေါင်းလုပ်ဆောင်သောဘာသာပြန်ခြင်းဘောင် သို့မဟုတ် CTF သည် စာသားပံ့ပိုးမှုပေးရန်အတွက် Windows မှအသုံးပြုသည့်လုပ်ငန်းစဉ်တစ်ခုဖြစ်သည်။ အခြား input application များကိုအသုံးပြုသော Windows အသုံးပြုသူများ။
- သင့်တွင် CPU အသုံးပြုမှုမြင့်မားသော ပြဿနာများရှိနေပါက၊ Windows Troubleshooter (Fortect) ကို ဒေါင်းလုဒ်လုပ်ရန် အကြံပြုလိုပါသည်။
- သင့်ကွန်ပြူတာတွင် ထိတွေ့မျက်နှာပြင်မရှိပါက သို့မဟုတ် သင်ထိတွေ့မျက်နှာပြင်ကို အသုံးမပြုပါက၊ အင်္ဂါရပ်၊ သင်သည် ၎င်းကို အပြီးအပိုင် ပိတ်နိုင်သည်။

သင့်ကွန်ပြူတာ နှေးကွေးခြင်းနှင့် ပြဿနာများ ရှိနေပါသလား။ ထို့နောက် Task Manager ကိုဖွင့်လိုက်သောအခါတွင် CTF.exe ဟုခေါ်သော ထူးဆန်းသောပရိုဂရမ်တစ်ခု လည်ပတ်နေသည်ကို တွေ့ရပါမည်။ CTF loader errors များသည် စိတ်ရှုပ်စရာဖြစ်နိုင်သော်လည်း ၎င်းသည် သင်ဖြေရှင်းနိုင်သော ပြဿနာတစ်ခုဖြစ်သည်။
သင့်ကွန်ပြူတာ နောက်ခံတွင် အမည်မသိ လုပ်ငန်းစဉ်တစ်ခု အဘယ်ကြောင့် လုပ်ဆောင်နေသည်နှင့် ပတ်သက်၍ သင် အံ့သြနေပါသည်။ သင့်ကွန်ပြူတာကို နှေးကွေးစေသော Malware သို့မဟုတ် Virus ဖြစ်ပါက ပရိုဂရမ်ကို သင် မေးခွန်းထုတ်လာပါသည်။
သို့သော် သင်သည် ခဏတာ အေးဆေးနိုင်ပြီး CTF loader နှင့် ၎င်းသည် အဘယ်ကြောင့် ၎င်းကို လည်ပတ်နေရသည်ကို ရှင်းပြရန် ကျွန်ုပ်တို့ အကောင်းဆုံးကြိုးစားပါမည်။ သင့်ကွန်ပျူတာပေါ်တွင်။
CTF Loader သည် Virus မဟုတ်ပါ။ Collaborative Translation Framework သို့မဟုတ် CTF သည် အခြားသော input applications များကို အသုံးပြုသော Windows အသုံးပြုသူများအတွက် စာသားပံ့ပိုးမှုပေးပို့ရန် Windows မှ အသုံးပြုသည့် လုပ်ငန်းစဉ်တစ်ခုဖြစ်သည်။ စကားပြောမှတ်သားမှု၊ လက်ရေး နှင့်၎င်းတို့၏ကွန်ပျူတာများတွင် စာသားထည့်ရန် ကီးဘုတ်ဘာသာပြန်ချက်များ။
Windows သည်လည်း Microsoft Office ဘာသာစကားဘားကို အသက်သွင်းရန်အတွက် CTF loader ကို အသုံးပြုပါသည်။ Microsoft Office ၏ Language Bar သည် အသုံးပြုသူများအား Windows လည်ပတ်မှုစနစ်တွင် ရရှိနိုင်သော မတူညီသော input language များကြားတွင် ချောမွေ့စွာပြောင်းနိုင်စေသည့် အင်္ဂါရပ်တစ်ခုဖြစ်သည်။
အများစုတွင်၊ Collaborative Translation Framework သို့မဟုတ် CTF သည် သင့်ကွန်ပျူတာ၏စွမ်းဆောင်ရည်ကို မထိခိုက်စေဘဲ ချောမွေ့စွာလည်ပတ်နိုင်သည်။ နောက်ခံ။ သို့သော်၊ ၎င်းသည် သင့်ကွန်ပြူတာကို နှေးကွေးစေပြီး CPU အရင်းအမြစ်များစွာကို အသုံးပြုပါက ပြဿနာရှိနိုင်သည်။
ယခု CTF loader ကြောင့် သင့်တွင် စွမ်းဆောင်ရည်ပြဿနာများရှိနေပါက၊ အကြံဥာဏ်များနှင့် လှည့်ကွက်အချို့ကို သင့်အား ပြသပါမည်။ သင့် Windows ကွန်ပျူတာပေါ်ရှိ CTF loader နှင့်ပတ်သက်သည့် စွမ်းဆောင်ရည်ပြဿနာကို သင်ကိုယ်တိုင်ဖြေရှင်းနိုင်စေရန် သင်ကိုယ်တိုင်လုပ်ဆောင်နိုင်ပါသည်။
၎င်းကို မှန်ကန်စွာလေ့လာကြည့်ကြပါစို့။
CTF Loader Process ကို ပြုပြင်နည်း
နည်းလမ်း 1- Windows Update ကိုစစ်ဆေးပါ
သင့်ကွန်ပျူတာပေါ်ရှိ CTF loader သည် မှန်ကန်စွာလုပ်ဆောင်ခြင်းမရှိပါက (၎င်းသည် CPU အရင်းအမြစ်များစွာကို အသုံးပြုနေပါက) ပထမဆုံးလုပ်ဆောင်နိုင်သည့်အရာမှာ Windows update ကိုစစ်ဆေးခြင်းဖြစ်သည်။
သင့်ကွန်ပြူတာတွင် လက်ရှိထည့်သွင်းထားသည့် Windows ဗားရှင်းတွင် CTF loader နှင့် ပတ်သက်သည့် ချို့ယွင်းချက် သို့မဟုတ် အမှားအယွင်းများ ပါဝင်နေနိုင်ပြီး ၎င်းသည် ပုံမှန်အတိုင်း လုပ်ဆောင်ခြင်း မပြုနိုင်ပေ။
၎င်းကို ပြုပြင်ရန်၊ စစ်ဆေးကြည့်ရန် ကြိုးစားနိုင်သည်။ Microsoft သည် ပြဿနာကို သိရှိထားပြီးဖြစ်သည့်အတွက် Windows Update သည် ပြဿနာကိုဖြေရှင်းရန် patch တစ်ခုကို ထုတ်ပြန်နိုင်မည်ဖြစ်သည်။
- ကျေးဇူးပြု၍ စစ်ဆေးပါ။ကြောက်မက်ဖွယ်ဖြစ်သည့် Windows Update နှင့် ပြဿနာများရှိပါက ကျွန်ုပ်တို့၏ပြုပြင်ရေးလမ်းညွှန်ချက်- ကျွန်ုပ်တို့သည် ပြုပြင်မွမ်းမံမှုများကို အပြီးမသတ်နိုင်ပါက အပြောင်းအလဲများ မက်ဆေ့ချ်။
အဆင့် 1။ သင့်ကွန်ပျူတာပေါ်တွင် နှိပ်ပါ၊ Start menu ကိုဖွင့်ရန် Windows Key ကို။
အဆင့် 2. ထို့နောက် Windows ဆက်တင်များကိုဖွင့်ရန် Start Menu ရှိ Gear icon ကိုနှိပ်ပါ။

အဆင့် 3. နောက်တစ်ခု၊ Update & ကိုနှိပ်ပါ။ လုံခြုံရေး။

အဆင့် 4။ နောက်ဆုံးအနေနဲ့၊ သင့်ကွန်ပြူတာပေါ်ရှိ မည်သည့် Windows Update ကိုမဆို အလိုအလျောက် စစ်ဆေးပေးမည့် Windows Update ကို နှိပ်ပါ။

ယခု ရနိုင်လျှင် သင့်ကွန်ပြူတာတွင် အပ်ဒိတ်ကို ထည့်သွင်းရန် မျက်နှာပြင်ပေါ်ရှိ လမ်းညွှန်ချက်များကို လိုက်နာပါ။ ထို့နောက်တွင်၊ ctf.exe သည် စနစ်ရင်းမြစ်များစွာကို အသုံးပြုနေသေးခြင်းရှိမရှိကို ကြည့်ရှုရန် Task Manager ကို run လိုက်ပါ။
သို့သော်၊ သင့်ကွန်ပြူတာတွင် CTF loader error နှင့် ပြဿနာများရှိနေသေးပါက၊ စမ်းသုံးကြည့်ရန် အောက်ပါနည်းလမ်းကို လိုက်နာပါ။ ပြဿနာကိုဖြေရှင်းပါ။
နည်းလမ်း 2- Task Scheduler ကိုသုံးပါ
ပထမနည်းလမ်းက အလုပ်မဖြစ်ပါက၊ CTF loader သည် နောက်ခံတွင်မလည်ပတ်စေရန်အတွက် အလုပ်ချိန်ဇယားကို အသုံးပြု၍ ကြိုးစားနိုင်သည်။ CTF loader စတင်ခြင်းအား ထိန်းချုပ်ခြင်းသည် ပြဿနာကို ဖယ်ရှားရာတွင် အထောက်အကူ ဖြစ်စေပါသည်။
အလုပ်ချိန်ဇယားကို အသုံးပြုရန်၊ အောက်ဖော်ပြပါ အဆင့်ဆင့်လမ်းညွှန်ကို ဂရုတစိုက် လိုက်နာပါ။
အဆင့် 1။ ကို နှိပ်ပါ။ Run Command Box ကိုဖွင့်ရန် သင့်ကွန်ပျူတာပေါ်တွင် Windows Key + R။
အဆင့် 2။ ပြီးနောက်၊ taskschd.msc ဟုရိုက်ထည့်ပြီး Windows Task Scheduler ကိုဖွင့်ရန် Enter ကိုနှိပ်ပါ။

အဆင့် 3။ နောက်တစ်ခု၊ Task ကို နှိပ်ပါ။Scheduler Library။
အဆင့် 4။ ဘေးဘက်မီနူးမှ Microsoft ဖိုဒါကို နှိပ်ပါ။
အဆင့် 5။ Windows ကိုနှိပ်ပါ။
အဆင့် 6။ အောက်သို့ဆင်းပြီး TextServicesFramework ကိုနှိပ်ပါ။

အဆင့် 7။ နောက်ဆုံးအနေဖြင့် <ပေါ်တွင် right-click နှိပ်ပါ။ 9>MsCtfMonitor နှင့် Disable ကို ရွေးပါ။

ယခု သင့်ကွန်ပြူတာကို ပြန်လည်စတင်ပြီး ctf.exe သည် နောက်ခံတွင် အလုပ်လုပ်နေသေးခြင်း ရှိမရှိ စစ်ဆေးရန် Task Manager ကိုဖွင့်ပါ။
နည်းလမ်း 3- Touch Keyboard နှင့် Handwriting Function
သင့်ကွန်ပြူတာတွင် ထိတွေ့မျက်နှာပြင်အင်္ဂါရပ်မရှိပါက သို့မဟုတ် ၎င်းကိုအသုံးမပြုပါက၊ ၎င်းကို Windows တွင် အပြီးအပိုင်ပိတ်နိုင်သည်။ ထိတွေ့ကီးဘုတ်နှင့် လက်ရေးအကန့်ကို ပိတ်ထားခြင်းဖြင့် သင့်ကွန်ပြူတာအသုံးပြုသည့်အခါတိုင်း နောက်ခံတွင် CTF loader လည်ပတ်ခြင်းကို တားဆီးပါမည်။
Windows ရှိ Touch Keyboard Function ကို ပိတ်ရန်၊ အောက်ပါအဆင့်များကို လိုက်နာပါ။
အဆင့် 1။ Run Command Box ကိုဖွင့်ရန် သင့်ကွန်ပျူတာရှိ Windows Key + R ကို နှိပ်ပါ။
အဆင့် 2။ ထို့နောက် စာသားပေါ်တွင် services.msc ကို ရိုက်ထည့်ပါ။ အကွက်တွင် OK ကိုနှိပ်ပါ။

အဆင့် 3. ယခု၊ Touch Keyboard နှင့် Handwriting Panel Service ကို Windows Services အတွင်းရှိ ရှာဖွေပြီး ၎င်းကို နှစ်ချက်နှိပ်ပါ။

အဆင့် 4။ နောက်ဆုံးအနေဖြင့်၊ General tab တွင်၊ Startup အမျိုးအစားကို Disabled ဟုသတ်မှတ်ထားပြီး အပြောင်းအလဲများကိုသိမ်းဆည်းရန် OK ကိုနှိပ်ပါ။

ယခုသင့်ကွန်ပျူတာကို ပြန်လည်စတင်ပြီး run လုပ်ငန်းစဉ်သည် နောက်ခံတွင် လည်ပတ်နေသေးသည်ကို ကြည့်ရန် Task Manager မှ။
CTF loader ဖြစ်ပါက၊ထိတွေ့ကီးဘုတ်လုပ်ဆောင်ချက်ကို ပိတ်ထားပြီးနောက် သင့်ကွန်ပြူတာတွင် ဆက်လက်လည်ပတ်နေသေးသည်၊ ပြဿနာကို ဖြေရှင်းရန် အောက်ပါနည်းလမ်းကို စမ်းကြည့်နိုင်ပါသည်။
နည်းလမ်း 4- Malware နှင့် Viruses အတွက် Windows ကိုစကင်န်ဖတ်ပါ
တစ်ခုဖြစ်သည်။ Windows နှေးကွေးရခြင်း၏ အဖြစ်အများဆုံး အကြောင်းရင်းမှာ malware နှင့် viruses ဖြစ်သည်။ ၎င်းသည် CTF loader ဆိုင်ရာ ပြဿနာများအပါအဝင် ပြဿနာများစွာကို ဖြစ်စေနိုင်သည်။ သင့်စနစ်ရင်းမြစ်များစွာကို အသုံးပြု၍ အလုပ်မန်နေဂျာတွင် သံသယဖြစ်ဖွယ်လုပ်ငန်းစဉ်များ လုပ်ဆောင်နေသည်ကို တွေ့ပါက၊ သင့်ကွန်ပျူတာသည် ကူးစက်သွားနိုင်သည်။
ကျွန်ုပ်တို့၏ပို့စ်ကိုကြည့်ပါ- 2020 အတွက် အကောင်းဆုံး Antivirus Software
၎င်းကိုဖြေရှင်းရန်၊ သင်သည် သင့်ကွန်ပျူတာရှိ သံသယဖြစ်ဖွယ်ဖိုင်များကို စကင်န်ဖတ်ရန် Windows Defender ကို အသုံးပြုနိုင်သည်။ လုပ်ငန်းစဉ်တစ်လျှောက် သင့်အားလမ်းညွှန်ရန် အောက်ပါအဆင့်များကို လိုက်နာပါ။
အဆင့် 1. ပထမဦးစွာ Windows key + S ကိုနှိပ်ပြီး “ Windows Defender ” ကိုရှာပါ။
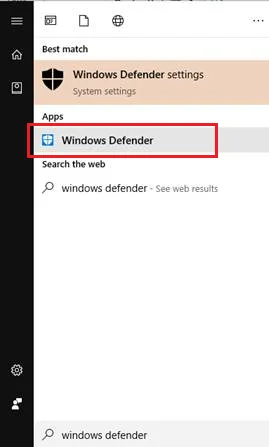
အဆင့် 2။ Windows Defender ကိုဖွင့်ပါ။
အဆင့် 3။ ထို့နောက်၊ စကင်န်ရွေးချယ်မှုများတွင် အပြည့်အစုံကိုရွေးချယ်ပြီး ယခုစကင်န်ကို နှိပ်ပါ။
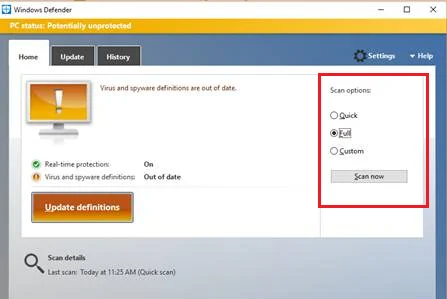
အဆင့် 4. နောက်ဆုံးအနေဖြင့်၊ စကင်န်ဖတ်ခြင်းပြီးဆုံးသည်အထိစောင့်ပါ၊ ထို့နောက်သင့်စနစ်ကိုပြန်လည်စတင်ပါ။
သင့်စနစ်ကိုပြန်လည်စတင်ပြီးနောက်၊ ရှိမရှိကြည့်ရှုရန် Task Manager သို့ပြန်သွားပါ။ မည်သည့် လုပ်ငန်းစဉ်မဆို စနစ်အရင်းအမြစ်များ၏ ပုံမှန်မဟုတ်သော ပမာဏကို အသုံးပြုနေပါသည်။ အကယ်၍ သင်မတွေ့ပါက၊ သင့်စနစ်မှ မည်သည့်ဗိုင်းရပ်စ်နှင့် malware ကိုမဆို ထိရောက်စွာဖယ်ရှားသင့်ပါသည်။
နည်းလမ်း 5 – သင့် PC ရှိ CTF Loader Error ကိုရှာဖွေပါ
အချိန်အများစုမှာ သင့် PC ၏ ctfmon.exe ဖိုင်ကို C:\Windows\System32 ဖိုင်တွဲ သို့မဟုတ် System 64 တွင် သိမ်းဆည်းမည်ဖြစ်သည်။ဖိုလ်ဒါ။ သင်၏ CTF loader သည် ဖြစ်နိုင်ချေရှိသော malware သို့မဟုတ် ပျက်စီးနေသော ဖိုင်ဖြစ်ကြောင်း သင်၏ ဗိုင်းရပ်စ်နှိမ်နင်းရေးပရိုဂရမ်က တွေ့ရှိသောအခါ CTF loader အမှားဖြစ်သွားနိုင်သည်။ ရလဒ်အနေဖြင့်၊ သင်၏ ctfmon.exe ဖိုင်သည် အခြားတစ်နေရာတွင် ရှိနေမည်ဖြစ်သည်။
အဆင့် 1- ၎င်းကိုဖွင့်ရန် သင့် Desktop မှ ဤ PC ကို နှစ်ချက်နှိပ်ပါ။
အဆင့် 2: ဝင်းဒိုးတွင်၊ C:\Windows\System32 သို့သွားပါ။ ပြီးရင် System 32 folder ထဲမှာ exe ကိုရှာပါ။ တနည်းအားဖြင့် သင့် PC သည် 64-bit ဖြစ်ပါက၊ သင်သည် System 64 ဖိုင်တွဲကို ဖွင့်သင့်သည်။
အဆင့် 3: ၎င်း၏ Properties သို့သွားရန် ctfmon.exe ဖိုင်ကို Right-click နှိပ်ပါ။
အဆင့် 4- ယခု၊ ctfmon.exe Properties တွင်၊ အသေးစိတ် tab အောက်တွင်၊ Digital Signature သည် Microsoft Corporation ဖြစ်ကြောင်း သေချာပါစေ။
သင်၏ CTF loader ၏ ဒစ်ဂျစ်တယ်လက်မှတ်နှင့် တည်နေရာကို စစ်ဆေးပြီးသည်နှင့် ctfmon.exe ကို သင့် PC မှ လုံးလုံးလျားလျား ဖယ်ရှားနိုင်မညကို သင် ဆုံးဖြတ်နိုင်ပါသည်။
Windows Automatic Repair Tool System Information
System Information - သင့်စက်သည် လက်ရှိ Windows 8.1 ကို အသုံးပြုနေသည်
- Fortect သည် သင့်လည်ပတ်မှုစနစ်နှင့် တွဲဖက်အသုံးပြုနိုင်ပါသည်။
အကြံပြုထားသည်- Windows အမှားများကို ပြုပြင်ရန်၊ ဤဆော့ဖ်ဝဲလ်ပက်ကေ့ခ်ျကို အသုံးပြုပါ။ System Repair ကိုကာကွယ်ပါ။ ဤပြုပြင်ရေးကိရိယာသည် ဤအမှားများနှင့် အခြား Windows ပြဿနာများကို အလွန်မြင့်မားသော ထိရောက်မှုဖြင့် ဖော်ထုတ်ဖြေရှင်းနိုင်စေရန် သက်သေပြထားပါသည်။
ယခုဒေါင်းလုဒ်လုပ်ပါ Fortect System Repair
- Norton မှ အတည်ပြုထားသည့်အတိုင်း 100% ဘေးကင်းပါသည်။
- သင့်စနစ်နှင့် ဟာ့ဒ်ဝဲများကိုသာ အကဲဖြတ်ပါသည်။
ငါပိတ်ထားသင့်သလားCTF loader များလား။
၎င်းသည် Microsoft Office လုပ်ငန်းစဉ်အချို့ မတည်မငြိမ်ဖြစ်စေခြင်း သို့မဟုတ် ၎င်းတို့ကို အလုပ်မလုပ်တော့ဘဲ အဆုံးထိ ဖြစ်စေနိုင်သောကြောင့် ကျွန်ုပ်တို့သည် များသောအားဖြင့် CTF Loader ကို ပိတ်ရန် အကြံပြုလေ့မရှိပါ။ ယင်းမှာ ပုံမှန်အခြေအနေများတွင် ၎င်းအပေါ်မှီခိုနေသော လုပ်ငန်းစဉ်အားလုံးကို ထိန်းချုပ်ရန်အတွက် တာဝန်ရှိသည့် CTFMon.exe လုပ်ငန်းစဉ်ကို ပိတ်ခြင်း သို့မဟုတ် ရပ်တန့်ခြင်း ကြောင့်ဖြစ်သည်။
CTF loader Windows 11 ဆိုသည်မှာ အဘယ်နည်း။
CTF Loader သည် Collaborative Translation Framework Loader ဟုလည်းလူသိများသော CTF Loader သည် အမျိုးမျိုးသောအသုံးပြုသူထည့်သွင်းသည့်အက်ပ်များအတွက် စာသားလိုက်ဖက်ညီမှုကိုပေးဆောင်သည့် အထောက်အထားစိစစ်ခြင်းနှင့် ခွဲခြားသတ်မှတ်ခြင်းဝန်ဆောင်မှုတစ်ခုဖြစ်သည်။ စကားသံမှတ်မိခြင်း၊ သို့သော်၊ သင်သည် မည်သည့် Office အက်ပ်ကိုမဆို စတင်သောအခါ၊ loader ပုံမှန်အတိုင်း လုပ်ဆောင်နေပြီး ပြဿနာမရှိပါက လုပ်ငန်းစဉ်သည် နောက်တစ်ကြိမ် စတင်မည်ဖြစ်ကြောင်း သင်သိသင့်သည်။ သို့သော်လည်း၊ နောက်ခံတွင်လည်ပတ်နေသော CTF loader သည် သင့်စက်အား အခါအားလျော်စွာ နှေးကွေးသွားစေနိုင်သည် သို့မဟုတ် CPU ပါဝါများစွာ လိုအပ်ပါသည်။
CTF Loader ကို သင်မည်သို့ဖြေရှင်းမည်နည်း။
ပြဿနာဖြေရှင်းရေးနည်းလမ်းများစွာကို အသုံးပြုနိုင်သည်။ ဤဆောင်းပါးတွင် ဖော်ပြထားသော CTF loader နှင့် ပြဿနာကို ဖြေရှင်းပါ။ အောက်ပါနည်းလမ်းများကို သင်လုပ်ဆောင်နိုင်ပြီး ၎င်းတို့ကိုပြုလုပ်ပုံနှင့်ပတ်သက်၍ အသေးစိတ်လမ်းညွှန်ချက်များကိုလည်း ဤဆောင်းပါးတွင် သင်တွေ့နိုင်ပါသည်။
– Windows Update အတွက် စစ်ဆေးပါ
–Task Scheduler ကိုသုံးပါ
– Touch Keyboard နှင့် Handwriting Function ကိုပိတ်ထားပါ
– Malware နှင့် Viruses အတွက် Windows ကိုစကင်န်လုပ်ပါ
– သင့် PC ရှိ CTF Loader Error ကိုရှာဖွေပါ
Microsoft Defender အော့ဖ်လိုင်းစကင်န်ကို မည်သို့ပြုလုပ်ရမည်နည်း။
Microsoft Defender အော့ဖ်လိုင်းစကင်န်ပြုလုပ်ရန်၊ သင့်တွင် နောက်ဆုံးပေါ် ဗိုင်းရပ်စ်နှင့် spyware ကာကွယ်ရေးဆိုင်ရာ အဓိပ္ပါယ်ဖွင့်ဆိုချက်များရှိကြောင်း ဦးစွာသေချာစေရမည်။ Microsoft Security Essentials ပရိုဂရမ်ကိုဖွင့်ပြီး “အပ်ဒိတ်” တက်ဘ်ကို နှိပ်ခြင်းဖြင့် ၎င်းကို သင်လုပ်ဆောင်နိုင်သည်။
သင့်တွင် နောက်ဆုံးပေါ် အဓိပ္ပါယ်ဖွင့်ဆိုချက်များ ရရှိသည်နှင့် တပြိုင်နက်၊ သင်သည် “ဆက်တင်များ” တက်ဘ်ကို နှိပ်ပြီး “ Full Scan” ကို ရွေးချယ်ရန် လိုအပ်သည်။ အပြည့်အဝစကင်ဖတ်စစ်ဆေးခြင်းပြီးသည်နှင့်၊ အော့ဖ်လိုင်းစကင်န်ဖတ်ခြင်းကို အပြီးသတ်ရန် Defender မှ သင့်ကွန်ပျူတာကို ပြန်လည်စတင်ရန် သင့်အား တောင်းဆိုမည်ဖြစ်သည်။

