မာတိကာ
အမှတ်တံဆိပ်ကို အထူးပြု အထူးပြု ဂရပ်ဖစ်ဒီဇိုင်နာတစ်ဦးအဖြစ် လုပ်ကိုင်နေသည့် ကျွန်ုပ်၏ အတွေ့အကြုံအရ၊ အရောင်နှင့် ဖောင့်ကို မှန်ကန်စွာအသုံးပြုခြင်းသည် သင့်အမြင်အာရုံဒီဇိုင်းအတွက် အမှန်တကယ် ကွာခြားသွားစေသည့် အရာနှစ်ခုဖြစ်သည်ဟု ကျွန်တော်ပြောရပေမည်။ ဟုတ်ပါတယ်၊ အနုပညာလက်ရာထဲမှာ အရောင်တွေရဲ့ လိုက်လျောညီထွေရှိမှုကလည်း မရှိမဖြစ်လိုအပ်ပါတယ်။
ထို့ကြောင့် Eyedropper Tool သည် အမှတ်တံဆိပ်ဒီဇိုင်းအတွက် အဆင်ပြေပါသည်။ အမှတ်တံဆိပ်ပုံသဏ္ဌာန်၏ လိုက်လျောညီထွေရှိရန် အရေးကြီးသောကြောင့် အမှတ်တံဆိပ်အရောင်များနှင့် တူညီစေရန် စာသား/ဖောင့်အရောင်ကို ပြောင်းလဲရန် Eyedropper Tool ကို အမြဲအသုံးပြုပါသည်။
ဟုတ်ပါတယ်၊ သင်သည် တီထွင်ဖန်တီးနိုင်ပြီး သင့်ဖောင့်အတွက် ထူးခြားသောအရောင်ကို ဖန်တီးနိုင်သည်။ အချိန်အနည်းငယ်ပိုယူရပါမည်၊ သို့သော် သင်အလျင်စလိုမဖြစ်ပါက၊ အဘယ်ကြောင့်မဖြစ်သနည်း။
ဤဆောင်းပါးတွင်၊ Adobe Illustrator တွင် ဖောင့်အရောင်ပြောင်းနည်းသုံးနည်းကို လေ့လာရမည်ဖြစ်ပြီး အသုံးဝင်သောအကြံပြုချက်များနှင့်အတူ၊ သင့်ဒီဇိုင်းလုပ်ငန်းစဉ်ကို ကူညီပေးပြီး ရိုးရှင်းစေမည်ဖြစ်သည်။
နောက်ထပ် မသဲကွဲဘဲ စလိုက်ကြရအောင်။
Adobe Illustrator တွင် ဖောင့်အရောင်ပြောင်းရန် နည်းလမ်း 3 ခု
မှတ်ချက်- Illustrator CC Mac ဗားရှင်းတွင် ဖန်သားပြင်ဓာတ်ပုံများကို ရိုက်ကူးထားပါသည်။ Windows သို့မဟုတ် အခြားဗားရှင်းများသည် အနည်းငယ်ကွဲပြားပုံရသည်။
အရောင် palette သို့မဟုတ် Eyedropper Tool ကို အသုံးပြု၍ ဖောင့်အရောင်ကို သင်ပြောင်းလဲနိုင်သည်။ အရောင် palette သည် သင့်အား အရောင်အသစ်ဖန်တီးရန် လွတ်လပ်ခွင့်ပေးသည် နှင့် Eyedropper Tool သည် သင့်ဒီဇိုင်းရှိ အချို့သောဒြပ်စင်များကဲ့သို့ ဖောင့်အရောင်ကို တူညီစေလိုသောအခါတွင် အကောင်းဆုံးဖြစ်သည်။
ထို့အပြင်၊ သင်သည် သီးခြားအစိတ်အပိုင်းတစ်ခု၏ အရောင်ကိုလည်း ပြောင်းလဲနိုင်သည်။Eyedropper Tool သို့မဟုတ် colour palette ကို အသုံးပြု၍ ဖောင့်
1. Color Palette
အဆင့် 1 - သင်ပြောင်းလိုသော ဖောင့်ကို ရွေးရန် Selection Tool ( V ) ကို အသုံးပြုပါ။
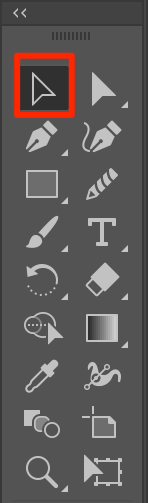
အဆင့် 2 - ဖောင့်ကို ရွေးပါ။ စာသားမထည့်ရသေးပါက စာသားထည့်ရန် Type Tool ( T ) ကို အသုံးပြုပါ။
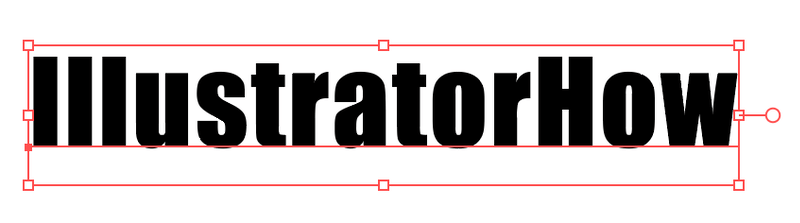
အဆင့် 3 - တူးလ်ဘားပေါ်ရှိ အရောင်အလွှာကို နှစ်ချက်နှိပ်ပါ။
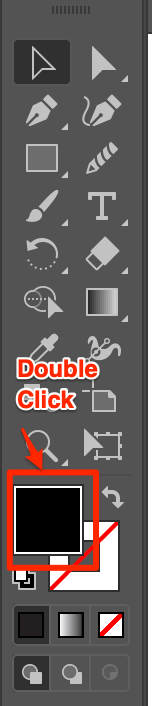
အရောင်ရွေးချယ်သည့် ဝင်းဒိုးတစ်ခု ပေါ်လာမည်၊ ၎င်းနှင့် ဝိုင်းကစားနိုင်ပြီး အရောင်တစ်ခု ရွေးချယ်နိုင်သည်။ သို့မဟုတ် သင့်တွင် တစ်ခုရှိလျှင် အရောင် hex ကုဒ်ကို ရိုက်ထည့်နိုင်သည်။
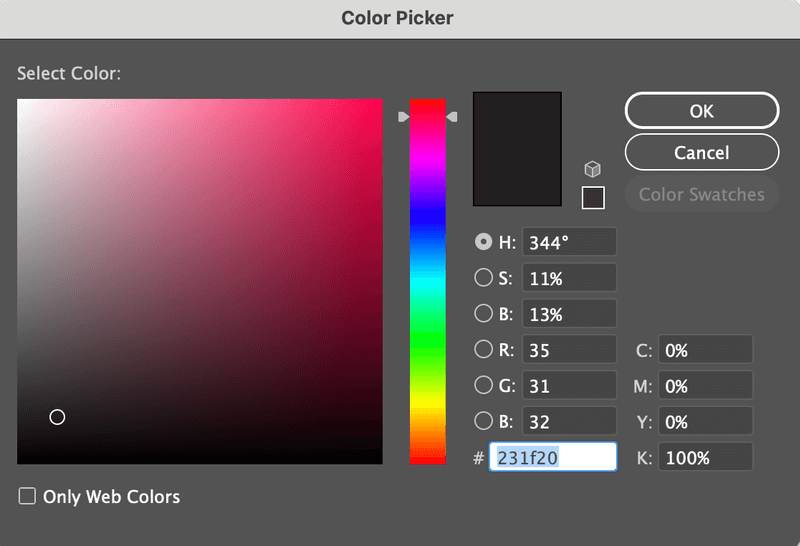
နောက်ထပ်ရွေးချယ်စရာမှာ သင့်စာရွက်စာတမ်း၏ညာဘက်ခြမ်းရှိ အရောင်အကန့်တွင် အရောင်ပြောင်းနိုင်သည်။ အရောင်များကိုချိန်ညှိရန် slider များကိုရွှေ့ပါ။
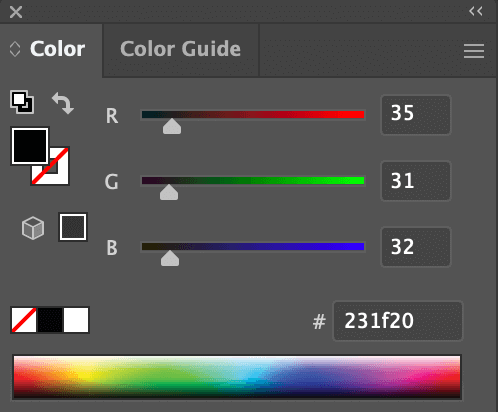
ဒါကတော့ အကြံပြုချက်တစ်ခုပါပဲ၊ ဘယ်မှာစရမလဲဆိုတာ သဲလွန်စမရှိရင် Color Guide (အရောင်ရဲ့ဘေးက) ကိုစမ်းကြည့်ပါ။ ၎င်းသည် သင့်အား အရောင်အသွေးအစီအစဉ်များဖြင့် ကူညီပေးပါမည်။
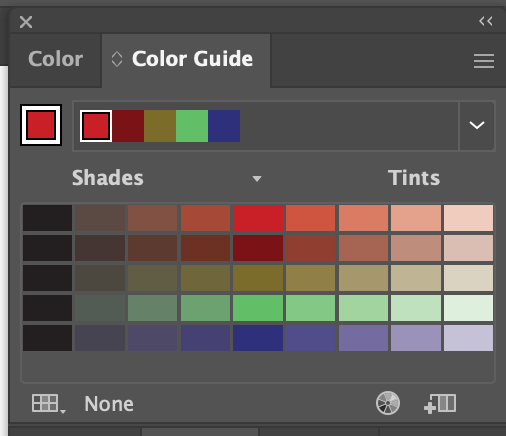
ပြီးလျှင် ဘယ်ဘက်အောက်ခြေထောင့်ရှိ ဤအိုင်ကွန်ကို နှိပ်ပါက၊ သင့်အတွက် များစွာအထောက်အကူဖြစ်စေမည့် အရောင်ရွေးချယ်စရာများကို သင်တွေ့ရပါမည်။
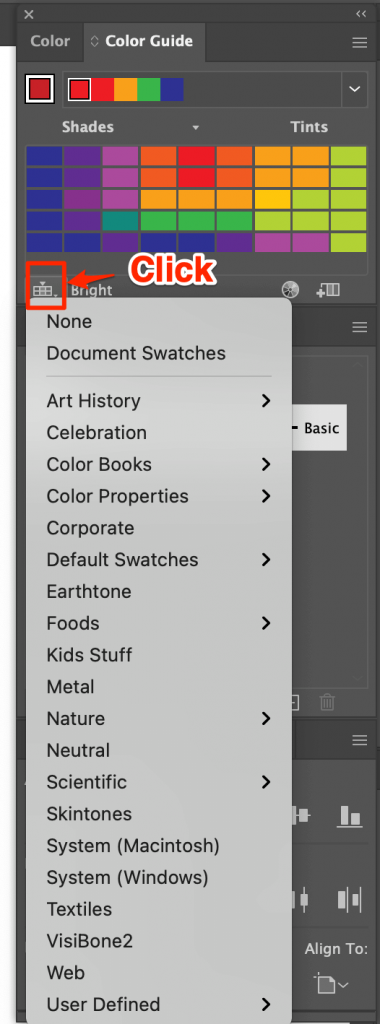
ကြိုဆိုပါတယ် 😉
2. Eyedropper Tool
အဆင့် 1 - Illustrator တွင် သင့်အရောင်အညွှန်း၏ပုံကို ထားလိုက်ပါ။ သင့်အနုပညာလက်ရာရှိ ရှိပြီးသားအရာဝတ္ထုမှ အရောင်တစ်ခုကို ရွေးချယ်ပါက၊ ဤအဆင့်ကို ကျော်သွားနိုင်သည်။
အဆင့် 2 - ဖောင့်ကို ရွေးပါ။
အဆင့် 3 - Eyedropper Tool ( I ) ကို ရွေးပါ။
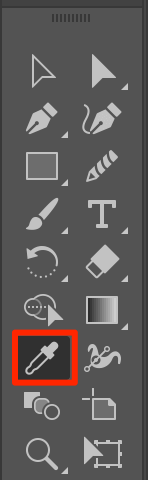
အဆင့် 4 - သင်၏ရည်ညွှန်းအရောင်ကို နှိပ်ပါ။
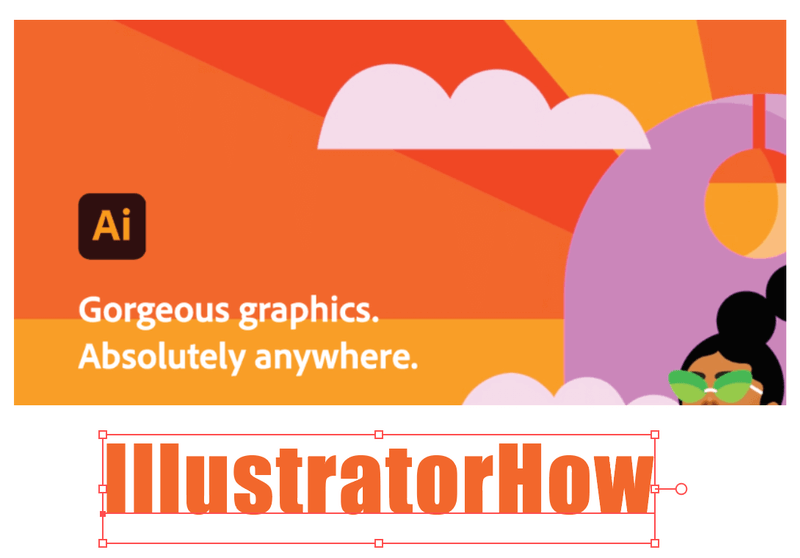
ဖောင့်ကို ကူးယူပြီး ကူးထည့်နိုင်သည်၊ မည်သည့်ပုံသဏ္ဍာန်ဖြစ်သည်ကို သိရန် မတူညီသော ရွေးချယ်မှုများကို စမ်းကြည့်ပါ။အကောင်းဆုံး
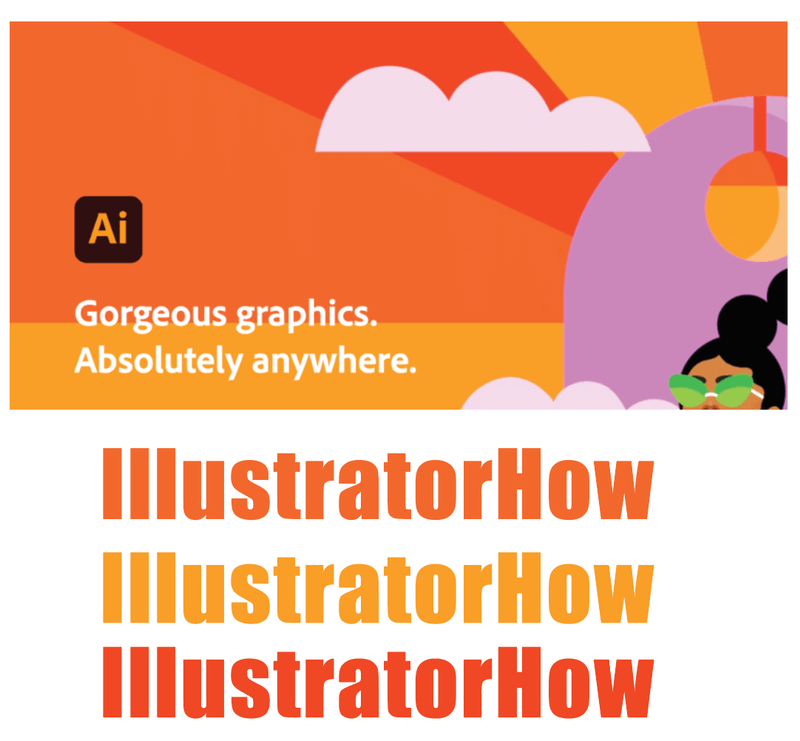
3. တိကျသောစာသား၏အရောင်ကိုပြောင်းပါ
အဆင့် 1 - ဖောင့်ပေါ်တွင် နှစ်ချက်နှိပ်ပါ။ စာသားကို တည်းဖြတ်နိုင်ရမည်။
အဆင့် 2 - အရောင်ပြောင်းလိုသော ဧရိယာကို ရွေးပါ။
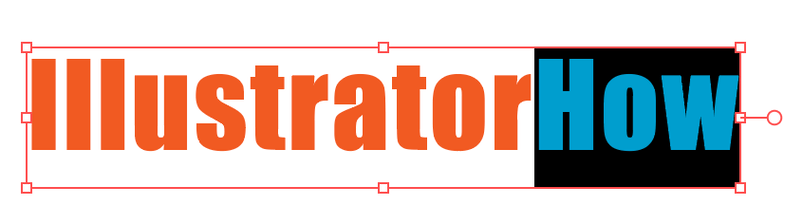
အဆင့် 3 - အရောင်ပြောင်းရန် Color Palette သို့မဟုတ် Eyedropper Tool ကို အသုံးပြုပါ။

လွယ်!!
နောက်ထပ် လုပ်နည်းများ။
Adobe Illustrator ရှိ ဖောင့်များကို ပြုပြင်မွမ်းမံခြင်းနှင့် သက်ဆိုင်သည့် အောက်ပါမေးခွန်းများအတွက် အသုံးဝင်ပြီး အမြန်အဖြေအချို့ကို သင်တွေ့ရပါမည်။
Illustrator ရှိ ကောက်ကြောင်းတစ်ခုတွင် စာသား၏အရောင်ကို သင်မည်သို့ပြောင်းသနည်း။
သင်၏ စာသားကို အကြမ်းဖျင်းဖော်ပြသောအခါ၊ ၎င်းသည် အရာဝတ္ထုတစ်ခု ဖြစ်လာသည်။ စာသား/အရာဝတ္ထုအရောင်ပြောင်းရန် အထက်ဖော်ပြပါနည်းလမ်းများထဲမှ တစ်ခုကို သင်ရိုးရှင်းစွာရွေးချယ်ပြီး အသုံးပြုနိုင်ပါသည်။
သင် သတ်မှတ်ထားသော စာလုံး၏ ဖောင့်အရောင်ကို ပြောင်းလဲလိုပါက၊ စာသားကို ဦးစွာ အုပ်စုခွဲရန် လိုအပ်ပြီး အရောင်ပြောင်းရန် စာလုံးကို ရွေးချယ်ပါ။
Adobe Illustrator တွင် ဖောင့်တစ်ခုကို သင်မည်သို့ပြုပြင်မည်နည်း။
Illustrator တွင် ဖောင့်များကို ပြောင်းလဲရန် လွယ်ကူသော နည်းလမ်းနှစ်ခုရှိသည်။ သင့်မူရင်းအနုပညာလက်ရာတွင် ဖောင့်တစ်ခုပြောင်းရန် သို့မဟုတ် ရှိပြီးသားဖိုင်တစ်ခုရှိ ဖောင့်များကို အစားထိုးရန် လိုအပ်သည်ဖြစ်စေ။ နှစ်ခုစလုံးအတွက် အဖြေတွေ ရှိပါလိမ့်မယ်။
ဖောင့်ကို Type > စာလုံး အပေါ်မှမီနူးမှ၊ သို့မဟုတ် ဇာတ်ကောင်အကန့် Window > > Character ၊ ထို့နောက် ဖောင့်အသစ်တစ်ခုကို ရွေးပါ။
Illustrator တွင် ဖောင့်ကို သင်မည်ကဲ့သို့ အကြမ်းဖျဉ်းဖော်ပြသနည်း။
ဖောင့်များကို အကြမ်းဖျဉ်းဖော်ပြရန် နည်းလမ်းသုံးသွယ်ရှိပြီး အမြဲလိုလို၊ အမြန်ဆုံးနည်းလမ်းမှာ ကီးဘုတ်ဖြတ်လမ်းများ Command + Shift +O ။
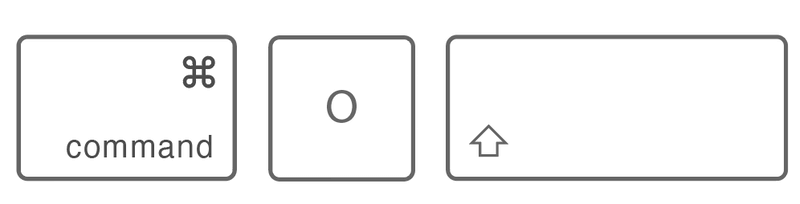
သင့်မောက်စ်ကို ညာကလစ်နှိပ်ပြီး Create Outlines ကိုရွေးချယ်ခြင်းဖြင့်လည်း စာသားကို အကြမ်းဖျင်းဖော်ပြနိုင်သည်။ သို့မဟုတ် overhead menu မှ ရိုက်ပါ > အကောက်များ ဖန်တီးပါ။
နောက်ဆုံး အတွေးများ
အရောင်များဖြင့် လုပ်ဆောင်ခြင်းသည် ပျော်ရွှင်ပြီး လွယ်ကူသည်။ သို့သော် ရိုးရိုးသားသား ပြောရလျှင် သင်၏ ဒီဇိုင်းအတွက် အရောင်အသွေး ဒီဇိုင်းကို ရွေးချယ်ခြင်းသည် ထင်သလောက် မလွယ်ကူပါ၊ အထူးသဖြင့် သင်သည် သင်၏ ဂရပ်ဖစ် ဒီဇိုင်း ခရီးကို စတင်နေပါက၊
ဒါပေမယ့် စိတ်မပူပါနဲ့၊ ဒါဟာ သင်ယူမှုမျဉ်းရဲ့ တစ်စိတ်တစ်ပိုင်းပါ။ အထက်တွင်ဖော်ပြထားသော အရောင်လမ်းညွှန်ချက်ဖြင့် စတင်ရန် အကြံပြုလိုသည်မှာ၊ ၎င်းသည် သင့်အား အရောင်ပေါင်းစပ်မှု၏ ပိုမိုကောင်းမွန်သော ခံစားချက်ကို ရရှိစေရန် ကူညီပေးမည်ဖြစ်ပြီး နောက်ပိုင်းတွင် သင့်ကိုယ်ပိုင် swatches များကို ပြုလုပ်နိုင်မည်ဖြစ်သည်။
အရောင်များဖြင့် ပျော်ရွှင်ပါစေ။

