မာတိကာ
ဤတွင် အရောင်ခွဲခြားခြင်း၏ လွယ်ကူသော ရှင်းလင်းချက်ဖြစ်သည်- ၎င်းသည် အနုပညာလက်ရာ၏ အရောင်များကို ပိုင်းခြားပြီး အရောင်တစ်ခုစီကို ၎င်း၏ကိုယ်ပိုင်အလွှာသို့ ထည့်ရန် လုပ်ငန်းစဉ်တစ်ခုဖြစ်သည်။
ပုံမှန်အားဖြင့်၊ ကျွန်ုပ်တို့သည် ဖန်သားပြင်ပုံနှိပ်ခြင်းအတွက် အနုပညာလက်ရာကို ပြင်ဆင်ရန်အတွက် အရောင်ခွဲခြားမှုကို အသုံးပြုပါသည်။ ရလဒ်ပိုမိုတိကျနိုင်သောကြောင့် စခရင်ပုံနှိပ်ခြင်းတွင် အရောင်တစ်ခုစီရှိခြင်းမှာ အရေးကြီးပါသည်။ တီရှပ်များအတွက် ဂရပ်ဖစ်ဖန်တီးသည့်အခါတိုင်း၊ ၎င်းတို့ကို ပုံနှိပ်ရန်မပို့မီ ဤလုပ်ငန်းစဉ်ကို အမြဲလုပ်ဆောင်ပါသည်။
Adobe Illustrator သည် ပုံအရည်အသွေးကို မဆုံးရှုံးစေဘဲ ပုံအရည်အသွေးမဆုံးရှုံးစေဘဲ အရွယ်အစားနှင့် ပရင့်ထုတ်နိုင်စေသောကြောင့် ဖန်သားပြင်ပုံနှိပ်ခြင်းအတွက် အရောင်များကို ပိုင်းခြားရန် အကောင်းဆုံးကိရိယာတစ်ခုဖြစ်သည်။ ထို့အပြင်၊ အဆင့်များသည်ရိုးရှင်းပါသည်။
ဤသင်ခန်းစာတွင် Adobe Illustrator တွင် အရောင်များကို ခွဲခြားနည်းနှင့် အခြားအရောင်လှည့်ကွက်အချို့ကို သင်လေ့လာနိုင်မည်ဖြစ်သည်။
ခေါင်းစဉ်ကို စလိုက်ရအောင်။
Adobe Illustrator တွင် မတူညီသော အလွှာများသို့ အရောင်များကို ပိုင်းခြားခြင်း
ဤ vector ပုံ၏ ဥပမာတစ်ခုနှင့် အရောင်များကို ခွဲခြားနည်းကို သင့်အား ပြသပါမည်။
အကြံပြုချက်များ- သင်သည် သင်ဒေါင်းလုဒ်လုပ်ထားသော ဂရပ်ဖစ်တစ်ခုမှ အရောင်များကို ခွဲထုတ်လိုပါက၊ ပုံအား ပုံပုံသဏ္ဍာန်ပြုလုပ်ရန် Image Trace ကို ဦးစွာအသုံးပြုနိုင်ပါသည်။ အရောင်များကို ရွေးချယ်နိုင်စေရန် ရုပ်ပုံအား ချဲ့ရန် မမေ့ပါနှင့် 😉

မှတ်ချက်- ဖန်သားပြင်ဓာတ်ပုံအားလုံးကို Adobe Illustrator CC Mac ဗားရှင်းမှ ယူပါသည်။ Windows သို့မဟုတ် အခြားဗားရှင်းများသည် ကွဲပြားစွာ ကြည့်ရှုနိုင်သည်။
အဆင့်များသို့မ၀င်မီ၊ Layers နှင့် Swatches panels များထားရှိပါ။အဆင်သင့်။ အကန့်များကို Window > Layers ၊ နှင့် Window > Swatches တို့မှ ဖွင့်နိုင်သည်။

သင်မြင်ရသည့်အတိုင်း၊ ဤစာရွက်စာတမ်းတွင် အလွှာတစ်ခုသာရှိပြီး အရောင်အားလုံးသည် တူညီသောအလွှာတွင် ရှိနေပါသည်။ စိတ်ကူးမှာ အရောင်တစ်ခုစီကို သီးခြားအလွှာတစ်ခုအဖြစ် ခွဲရန်ဖြစ်သည်။ ၎င်းအလုပ်လုပ်ပုံကိုကြည့်ရန် အောက်ပါအဆင့်များကို လိုက်နာပါ။
အဆင့် 1: vector မှ အရောင်များထဲမှ တစ်ခုကို ရွေးပါ။ သင်၏အနုပညာလက်ရာကို အုပ်စုဖွဲ့ပါက ၎င်းကို ဦးစွာအုပ်စုခွဲလိုက်ပါ။ ဥပမာအားဖြင့်၊ လိမ္မော်ရောင်ပိုဖျော့တဲ့အရောင်ကို ရွေးလိုက်တယ်။
မှတ်ချက်- သင့်အနုပညာလက်ရာတွင် စာသားပါဝင်ပါက၊ စာသားကို အကြမ်းဖျင်း ဦးစွာသေချာပါစေ။

အဆင့် 2- ခေါင်းပေါ်မီနူးသို့ သွားပါ ရွေး > တူ > အရောင်ဖြည့် (သို့မဟုတ် သင့်အနုပညာလက်ရာ လေဖြတ်ပါက FIll & Stroke၊ အရောင်များ)။

ဤအနုပညာလက်ရာတွင် လိမ္မော်ရောင်တူညီသော ဧရိယာနှစ်ခုသာရှိပြီး ၎င်းတို့ကို ရွေးချယ်ထားသည်ကို သင်တွေ့ရပါမည်။

ရွေးချယ်ထားသောအရောင်ကို အုပ်စုဖွဲ့ရန် အထူးအကြံပြုအပ်ပါသည်။
အဆင့် 3: ရွေးထားသောအရောင်ကို ကော်ပီကူးပါ။ သင်သည် ကီးဘုတ်ဖြတ်လမ်း Command + C သို့မဟုတ် Windows အသုံးပြုသူများအတွက် Ctrl + C ကို အသုံးပြုနိုင်ပါသည်။
အဆင့် 4: Layers panel သို့သွားပြီး အလွှာအသစ်တစ်ခု ဖန်တီးပါ။

အဆင့် 5: အလွှာအသစ်တွင် ရွေးချယ်ထားသောအရောင်ကို ကူးထည့်ကာ နာမည်တစ်ခုပေးလိုက်ပါ။
အခြားလိမ္မော်ရောင်နှင့် အစိမ်းရောင်အတွက် အလွှာအသစ်တစ်ခုဖန်တီးရန် တူညီသောအဆင့်များကို ထပ်လုပ်ပါ။

အရောင်များကို မတူညီသောအလွှာများအဖြစ် ပိုင်းခြားပြီးသည်နှင့်၊ မူလအလွှာ 1 ကို ဖျက်နိုင်သည်၊သင့်အနုပညာလက်ရာ၏ အရောင်များဖြင့် အလွှာများကိုသာ ချန်ထားပါ။

အဆင့် 6: သင်၏အနုပညာလက်ရာကို စုစည်းပါ။ ကူးယူပြီး ကူးထည့်လိုက်သောအခါတွင်၊ မူလအနုပညာလက်ရာ၏နေရာတွင် အရောင်အပိုင်းများကို ကူးထည့်မည်မဟုတ်သောကြောင့် နေရာများကို ထပ်မံစီစဉ်ရန် လိုအပ်ပါသည်။

ဒါကြောင့် တူညီတဲ့အရောင်ကို အုပ်စုဖွဲ့ဖို့ အကြံပြုလိုပါတယ်၊ အရောင် (အရာဝတ္တု) ကို အတူတူ ရွှေ့ရတာ ပိုလွယ်ကူပါလိမ့်မယ်။
ဒါကြောင့် Adobe Illustrator မှာ အရောင်တွေကို သင်ခွဲခြားပုံက ဒီလိုပါ။ .
အရောင်မုဒ်ကို အရောင်အဖြစ်ပြောင်းလိုပါက၊ အရောင်တစ်ခုရွေးချယ်ပါ၊ Swatches panel သို့သွားပြီး New Swatch ခလုတ်ကို နှိပ်ပါ။

Swatch ဆက်တင်အသစ်တစ်ခု ပေါ်လာပြီး အရောင်အမျိုးအစားကို Spot Color သို့ ပြောင်းနိုင်သည်။

၎င်းကို အမည်ပေး၍ OK ကိုနှိပ်နိုင်ပါသည်။ အရောင်အမည်ပေးခြင်းသည် Swatches အကန့်တွင် ပိုမိုလွယ်ကူစွာ ရှာဖွေနိုင်မည်ဖြစ်သည်။
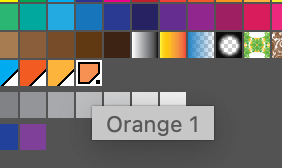
Window > Separations Preview မှ သင့်အရောင်များကို နှစ်ဆစစ်ဆေးနိုင်ပါသည်။ Overprint Preview အကွက်ကိုစစ်ဆေးပါက၊ သင်၏အနုပညာလက်ရာ၏အရောင်များကိုတွေ့ရပါမည်။

အကြံပြုချက်- CMYK အရောင်များသည် ပုံနှိပ်ခြင်းအတွက် အလွန်ကောင်းမွန်သော်လည်း Pantone အရောင်များသည် ပိုကောင်းပါသည်။ CMYK အရောင်များကို Pantone အရောင်များသို့လည်း ပြောင်းနိုင်သည် 😉
FAQs
Adobe Illustrator တွင် အရောင်များနှင့် လုပ်ဆောင်ခြင်းဆိုင်ရာ နောက်ထပ်မေးခွန်းများ။ အောက်တွင် အဖြေအချို့ကို ရှာတွေ့နိုင်မလား။
အရောင်ရွေးချယ်မှုတစ်ခုကို သင်မည်သို့အသုံးပြုသနည်း။
Adobe Illustrator ရှိ အရောင်ရွေးချယ်မှုအား ဖြည့်စွက် သို့မဟုတ် လေဖြတ်သည့်အရောင်များကို ရွေးချယ်ရန်အတွက် အသုံးပြုသည်။ မင်းအရောင်တစ်ခုကို သင်ရွေးချယ်သောအခါတွင် အရောင်မော်ဒယ်များ သို့မဟုတ် အရောင်ကွက်လပ်များအကြား ပြောင်းနိုင်သည်။
အရောင်မော်ဒယ်များမုဒ်တွင် Swatches သည် သင့်အား အကြံဥာဏ်များနှင့် အသုံးပြုရန်အဆင်သင့်ဖြစ်နိုင်သော အရောင်ရွေးချယ်မှုများကို ပေးဆောင်နေချိန်တွင် အရောင်တစ်ခုရွေးချယ်ရန် ပိုမိုလွတ်လပ်မှုပေးပါသည်။ သင့်တွင် အရောင် hex ကုဒ်ရှိပါက၊ သင်သည် ကုဒ်ကို တိုက်ရိုက်ထည့်သွင်းနိုင်သည်။
Illustrator တွင် တစ်ရောင်တည်းကို သင်မည်သို့ပြောင်းမည်နည်း။
ဦးစွာ၊ သင်သည် တူညီသောအရောင်အားလုံးကို ရွေးချယ်ရန် လိုအပ်ပါသည်။ နမူနာအရောင်တစ်ခုကို ရွေးပါ၊ အပေါ်မီနူးကို သွားပါ ကိုရွေးချယ်ပါ > တူညီ > အရောင်ဖြည့် (သို့မဟုတ် သင့်အနုပညာလက်ရာပေါ်မူတည်၍ အခြားဂုဏ်ရည်များ)။ အရောင်များကို အုပ်စုဖွဲ့ပြီး ဖြည့်စွက်/စကက်ရောင်အသစ်ကို ရွေးချယ်ပါ။
Illustrator တွင် CMYK သို့မဟုတ် RGB ကို သုံးသင့်ပါသလား။
တကယ်တော့၊ သင်သည် CMYK နှင့် RGB အရောင်မုဒ်နှစ်ခုလုံးကို သုံးသင့်သည်။ သင်၏ပရောဂျက်သည် အဘယ်အရာပေါ် မူတည်သနည်း။ ဥပမာအားဖြင့်၊ RGB သည် ဒစ်ဂျစ်တယ်ဒီဇိုင်းအတွက် အကောင်းဆုံးဖြစ်ပြီး CMYK သည် ပုံနှိပ်ဒီဇိုင်းအတွက် အကောင်းဆုံးဖြစ်သည် ။ အလိုက်သင့်ရွေးချယ်ပါ။
Illustrator တွင် အစက်အပြောက်အရောင်နှင့် လုပ်ငန်းစဉ်အရောင်အကြား ကွာခြားချက်မှာ အဘယ်နည်း။
ပကတိရှင်းပြချက်ကို ကျော်သွားခြင်း။ အစက်အပြောက်အရောင်များသည် တိကျသော ရောစပ်ထားသောအရောင်များဖြစ်ပြီး ကွဲပြားသောအရောင်များကို ဖန်တီးရန်အတွက် မှင်အရောင်လေးမျိုးဖြင့် ပေါင်းစပ်ထားသော လုပ်ငန်းစဉ်အရောင်များ။ ဥပမာအားဖြင့်၊ CMYK အရောင်များသည် လုပ်ငန်းစဉ်အရောင်များဖြစ်ပြီး Pantone အရောင်များသည် အစက်အပြောက်အရောင်များဖြစ်သည်။
နိဂုံး
Adobe Illustrator တွင် အရောင်များကို ပိုင်းခြားခြင်း၏ အခြေခံ အယူအဆမှာ မတူညီသော အလွှာများပေါ်တွင် မတူညီသော အရောင်များကို ထားရှိခြင်းဖြစ်သည်။ သင့်တွင် တူညီသောအရောင်ရှိသော အစိတ်အပိုင်းတစ်ခုထက်ပိုပါက Select > တူရိယာနှင့်အရောင်အုပ်စုဖွဲ့ရန် အရေးကြီးသည်။
တဖန်၊ ကျွန်ုပ်သည် မျက်နှာပြင်ပုံနှိပ်ခြင်းအတွက် အရောင်အမျိုးအစားသို့ အရောင်ပြောင်းရန် အကြံပြုပါသည်။
Adobe Illustrator တွင် အရောင်များကို ပိုင်းခြားသည့် ပြဿနာတစ်ခုခုကြုံလာပါက ကျွန်ုပ်ကို အသိပေးပါ။

