မာတိကာ
သင်၏ Trusted Platform Module (TPM) ချို့ယွင်းလာသောအခါတွင် ဖြစ်ပေါ်လာနိုင်သည့် အဖြစ်များသော ပြဿနာများကို ကိုင်တွယ်ဖြေရှင်းရာတွင် ကူညီပေးမည့် ကျွန်ုပ်တို့၏ ဖတ်ရလွယ်ကူသော ပြဿနာဖြေရှင်းခြင်းလမ်းညွှန်မှ ကြိုဆိုပါသည်။ TPM သည် သင်၏ အရေးကြီးသော အချက်အလက်များ၏ ဘေးကင်းမှုနှင့် သင့်စနစ်၏ ခိုင်မာမှုကို သေချာစေရန် သင့်ကွန်ပျူတာ၏ ဟာ့ဒ်ဝဲတွင် ပေါင်းစပ်ထားသော အရေးကြီးသော လုံခြုံရေး အစိတ်အပိုင်းတစ်ခုဖြစ်သည်။ သို့သော်လည်း အခြားသောနည်းပညာများကဲ့သို့ပင်၊ ၎င်းသည် တစ်ခါတစ်ရံတွင် ဖြေရှင်းရမည့်ပြဿနာများကို ကြုံတွေ့ရနိုင်သည်။
ဤလမ်းညွှန်တွင်၊ ချွတ်ယွင်းနေသော TPM နှင့်ပတ်သက်သော ပြဿနာများကို ရှာဖွေဖော်ထုတ်ဖြေရှင်းခြင်းဖြင့် သင့်ကိုလမ်းပြပေးပါမည်။ ကျွန်ုပ်တို့သည် ပြဿနာဖြေရှင်းခြင်းလုပ်ငန်းစဉ်ကို ရိုးရှင်းပြီး လိုက်နာရလွယ်ကူသော အဆင့်များအဖြစ် ပိုင်းဖြတ်ပြီး အကန့်အသတ်ရှိသော နည်းပညာဆိုင်ရာ အသိပညာရှိသော အသုံးပြုသူများပင် အဆင်ပြေပြေလိုက်နိုင်စေရန် သေချာစေပါသည်။
ယုံကြည်စိတ်ချရသော ပလပ်ဖောင်းမော်ဂျူးအတွက် သာမာန်အကြောင်းရင်းများ ချွတ်ယွင်းသွားသည်
"ယုံကြည်စိတ်ချရသော ပလပ်ဖောင်း မော်ဂျူးသည် အဘယ်ကြောင့် ချွတ်ယွင်းသွားသည်" ကို နားလည်ခြင်းသည် ပြဿနာကို ထိထိရောက်ရောက် ဖြေရှင်းရန်အတွက် အရေးကြီးပါသည်။ ဤတွင်၊ ပြဿနာ၏အရင်းမြစ်ကို ဖော်ထုတ်ရာတွင် ကူညီရန်အတွက် ဤအမှား၏အဖြစ်များဆုံးအကြောင်းရင်းအချို့ကို ကျွန်ုပ်တို့ ဖော်ပြထားပါသည်။
- ပျက်စီးနေသော TPM ကီးများ- TPM သည် ကုဒ်ဝှက်ထားသောသော့များပေါ်တွင် မှီခိုနေရပါသည်။ အသုံးပြုသူဝင်ရောက်ခွင့်ကို စစ်မှန်ကြောင်းသက်သေပြပြီး ဒေတာကုဒ်ဝှက်ခြင်းကို ကာကွယ်ပါ။ ဤသော့များ ပျက်စီးသွားပါက၊ အမှားသည် သင့်လျော်သော လုပ်ဆောင်နိုင်စွမ်းကို တားဆီးနိုင်သည်။ TPM ကီးများကို ရှင်းလင်းခြင်းနှင့် ပြန်လည်ဆန်းသစ်ခြင်းသည် များသောအားဖြင့် ချွတ်ယွင်းနေသော TPM ပြဿနာကို ဖြေရှင်းရာတွင် ပထမအဆင့်ဖြစ်သည်။
- ခေတ်မမီသော TPM Drivers များ- Drivers များသည် ဟာ့ဒ်ဝဲကို စီမံခန့်ခွဲရာတွင် မရှိမဖြစ်အခန်းကဏ္ဍမှ ပါဝင်ပါသည်။အက်ပ်များနှင့် ချိတ်ဆက်မှုဖြုတ်ရန် ကိုရွေးချယ်ပါ။
Memory Integrity ကိုဖွင့်ပါ
Windows memory integrity ကိုဖွင့်ခြင်းသည် မန်မိုရီတွင် အန္တရာယ်ရှိသောကုဒ်ကိုလုပ်ဆောင်ခြင်းမှကာကွယ်ပေးသည့် Windows 10 ရှိ လုံခြုံရေးအင်္ဂါရပ်တစ်ခုဖြစ်သည်။ ယုံကြည်စိတ်ချရသော ပလပ်ဖောင်း မော်ဂျူးကို လုပ်ဆောင်ရန် ဒီဇိုင်းထုတ်ထားသည့် အန္တရာယ်ရှိသော ကုဒ်ကို ကာကွယ်ထားသော မမ်မိုရီနေရာအတွင်း၌ အန္တရာယ်ရှိသော ကုဒ်များ တင်ခြင်းနှင့် လည်ပတ်ခြင်းတို့ကို တားဆီးခြင်းဖြင့် "ယုံကြည်စိတ်ချရသော ပလပ်ဖောင်း မော်ဂျူးသည် ချွတ်ယွင်းသွားသည်" အမှားကို ဖြေရှင်းရန် ဤအင်္ဂါရပ်က ကူညီပေးနိုင်ပါသည်။
အန္တရာယ်ရှိသောကုဒ်တစ်ခု အလုပ်လုပ်ပါက၊ ကာကွယ်ထားသော မှတ်ဉာဏ်နေရာ၊ TPM မော်ဂျူးသည် အမှားကို ရှာဖွေပြီး အစပျိုးသည်။ Windows memory integrity ကိုဖွင့်ခြင်းဖြင့်၊ ၎င်းသည် ကာကွယ်ထားသော memory space တွင် အန္တရာယ်ရှိသောကုဒ်များ တင်ခြင်းနှင့် လည်ပတ်ခြင်းမှ တားဆီးနိုင်မည်ဖြစ်သည်။ ထို့ကြောင့် ၎င်းသည် error ကိုဖြေရှင်းနိုင်သင့်သည်။
အဆင့် 1- Start menu ကိုဖွင့်ပြီး Windows security ကိုရိုက်ထည့်ပါ၊ ထို့နောက်ဖွင့်ပါ။

အဆင့် 2- စက်ပစ္စည်းလုံခြုံရေး ကိုရွေးချယ်ပြီး အဓိက သီးခြားခွဲထုတ်ခြင်းအသေးစိတ်အချက်အလက်များကို နှိပ်ပါ။
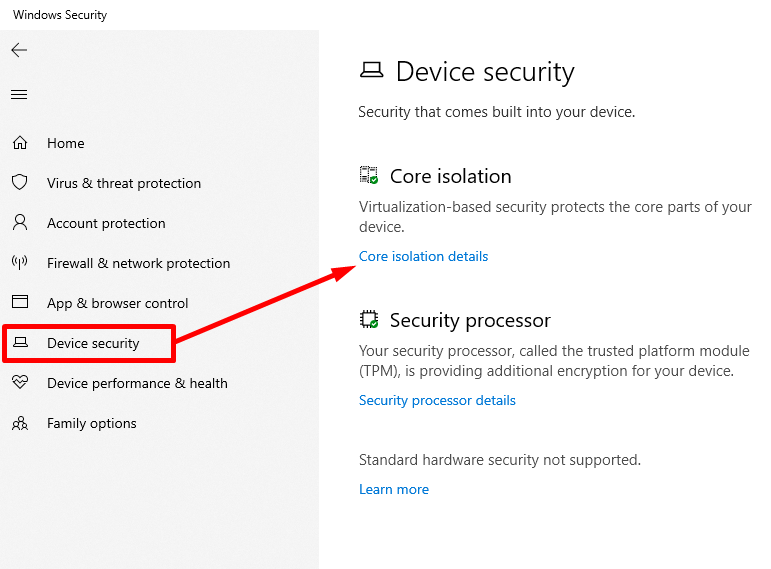
အဆင့် 3- Memory Integrity ကိုပြောင်းပြီး သင့်ကွန်ပျူတာကို ပြန်လည်စတင်ပါ။
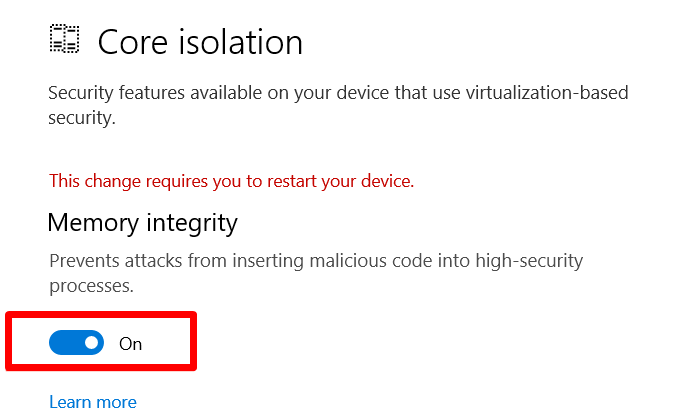
BrokerPlugin နှင့် CloudExperienceHost အကောင့်ဒေတာကို ဖျက်ပါ
ဤအကောင့်ဒေတာနှစ်ခုကို ဖျက်ခြင်းဖြင့် ဖိုင်များ၊ ကွန်ပြူတာသည် TPM နှင့် လည်ပတ်မှုစနစ်အကြား ဆက်သွယ်မှုကို ပြန်လည်တည်ဆောက်နိုင်မည်ဖြစ်သည်။ ၎င်းသည် TPM သည် မှန်ကန်စွာ လုပ်ဆောင်နေကြောင်း သေချာစေရန် ကူညီပေးနိုင်ပြီး ချွတ်ယွင်းနေသော ချို့ယွင်းချက်ရှိသည့် ယုံကြည်စိတ်ချရသော ပလပ်ဖောင်း module ကို ဖြေရှင်းရန် ကူညီပေးနိုင်ပါသည်။
အဆင့် 1- ဖိုင်ရှာဖွေသူ ကိုဖွင့်ပါ၊ ဤလမ်းညွှန်များအတွင်းရှိ ဖိုင်အားလုံးကို ရှာဖွေပြီး ဖျက်ပါ-
%LOCALAPPDATA%\Packages\Microsoft.AAD.BrokerPlugin_cw5n1h2txyewy\AC\TokenBroker\Accounts
%LOCALAPPDATA%\Packages\Microsoft.Windows.CloudExperienceHost_cw5n1h2txyewy\AC\
Clean Boot လုပ်ဆောင်ပါ
အကောင့်ဒေတာကို ဖျက်ပြီးနောက်၊ ဟုတ်မဟုတ် စစ်ဆေးရန် သန့်ရှင်းသော boot ကို လုပ်ဆောင်ရပါမည်။ ပြင်ပပရိုဂရမ်များသည် အမှားအယွင်းဖြစ်စေသည်။
အဆင့် 2- နှိပ် Win + R၊ ရိုက် msconfig၊ ပြီးလျှင် Enter.

အဆင့် 3- Hide all Microsoft services အကွက်ကို အမှတ်ခြစ်ပြီး Disable all ခလုတ်။

အဆင့် 4- CTRL + SHIFT + ESC ကိုနှိပ်ပါ Task Manager ကိုဖွင့်ပါ။
အဆင့် 5- Startup tab သို့သွား၍ Microsoft မဟုတ်သော လုပ်ငန်းစဉ်အားလုံးကို ရွေးချယ်ပြီး ပိတ်ပါ။

အဆင့် 6: သင်၏ Windows PC ကို ပြန်လည်စတင်ပါ။
Windows တွင် အသုံးပြုသူအကောင့်အသစ်တစ်ခုဖန်တီးပါ
ဝင်းဒိုးအသုံးပြုသူအကောင့်အသစ်တစ်ခုဖန်တီးခြင်းသည် ချွတ်ယွင်းနေသော အမှားအယွင်းရှိသည့် ယုံကြည်စိတ်ချရသော ပလပ်ဖောင်း module ကို ထိရောက်စွာဖြေရှင်းနိုင်ပါသည်။ အကြောင်းမှာ အသုံးပြုသူအကောင့်အသစ်ဖန်တီးခြင်းသည် လက်ရှိဖိုင်များ သို့မဟုတ် ပရိုဂရမ်များနှင့် ဆက်စပ်မှုမရှိသော လတ်ဆတ်သောဆက်တင်များနှင့် ဖွဲ့စည်းမှုပုံစံများကို ဖန်တီးနိုင်သောကြောင့် ၎င်းသည် ပြဿနာကိုဖြေရှင်းရာတွင် အထောက်အကူဖြစ်စေနိုင်သောကြောင့်ဖြစ်သည်။
၎င်းသည် သင့်အား ယခင်ကပိတ်ထားခဲ့သောကြောင့် အချို့သောအင်္ဂါရပ်များ သို့မဟုတ် ဆက်တင်များကို ဝင်ရောက်ကြည့်ရှုနိုင်စေမည်ဖြစ်သည်။ သင်၏ TPM module ၏ ချို့ယွင်းချက်ဆီသို့။ သင့်အသုံးပြုသူအကောင့်အသစ်ကို ဖန်တီးပြီးနောက်၊ လုံခြုံရေးပရိုတိုကောများနှင့် ဆော့ဖ်ဝဲအားလုံးကို အပ်ဒိတ်လုပ်ပါ။၎င်းတို့ကို သင့်ကွန်ပြူတာတွင် ကောင်းမွန်စွာပြန်လည်လုပ်ဆောင်နိုင်စေရန်။
အဆင့် 1- Windows ဆက်တင်များကိုဖွင့်ရန် Win + I ကိုနှိပ်ပြီး အကောင့်များကို ရွေးချယ်ပါ။
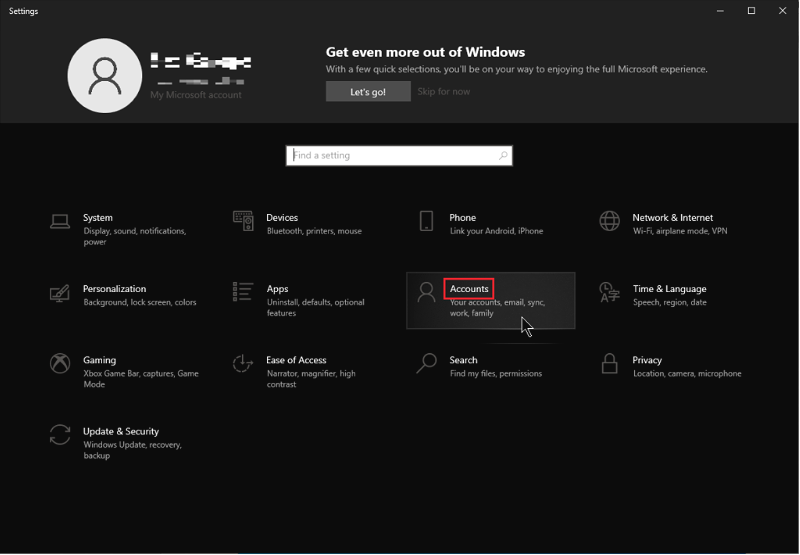
အဆင့် 2- မိသားစု & အခြားအသုံးပြုသူများ နှင့် အခြားတစ်ဦးကို ဤ PC သို့ထည့်ပါ ကိုနှိပ်ပါ။

အဆင့် 3- အသုံးပြုသူဖန်တီးမှု ဝစ်ဇာဒါဝင်းဒိုးတွင် ” I<6 ကိုနှိပ်ပါ။> ဤလူ၏ အကောင့်ဝင်ခြင်း အချက်အလက် မရှိပါ။ > Microsoft အကောင့်မပါဘဲ အသုံးပြုသူတစ်ဦးကို ထည့်ပါ။
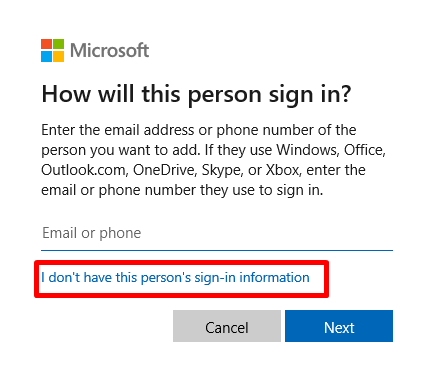
အဆင့် 4- တစ်ခုဖန်တီးရန် အသုံးပြုသူအမည် နှင့် စကားဝှက် ကို ဖြည့်ပါ။ ဒေသတွင်းအသုံးပြုသူအကောင့်အသစ်။
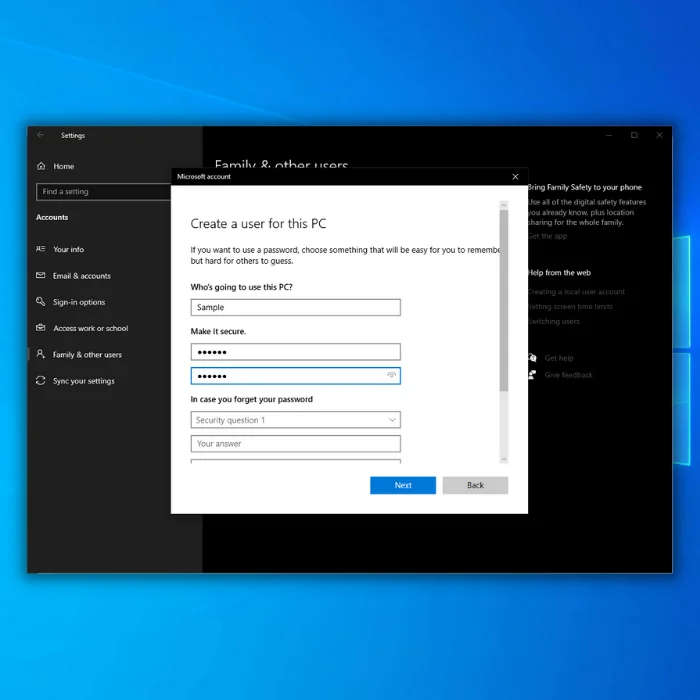
အဆင့် 5- သင့်ကွန်ပျူတာကို ပြန်လည်စတင်ပြီး အသုံးပြုသူအကောင့်အသစ်ဖြင့် လက်မှတ်ထိုးဝင်ပါ။
သင့်စနစ်စီမံခန့်ခွဲသူကို ဆက်သွယ်ပါ
အမှားရှိနေပါက သင့်စနစ်စီမံခန့်ခွဲသူကို ဆက်သွယ်ခြင်းသည် အကောင်းဆုံးလုပ်ဆောင်မှုဖြစ်နိုင်သည်။ သင့်စနစ်စီမံခန့်ခွဲသူသည် ပြဿနာကို အဖြေရှာရန်နှင့် ဖြေရှင်းရန် လိုအပ်သော နည်းပညာပိုင်းဆိုင်ရာ ကျွမ်းကျင်မှုများကို ပေးစွမ်းနိုင်ပြီး သင့်စနစ်အား တတ်နိုင်သမျှ မြန်မြန်ဆန်ဆန်နှင့် ထိရောက်စွာ လုပ်ဆောင်နိုင်စေရန် ကူညီပေးနိုင်ပါသည်။
၎င်းတို့သည် အနာဂတ်တွင် အလားတူပြဿနာများကို ကာကွယ်ရန် အကြံဉာဏ်များကိုလည်း ပေးဆောင်နိုင်ပါသည်။ . TPM ကို ပြဿနာဖြေရှင်းခြင်းအပြင်၊ သင့်စနစ်စီမံခန့်ခွဲသူသည် သင့်စနစ်၏စွမ်းဆောင်ရည်ကိုထိခိုက်စေသည့် အခြားသောဖြစ်နိုင်ချေပြဿနာများကို ထိုးထွင်းသိမြင်နိုင်ပြီး အကောင်းဆုံးဖြေရှင်းနည်းများကို သင့်အား အကြံပေးနိုင်ပါသည်။
နိဂုံး- TPM ပြဿနာများကို ပြုပြင်ခြင်း
“ယုံကြည်စိတ်ချရသောပြဿနာများကိုဖြေရှင်းခြင်း Platform Module သည် ချွတ်ယွင်းသွားသည်" ဟူသော အမှားသည် အထူးသဖြင့် ဖြစ်နိုင်သော အကြောင်းရင်းများစွာကို ထည့်သွင်းစဉ်းစားရာတွင် တုန်လှုပ်ဖွယ်ရာ အလုပ်တစ်ခုဖြစ်နိုင်သည်။ သို့သော် လက်နက်ကိုင်အဖွဲ့နှင့်ပြဿနာအတွက် ဖြစ်လေ့ရှိသော အကြောင်းရင်းများနှင့် ဤလမ်းညွှန်တွင် ဖော်ပြထားသော အမျိုးမျိုးသော ဖြေရှင်းနည်းများကို သိရှိထားခြင်းဖြင့် ပြဿနာကို ဖြေရှင်းခြင်းသည် ပိုမိုစီမံခန့်ခွဲနိုင်သော အလုပ်ဖြစ်လာပါသည်။
ဖြစ်နိုင်ချေရှိသော အကြောင်းရင်းများနှင့် ဖြေရှင်းချက်များကို သေချာစေရန်အတွက် ပြဿနာဖြေရှင်းခြင်းလုပ်ငန်းစဉ်ကို အဆင့်ဆင့်ချဉ်းကပ်ရန် အရေးကြီးပါသည်။ နောက်တစ်ခုသို့မရွှေ့မီ အကဲဖြတ်သည်။ စနစ်ဆက်တင်များကို မပြုပြင်မီ အရန်ကူးယူမှုများ ပြုလုပ်ရန် အမြဲမမေ့ပါနှင့် အကယ်၍ သင်သည် တိကျသောလုပ်ဆောင်မှုတစ်ခုအတွက် သို့မဟုတ် ပြဿနာဆက်ရှိနေပါက သင်မသေချာပါက ပရော်ဖက်ရှင်နယ် သို့မဟုတ် သင့်စနစ်စီမံခန့်ခွဲသူနှင့် တိုင်ပင်ပါ။
ပေးထားသော အကြံပြုချက်များနှင့် အဆင့်များကို စေ့စေ့ငု လိုက်နာခြင်းဖြင့် ဤလမ်းညွှန်တွင်၊ သင်သည် TPM ချို့ယွင်းချက်အမှားကို ထိရောက်စွာဖြေရှင်းနိုင်ပြီး သင့်ကွန်ပျူတာ၏ လုံခြုံရေးနှင့် စွမ်းဆောင်ရည်ကို ပြန်လည်ရယူကာ ချောမွေ့ပြီး ဘေးကင်းလုံခြုံသော အသုံးပြုသူအတွေ့အကြုံကို ရရှိစေမည်ဖြစ်သည်။
သင့်ကွန်ပြူတာနှင့် TPM ဒရိုက်ဘာများ ခေတ်နောက်ကျနေသည့်အခါ ၎င်းတို့သည် ချွတ်ယွင်းသော အမှားကို ဖြစ်စေနိုင်သည်။ TPM ဒရိုက်ဘာများကို ၎င်းတို့၏ နောက်ဆုံးဗားရှင်းသို့ အပ်ဒိတ်လုပ်ခြင်းသည် ဤပြဿနာကို မကြာခဏ ဖြေရှင်းပေးနိုင်ပါသည်။ - မမှန်ကန်သော သို့မဟုတ် မပြည့်စုံသော Driver တပ်ဆင်ခြင်း- TPM သို့မဟုတ် အခြားဆက်စပ်ဒရိုက်ဗာများကို မှန်ကန်စွာထည့်သွင်းခြင်းမပြုပါက အမှားအယွင်းဖြစ်သွားနိုင်သည်။ မပြည့်စုံ။ ယာဉ်မောင်းများကို ဖြုတ်ခြင်းနှင့် ပြန်လည်ထည့်သွင်းခြင်းသည် ရည်ရွယ်ထားသည့်အတိုင်း TPM လုပ်ဆောင်ချက်များကို သေချာစေခြင်းဖြင့် ဤပြဿနာကို ဖြေရှင်းပေးနိုင်ပါသည်။
- ကွဲလွဲနေသော Third-Party ဆော့ဖ်ဝဲ- အချို့သောပြင်ပဆော့ဖ်ဝဲ သို့မဟုတ် လုံခြုံရေးအက်ပ်လီကေးရှင်းများသည် TPM ၏ သင့်လျော်သောလုပ်ဆောင်မှုကို အနှောင့်အယှက်ဖြစ်စေနိုင်သည်။ ချွတ်ယွင်းချက် error ကိုဖြစ်ပေါ်စေသည်။ ဤအပလီကေးရှင်းများကို ပိတ်ခြင်း သို့မဟုတ် ဖြုတ်ခြင်း သို့မဟုတ် သန့်ရှင်းသောဘွတ်လုပ်ခြင်း လုပ်ဆောင်ခြင်းသည် ဤပဋိပက္ခကို ဖယ်ရှားရန် ကူညီပေးနိုင်ပါသည်။
- ပျက်စီးနေသော စနစ်ဖိုင်များ- TPM ၏ ချောမွေ့စွာလုပ်ဆောင်မှုအတွက် စနစ်ဖိုင်များ၏ သမာဓိသည် လိုအပ်ပါသည်။ အချို့သော စနစ်ဖိုင်များ ယိုယွင်းပျက်စီးသွားပါက၊ ၎င်းသည် TPM ကို ချွတ်ယွင်းသွားစေနိုင်သည်။ System File Checker (sfc /scannow) ကို လုပ်ဆောင်ခြင်းသည် ပျက်စီးနေသော ဖိုင်များကို ပြုပြင်ရန်နှင့် ပြဿနာကို ဖြေရှင်းရန် ကူညီပေးနိုင်ပါသည်။
- Microsoft Office အထောက်အထားများနှင့် ပြဿနာများ- Microsoft Office အထောက်အထားများ ပျက်စီးနေသည် သို့မဟုတ် ခေတ်နောက်ကျနေပါက TPM ချို့ယွင်းချက် Office Application များတွင် ပြဿနာများ ဖြစ်ပေါ်လာနိုင်သည်။ ဤအထောက်အထားများကို ဖယ်ရှားခြင်းနှင့် ပြန်လည်ထည့်သွင်းခြင်းသည် အမှားအယွင်းကို ပြုပြင်ရန် ကူညီပေးနိုင်ပါသည်။
- ဟာ့ဒ်ဝဲပြဿနာများ- TPM ကိုယ်တိုင်က ရုပ်ပိုင်းဆိုင်ရာ ပျက်စီးမှု သို့မဟုတ် ဟာ့ဒ်ဝဲပြဿနာများ ချွတ်ယွင်းချက်ကိုလည်း ဖြစ်စေနိုင်သည်။အမှား။ ဤကိစ္စတွင်၊ စနစ်ထုတ်လုပ်သူ သို့မဟုတ် ပရော်ဖက်ရှင်နယ်ပညာရှင်တစ်ဦးကို ဆက်သွယ်ရန် လိုအပ်လာသည်။
- မမှန်ကန်သော သို့မဟုတ် ခေတ်မမီသော Windows ဆက်တင်များ- တစ်ခါတစ်ရံတွင်၊ Windows လည်ပတ်မှုစနစ်တွင် မှားယွင်းနေသော သို့မဟုတ် ခေတ်မမီသော ဆက်တင်များကြောင့် အမှားအယွင်းဖြစ်သွားနိုင်သည်။ မှတ်ဉာဏ် ခိုင်မာမှု ဆက်တင်များ၊ အသုံးပြုသူ အကောင့်များ သို့မဟုတ် မှတ်ပုံတင်ခြင်း ကီးများနှင့် ပြဿနာများ အပါအဝင်၊ ဤဆက်တင်များကို အပ်ဒိတ်လုပ်ခြင်း သို့မဟုတ် ပြုပြင်မွမ်းမံခြင်းသည် TPM ချို့ယွင်းချက်အမှားကို ဖြေရှင်းရာတွင် ကူညီပေးနိုင်ပါသည်။
ဤအဖြစ်များသောအကြောင်းရင်းများကို နားလည်ခြင်းဖြင့်၊ သင်သည် “ယုံကြည်စိတ်ချရသော ပလပ်ဖောင်းမော်ဂျူးတွင် ချွတ်ယွင်းသွားသည်” အမှားကို ပိုမိုကောင်းမွန်စွာဖြေရှင်းနိုင်ပြီး ၎င်းကိုဖြေရှင်းရန် သင့်လျော်သောအဆင့်များကို လုပ်ဆောင်ပါ။ ပြဿနာရှိနေပါက သို့မဟုတ် အကောင်းဆုံးလုပ်ဆောင်ရန် သင်မသေချာပါက အရန်ကူးယူမှုများကို ဖန်တီးပြီး ပရော်ဖက်ရှင်နယ်တစ်ဦးနှင့် တိုင်ပင်ပါ။
သင့်ကွန်ပျူတာ၏ ယုံကြည်စိတ်ချရသော ပလပ်ဖောင်းမော်ဂျူးကို ပြုပြင်နည်း
TPM ကီးများကို ရှင်းပစ်ပါ
ယုံကြည်စိတ်ချရသော ပလပ်ဖောင်း မော်ဂျူး (TPM) သည် ကွန်ပျူတာ သို့မဟုတ် မိုဘိုင်းစက်ပစ္စည်းပေါ်တွင် သိမ်းဆည်းထားသော အရေးကြီးသော အချက်အလက်များကို ကာကွယ်ပေးသည့် ဟာ့ဒ်ဝဲအခြေခံ လုံခြုံရေးကိရိယာတစ်ခုဖြစ်သည်။ ၎င်းသည် ကုဒ်ဝှက်ထားသောသော့များကို သိမ်းဆည်းထားကာ၊ အသုံးပြုသူ၏ဝင်ရောက်ခွင့်ကို စစ်မှန်ကြောင်းသက်သေပြနိုင်ပြီး ဒေတာကုဒ်ဝှက်ခြင်းကို ကာကွယ်ပေးနိုင်သည်။
အမှား ယုံကြည်စိတ်ချရသောပလပ်ဖောင်းမော်ဂျူးတွင် ချွတ်ယွင်းသွားသည် ၊ ၎င်းသည် ပျက်စီးနေသည့် TPM ကီးကြောင့် ဖြစ်နိုင်သည်။ . TPM သော့များကို ရှင်းလင်းခြင်းဖြင့် ဤပြဿနာကို ဖြေရှင်းပြီး စနစ်၏လုံခြုံရေးကို ပြန်လည်ရယူရန် ကူညီပေးနိုင်ပါသည်။
အဆင့် 1- Start မီနူးကိုဖွင့်ပါ၊ Windows လုံခြုံရေးကိုရိုက်ပါ၊ နှင့် ၎င်းကိုဖွင့်ပါ။

အဆင့် 2- ရွေးပါ။ စက်ပစ္စည်းလုံခြုံရေး နှင့် လုံခြုံရေးပရိုဆက်ဆာအသေးစိတ်အချက်အလက်များကို နှိပ်ပါ။
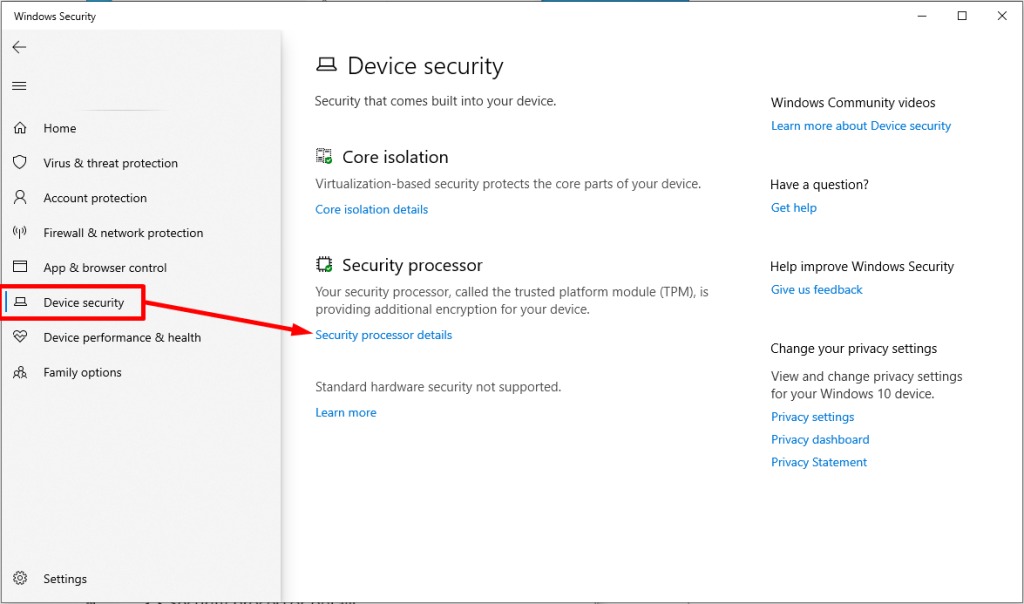
အဆင့် 3- လုံခြုံရေးပရိုဆက်ဆာ ပြဿနာဖြေရှင်းခြင်းကို နှိပ်ပါ။
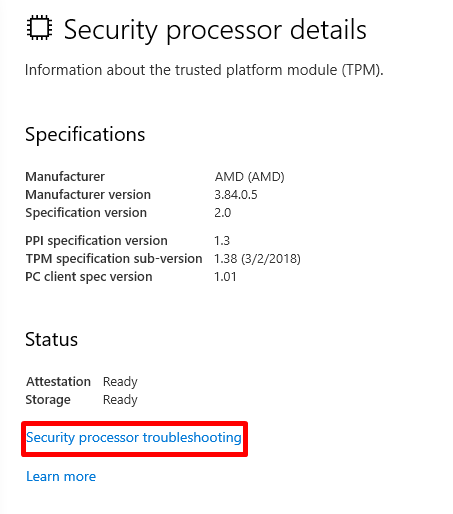
အဆင့် 4- ယခု၊ Clear TPM ခလုတ်ကို နှိပ်ပါ။
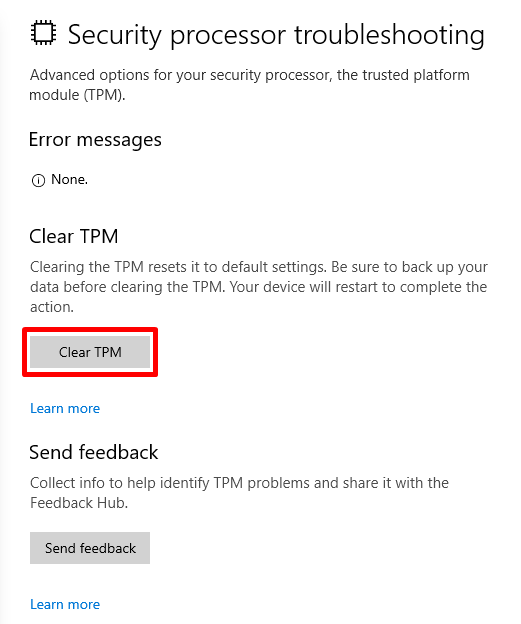
အဆင့် 5- ပြန်လည်စတင်ပါ။ သင့် PC တွင် အမှားအယွင်း မက်ဆေ့ချ် ပျောက်သွားခြင်း ရှိမရှိ စစ်ဆေးပါ။
သင့်ကွန်ပျူတာ၏ ယုံကြည်စိတ်ချရသော ပလပ်ဖောင်း မော်ဂျူးသည် ချွတ်ယွင်းသွားသည် အမှားသည် Teams၊ Outlook နှင့် Office 365 တွင် ဖြစ်ပွားနိုင်ပြီး အောက်ပါ အမှားကုဒ်များ ရှိနိုင်သည်- c0090030၊ 80090034၊ 80090030၊ 80090016။
TPM ကီးများကို ပြန်လည်စတင်ရန်
ယုံကြည်စိတ်ချရသော ပလပ်ဖောင်းမော်ဂျူး (TPM) သော့များသည် ခေတ်မီကွန်ပျူတာများ၏ မရှိမဖြစ်လိုအပ်သော အစိတ်အပိုင်းတစ်ခုဖြစ်ပြီး လုံခြုံရေးကို မြှင့်တင်ရန် တာဝန်ရှိပါသည်။ စစ်မှန်ကြောင်းအထောက်အထားပြခြင်းနှင့် ကုဒ်ဝှက်ခြင်း ကံမကောင်းစွာဖြင့်၊ ၎င်းတို့သည် ချွတ်ယွင်းသွားကာ ကြောက်စရာကောင်းသော "ယုံကြည်စိတ်ချရသော ပလပ်ဖောင်း module သည် ချွတ်ယွင်းသွားသည်" ဟူသော အမှားကို ဖြစ်ပေါ်စေပါသည်။
ကံကောင်းစွာဖြင့်၊ TPM ကီးများကို ပြန်လည်ဆန်းသစ်ခြင်းဖြင့် ဤပြဿနာကို မကြာခဏ ဖြေရှင်းနိုင်ပါသည်။ ဤလုပ်ငန်းစဉ်တွင် TPM ကီးများကို ၎င်းတို့၏ မူလစက်ရုံဆက်တင်များသို့ ပြန်လည်သတ်မှတ်ခြင်းပါဝင်ပြီး ရိုးရှင်းသောအဆင့်အနည်းငယ်ဖြင့် လုပ်ဆောင်နိုင်သည်။ TPM ကီးများကို ပြန်လည်ဆန်းသစ်ခြင်းဖြင့်၊ အသုံးပြုသူများသည် ၎င်းတို့၏ကွန်ပျူတာများသို့ ပြန်လည်ဝင်ရောက်အသုံးပြုနိုင်ပြီး ၎င်းတို့၏ဒေတာများကို မှန်ကန်စွာလုံခြုံကြောင်းသေချာစေပါသည်။
အဆင့် 1- Win + R ကိုနှိပ်ပါ၊ ဟုရိုက်ထည့်ပါ။ 6>tpm.msc၊ ပြီး Enter ကိုနှိပ်ပါ။
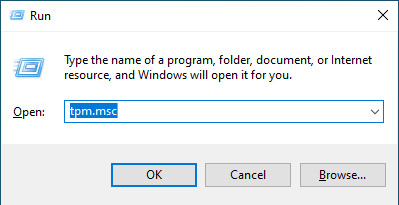
အဆင့် 2: Action ကို နှိပ်ပြီး <6 ကို ရွေးပါ>ပြန်လည်စတင်ပါ။
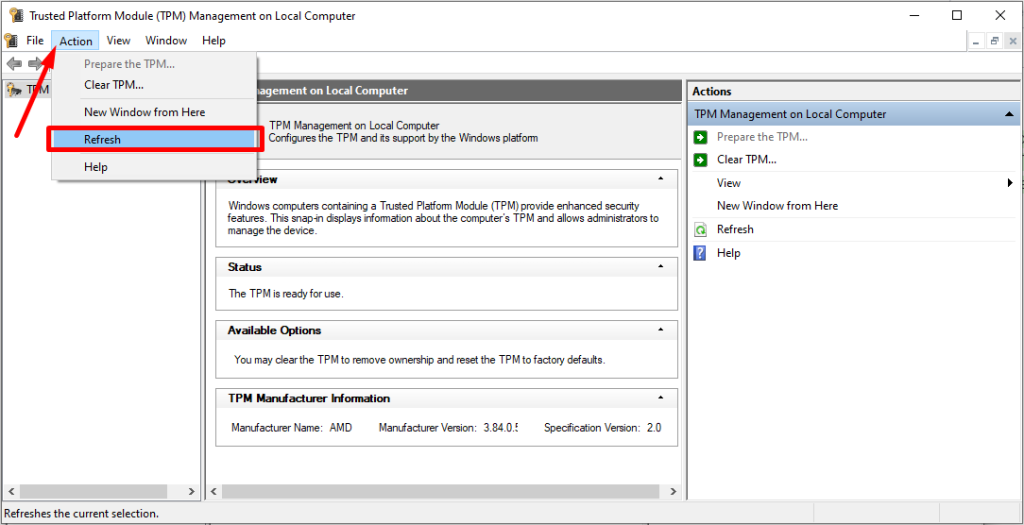
အဆင့် 3- သင့်ကွန်ပျူတာကို ပြန်လည်စတင်ပြီး အမှားအယွင်းကုဒ် 80090016 ကို ဖြေရှင်းပြီးကြောင်း စစ်ဆေးပါ။
သင့်ယုံကြည်စိတ်ချရသော ပလပ်ဖောင်းမော်ဂျူးကို ပြင်ဆင်ပါ
အလားအလာတစ်ခုဖြေရှင်းချက်မှာ သင်၏ TPM သော့များကို ပြင်ဆင်ရန်ဖြစ်သည်။ TPM သည် Trusted Platform Module၊ သုံးစွဲသူဒေတာနှင့် စနစ်သမာဓိကို ကာကွယ်ပေးသည့် ဟာ့ဒ်ဝဲအခြေခံ လုံခြုံရေးကိရိယာဖြစ်သည်။ သင်၏ TPM သော့များကို ပြင်ဆင်ခြင်းဖြင့်၊ သင့်စနစ်ရှိ လုံခြုံရေးသည် ခေတ်မီပြီး ကောင်းမွန်စွာ လုပ်ဆောင်နိုင်ကြောင်း သေချာစေနိုင်ပါသည်။
အဆင့် 1- Win + R၊ အမျိုးအစားကို နှိပ်ပါ။ tpm.msc တွင်၊ ပြီး Enter ကိုနှိပ်ပါ။
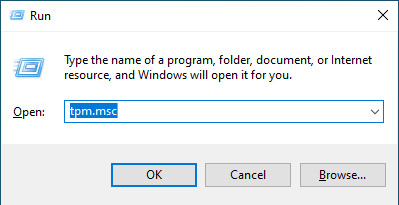
အဆင့် 2- လုပ်ဆောင်ချက် အကန့်အောက်၊ TPM ကိုပြင်ဆင်ပါ။
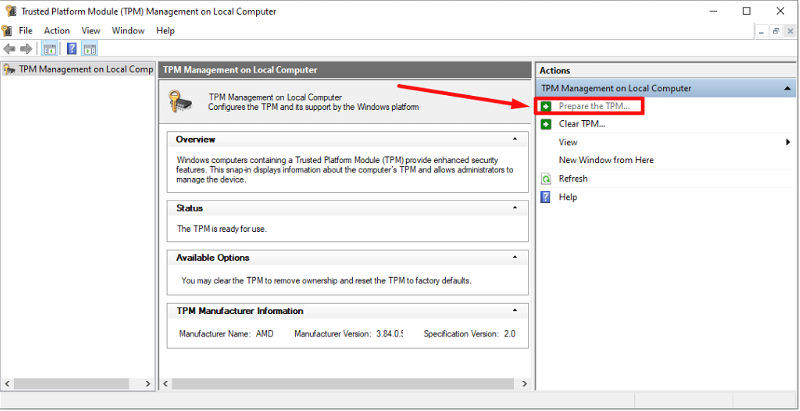
အဆင့် 3: အတည်ပြုချက်ကို နှိပ်ပြီး သင့်ကွန်ပျူတာကို ပြန်လည်စတင်ပါ။
TPM 2.0 Driver ကို ပြင်ဆင်ပါ (အမှားအယွင်း ကုဒ် 80090016)
TPM 2.0 Driver ကို အပ်ဒိတ်လုပ်ပါ
သင်၏ TPM 2.0 ဒရိုက်ဘာကို အပ်ဒိတ်လုပ်ခြင်းသည် ချွတ်ယွင်းနေသော အမှားအယွင်းရှိသည့် ယုံကြည်စိတ်ချရသော ပလပ်ဖောင်း module ကို ထိရောက်စွာ ဖြေရှင်းနိုင်ပါသည်။ ခေတ်မမီတော့သော သို့မဟုတ် ပျက်စီးနေသည့် ဒရိုက်ဗာများ သို့မဟုတ် မပြည့်စုံခြင်း သို့မဟုတ် မှားယွင်းစွာထည့်သွင်းခြင်းသည် ဤအမှားအယွင်းကို ဖြစ်စေနိုင်သည်။
\ သင့်ကွန်ပျူတာသည် ဤချို့ယွင်းချက်ကြုံနေရပါက၊ TPM 2.0 ဒရိုက်ဗာကို မွမ်းမံပြင်ဆင်ရန် မကြိုးစားမီ အကြောင်းရင်းကို ဆုံးဖြတ်ရန် အရေးကြီးပါသည်။ ယာဉ်မောင်းကို အပ်ဒိတ်လုပ်ခြင်းသည် ရိုးရှင်းသောလုပ်ငန်းစဉ်တစ်ခုဖြစ်နိုင်သော်လည်း အခြားရွေးချယ်စရာများ အားလုံးကုန်သွားပြီးနောက်မှသာ လုပ်ဆောင်သင့်ပါသည်။
အဆင့် 1- Win + X ကိုနှိပ်ပြီး ရွေးချယ်ပါ။ စက်ပစ္စည်းမန်နေဂျာ။

အဆင့် 2- လုံခြုံရေးကိရိယာများကို နှိပ်ပါ၊ ယုံကြည်စိတ်ချရသော ပလပ်ဖောင်း မော်ဂျူး 2.0 တွင် ညာဖက်ကလစ်နှိပ်ပါ။ နှင့် ဒရိုက်ဗာကို အပ်ဒိတ်လုပ်ခြင်းကို ရွေးပါ။
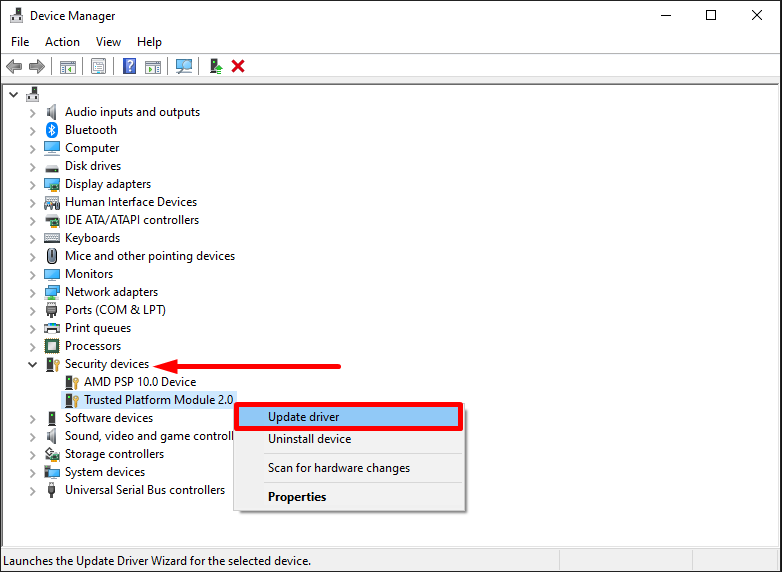
အဆင့် 3- ရွေးပါ ဒရိုက်ဗာများကို အလိုအလျောက် ရှာဖွေပါ။
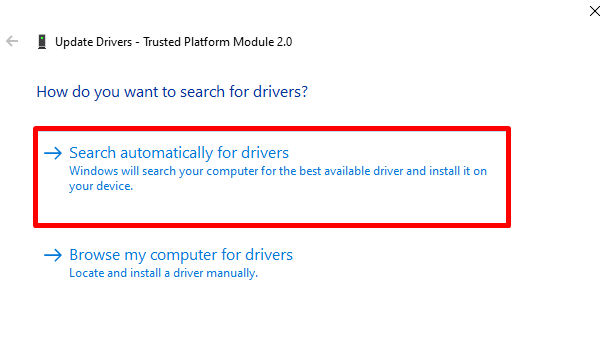
အဆင့် 4- Windows တက်လာပါလိမ့်မယ်။TPM 2.0 ဒရိုက်ဘာ၏ နောက်ဆုံးဗားရှင်းကို အလိုအလျောက် ဒေါင်းလုဒ်လုပ်ပြီး ထည့်သွင်းပါ။
အဆင့် 5- သင့်ကွန်ပျူတာကို ပြန်လည်စတင်ပြီး အမှားအယွင်းကို ဖြေရှင်းထားခြင်း ရှိမရှိ စစ်ဆေးပါ။
TPM 2.0 Driver ကို ဖြုတ်ပါ။
သင့်ကွန်ပြူတာတွင် “ယုံကြည်စိတ်ချရသော ပလပ်ဖောင်းမော်ဂျူး ချွတ်ယွင်းသွားသည်” ချို့ယွင်းချက်ကို တွေ့ကြုံနေရပါက၊ သင်၏ TPM 2.0 ဒရိုက်ဗာကို ဖယ်ရှားခြင်းသည် ဖြေရှင်းချက်ဖြစ်နိုင်ပါသည်။ Trusted Platform Module (TPM) သည် သင့်ကွန်ပျူတာမှအသုံးပြုသော စကားဝှက်များနှင့် ကုဒ်ဝှက်ခြင်းသော့များကဲ့သို့သော ကုဒ်ဝှက်အချက်အလက်များကို သိမ်းဆည်းသည့် ဟာ့ဒ်ဝဲအစိတ်အပိုင်းတစ်ခုဖြစ်သည်။
TPM သည် ဤအချက်အလက်များကို ကာကွယ်ပေးပြီး မော်ဂျူးသည် အရေးကြီးသောလုပ်ဆောင်မှုများအတွက် လုံခြုံသောပလပ်ဖောင်းတစ်ခုကို ပံ့ပိုးပေးပါသည်။ TPM ချွတ်ယွင်းပါက၊ ၎င်းသည် သင့်ကွန်ပျူတာ၏ အချို့သောလုပ်ဆောင်မှုများကို လုပ်ဆောင်ခြင်းမှ တားဆီးနိုင်သည်။ TPM 2.0 ဒရိုက်ဘာကို ဖြုတ်လိုက်ခြင်းက အမှားကို ပြင်ပေးပြီး သင့်ကွန်ပြူတာကို ပြန်လည်လုပ်ဆောင်နိုင်စေပါသည်။
အဆင့် 1- နှိပ် Win + X ကိုနှိပ်ပြီး စက်ပစ္စည်းမန်နေဂျာကို ရွေးချယ်ပါ။ .

အဆင့် 2- Security Devices များကို ညာဖက်ကလစ်နှိပ်ပါ Trusted Platform Module 2.0, ကိုနှိပ်ပြီး ဒရိုက်ဗာကို ဖြုတ်ပါ။
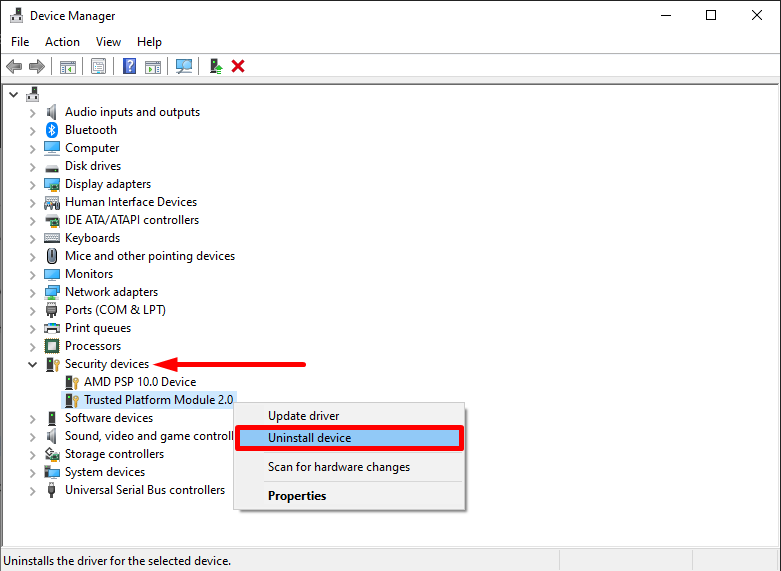
အဆင့် 3- သင့်ကွန်ပျူတာကို အတည်ပြုပြီး ပြန်လည်စတင်ရန် စက်ပစ္စည်းကို ပြန်လည်စတင်ရန် ကိုနှိပ်ပါ။
Microsoft Office Activation State ကို ပြန်လည်သတ်မှတ်ပါ
အဆင့် 1- တရားဝင် Microsoft ဝဘ်ဆိုက်မှ ပံ့ပိုးကူညီမှုနှင့် ပြန်လည်ရယူရေးလက်ထောက်ကို ဒေါင်းလုဒ်လုပ်ပါ။
အဆင့် 2- လုပ်ဆောင်နိုင်သော ဖိုင်ကိုဖွင့်ပါ။ ပြီးလျှင် Install ကိုရွေးချယ်ပါ။
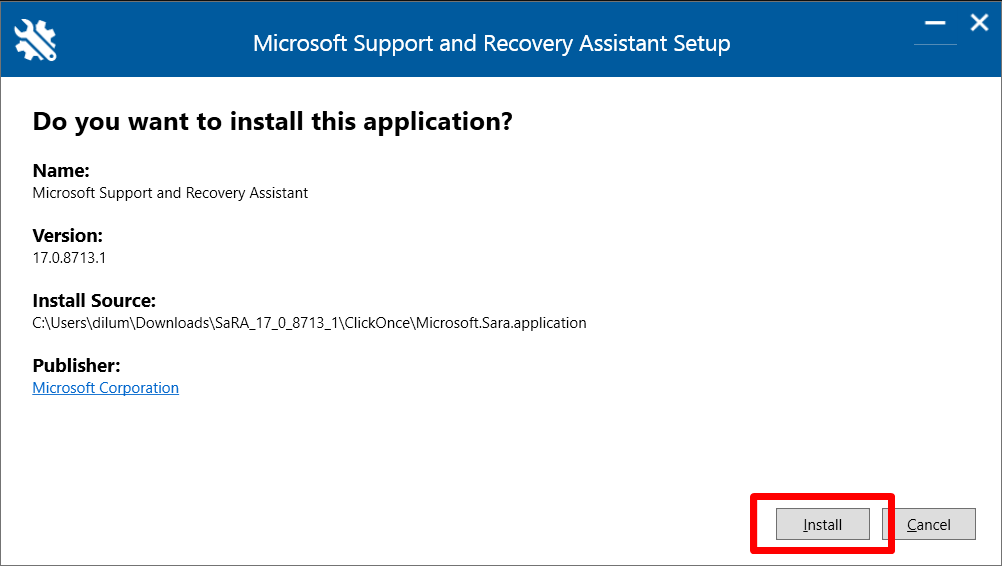
အဆင့် 3- Office ကိုရွေးပြီး Next ကိုနှိပ်ပါ။
(ကို ရွေးပါ။အမှားအယွင်းဖြစ်စေသော ပရိုဂရမ်)
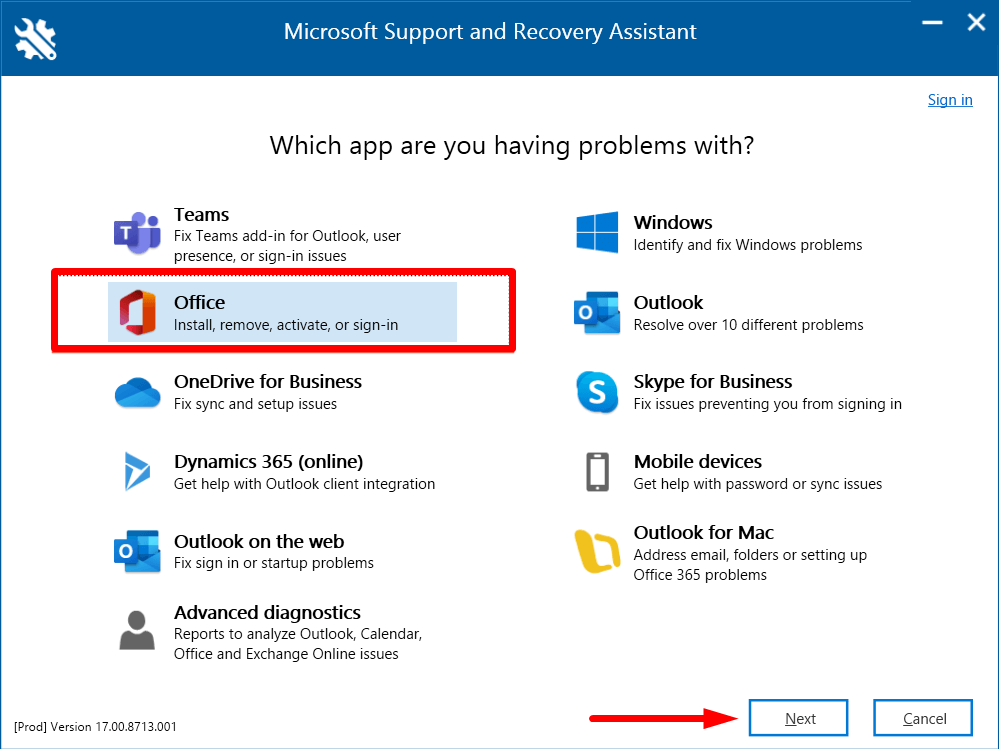
အဆင့် 4- ရွေးချယ်ပါ ကျွန်ုပ်သည် Office ၏ စာရင်းသွင်းဗားရှင်းကို ထည့်သွင်းထားသော်လည်း ၎င်းကို အသက်မသွင်းနိုင် ပြီး နှိပ်ပါ နောက်တစ်ခု ခလုတ်။
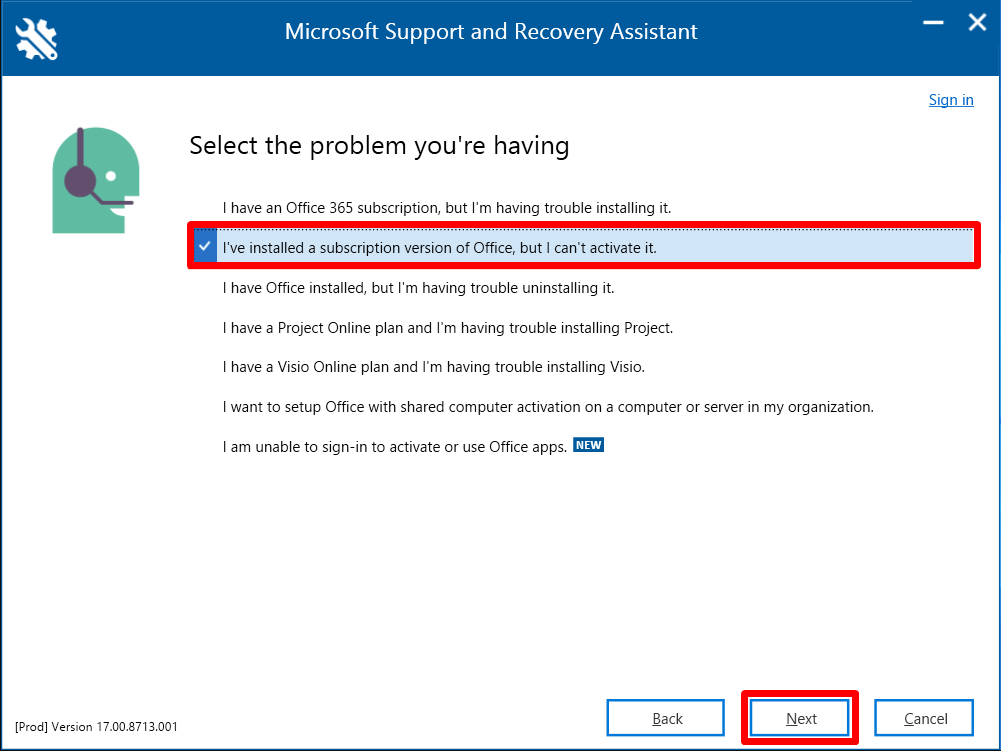
အဆင့် 5- လုပ်ငန်းစဉ်ပြီးဆုံးရန် ပြန်လည်စတင်ရန် ခလုတ်ကို နှိပ်ပါ။
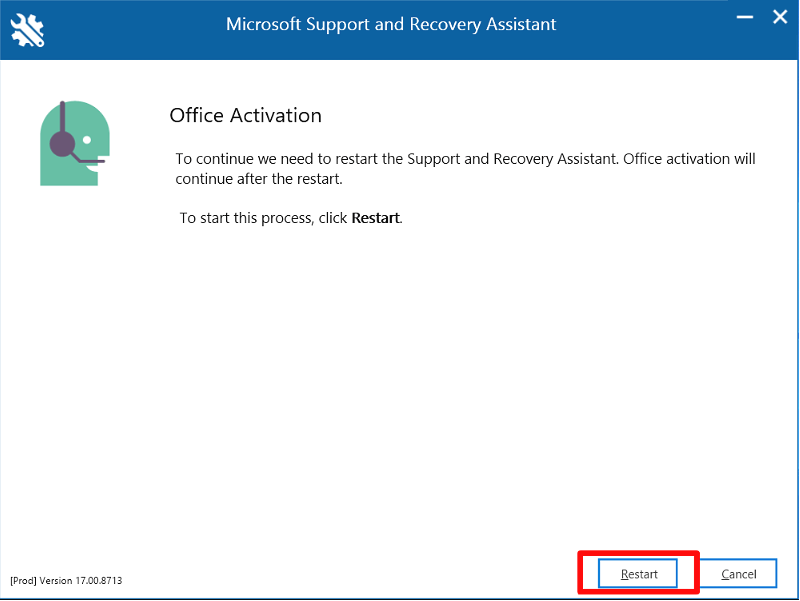
ခေတ်မီအထောက်အထားစိစစ်ခြင်းကိုပိတ်ထားပါ – Microsoft Office
ယုံကြည်စိတ်ချရသောပလပ်ဖောင်းမော်ဂျူး (TPM) သည် ခေတ်မီကွန်ပြူတာများ၏အရေးကြီးသောအစိတ်အပိုင်းတစ်ခုဖြစ်ပြီး ကုဒ်ဝှက်ခြင်းသော့များအတွက် လုံခြုံသောသိုလှောင်မှုဧရိယာအဖြစ် ဆောင်ရွက်ပါသည်။ ကံမကောင်းစွာဖြင့်၊ TPM ချွတ်ယွင်းပါက၊ ၎င်းသည် အမှားအယွင်းများကို ဖြစ်စေနိုင်ပြီး အချို့သော အပလီကေးရှင်းများ လည်ပတ်ခြင်းမှ တားဆီးနိုင်ပါသည်။
ဤပြဿနာအတွက် ဖြစ်နိုင်ချေရှိသော ဖြေရှင်းချက်တစ်ခုမှာ TPM ချို့ယွင်းနေသော အမှားအယွင်းကုဒ်ကို ပြုပြင်နိုင်ပြီး အပလီကေးရှင်းအား ခွင့်ပြုမည့် ခေတ်ပေါ်အထောက်အထားစိစစ်ရေးပရိုတိုကောများကို ပိတ်ရန်ဖြစ်သည်။ မှန်ကန်စွာ လုပ်ဆောင်ပါ။ ခေတ်မီအထောက်အထားစိစစ်ခြင်းကို ပိတ်ခြင်းဖြင့်၊ အသုံးပြုသူများသည် Office ၏အင်္ဂါရပ်များကို ဆက်လက်အသုံးပြုနိုင်သော်လည်း ခေတ်မီစစ်မှန်ကြောင်းအထောက်အထားဖြင့် ပံ့ပိုးပေးထားသော နောက်ထပ်လုံခြုံရေးအင်္ဂါရပ်များကို ရရှိနိုင်တော့မည်မဟုတ်ပါ။
သင်ဆက်လက်မလုပ်ဆောင်မီ၊ ကျွန်ုပ်တို့သည် Registry Backup<ကိုဖန်တီးရန် အထူးအကြံပြုလိုပါသည်။ 7> ဘေးကင်းစေရန်။
အဆင့် 1- Win + R ကိုနှိပ်ပါ၊ regedit၊ နှင့် Enter ကိုနှိပ်ပါ။ >

အဆင့် 2- Registry editor window တွင်၊ အောက်ပါလမ်းကြောင်းကို သွားပါ-
HKEY_CURRENT_USER\SOFTWARE\Microsoft \Office\16.0\Common\Identity
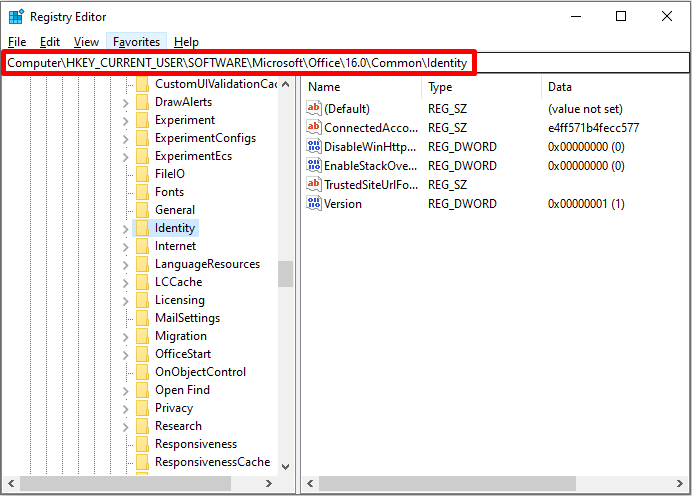
အဆင့် 3- ညာဘက်အကွက်ပေါ်တွင် ညာဖက်ကလစ်နှိပ်ပြီး New > DWORD (32-bit) တန်ဖိုး။
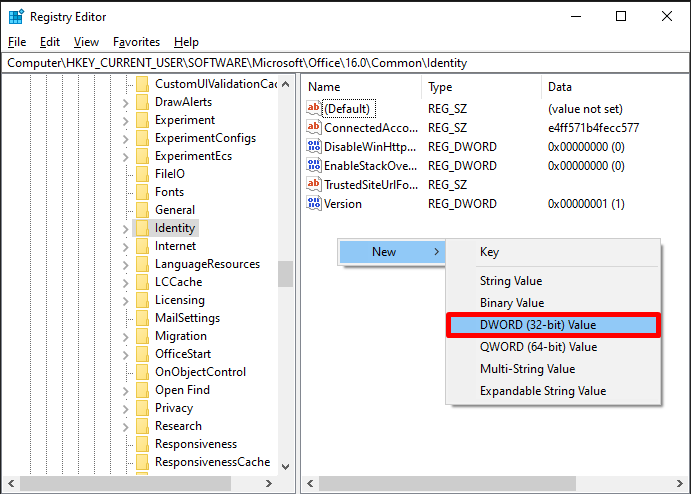
အဆင့် 4- တန်ဖိုးအသစ်ကို အမည်ပေးပါ။entry ကို EnableADAL အဖြစ်။
အဆင့် 5: ၎င်းကို နှစ်ချက်နှိပ်ပါ၊ တန်ဖိုးဒေတာ ကို 0 သို့ သတ်မှတ်ပြီး နှိပ်ပါ။ OK ခလုတ်။
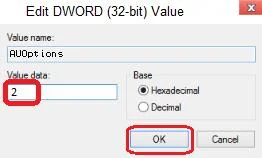
အဆင့် 6- Registry editor ကိုပိတ်ပြီး သင့်ကွန်ပျူတာကို ပြန်လည်စတင်ပါ။
ယူပါ။ NGC ဖိုင်တွဲ၏ ပိုင်ဆိုင်မှုနှင့် ၎င်းကို ဖျက်ပစ်ခြင်း
ယုံကြည်စိတ်ချရသော ပလပ်ဖောင်း မော်ဂျူးသည် ချွတ်ယွင်းသွားသည် အမှားသည် သုံးစွဲသူများက ၎င်းတို့၏ကွန်ပျူတာပေါ်ရှိ စနစ်တစ်ခုကို ဝင်ရောက်ရန် ကြိုးစားသောအခါတွင် ဖြစ်ရိုးဖြစ်စဉ်တစ်ခုဖြစ်သည်။ ဤပြဿနာ၏ အကြောင်းရင်းမှာ ပျက်စီးနေသော ဖိုင်စနစ်မှ ဟာ့ဒ်ဝဲပြဿနာအထိ ကွဲပြားနိုင်သည်။
ဤပြဿနာအတွက် အသုံးအများဆုံးဖြေရှင်းနည်းများထဲမှတစ်ခုမှာ အသုံးပြုသူ၏ကွန်ပျူတာမှ NGC ဖိုင်တွဲကို ဖျက်ပစ်ခြင်းဖြစ်သည်။ ဤဖိုင်တွဲသည် မကြာခဏ ချို့ယွင်းချက်အတွက် တာဝန်ရှိပြီး ၎င်းကို ဖျက်ခြင်းဖြင့်၊ အသုံးပြုသူသည် ဖိုင်ရှာဖွေသူအား ဖွင့်ရန်နှင့် ဤလမ်းကြောင်းသို့သွားရန်အတွက် Y + E ကို ဖျက်ခြင်းဖြင့် ပြဿနာကို ဖြေရှင်းနိုင်သည်-
C:\Windows\ServiceProfiles\LocalService\AppData\Local\Microsoft
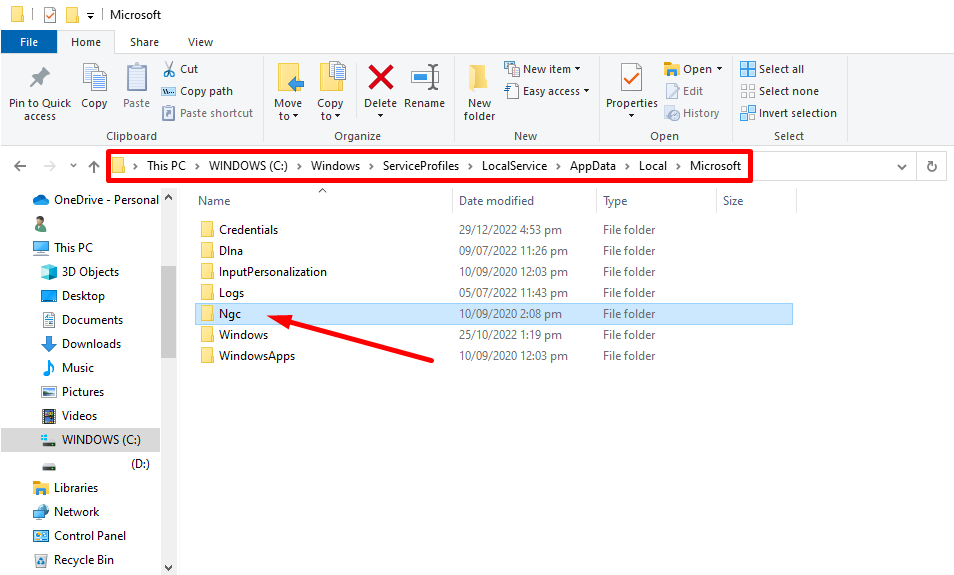
အဆင့် 2- ဖိုင်တွဲ NGC ပေါ်တွင် ညာဘက်ကလစ်နှိပ်ပါ ပြီးလျှင် Properties ကိုရွေးချယ်ပါ။
အဆင့် 3- Security တက်ဘ်သို့သွားပြီး အဆင့်မြင့် ခလုတ်ကို နှိပ်ပါ။
အဆင့် 4- ပြောင်းလဲမှု ခလုတ်ကို အဆင့်မြင့်လုံခြုံရေးဆက်တင်များ ဝင်းဒိုးတွင် နှိပ်ပါ။
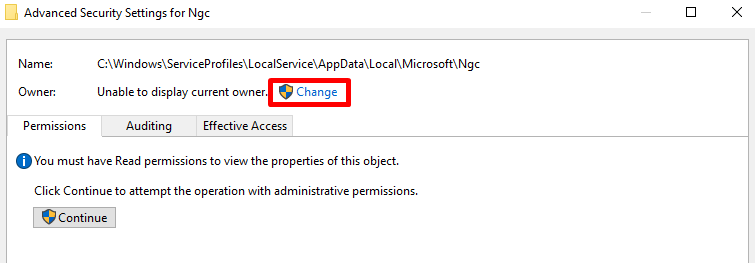
အဆင့် 5 − စာသားအကွက်ကို ရွေးချယ်ရန် အရာဝတ္တုအမည်ကို ရိုက်ထည့်ပါ၊ သင့်ဒေသခံ အကောင့်အသုံးပြုသူအမည်ကို ရိုက်ထည့်ပြီး အမည်များကို စစ်ဆေးပါ ခလုတ်ကို နှိပ်ပါ။

အဆင့် 6: OK ကိုနှိပ်ပြီး အချုပ်ခန်းနှင့် အရာဝတ္ထုများပေါ်ရှိ ပိုင်ရှင်ကို အစားထိုးပါ အမှန်ခြစ်အကွက် ။
အဆင့် 7- ကိုနှိပ်ပါ အိုကေ ပြီး NGC ဖိုဒါရှိ ဖိုင်အားလုံးကို ဖျက်ပါ။
အဆင့် 8- သင့်ကွန်ပျူတာကို ပြန်လည်စတင်ပါ။
Microsoft ကို ဖယ်ရှားပါ။ Office Credentials
ကွန်ပြူတာမှ Microsoft အထောက်အထားများကို ဖယ်ရှားခြင်းသည် တစ်ခါတစ်ရံတွင် “ယုံကြည်စိတ်ချရသော ပလပ်ဖောင်း module တွင် ချွတ်ယွင်းသွားသည်” အမှားကို ပြင်ဆင်နိုင်သည်။ TPM သည် ကွန်ပြူတာ၏ အထောက်အထားများကို သိမ်းဆည်းခြင်းနှင့် စစ်မှန်ကြောင်း စစ်ဆေးခြင်းအတွက် တာဝန်ရှိသည်။ TPM တွင် သိမ်းဆည်းထားသော ယိုယွင်းနေသည့် သို့မဟုတ် ခေတ်မမီသော အထောက်အထားများရှိပါက၊ ၎င်းသည် အမှားအယွင်း ပေါ်လာနိုင်သည်။
Microsoft အထောက်အထားများကို ကွန်ပျူတာမှ ဖယ်ရှားခြင်းဖြင့် TPM ကို ပြန်လည်သတ်မှတ်နိုင်ပြီး အထောက်အထားများကို ပြန်လည်ရရှိနိုင်သည်- ဝင်ခဲ့သည်။ ၎င်းသည် အမှားအယွင်းကို ဖြေရှင်းရန်နှင့် စနစ်ကို ပြန်လည်ကောင်းမွန်စွာလည်ပတ်စေရန် ကူညီပေးနိုင်ပါသည်။
အဆင့် 1: Control Panel ကိုဖွင့်ပါ ပြီး အထောက်အထားမန်နေဂျာကို ရွေးချယ်ပါ။
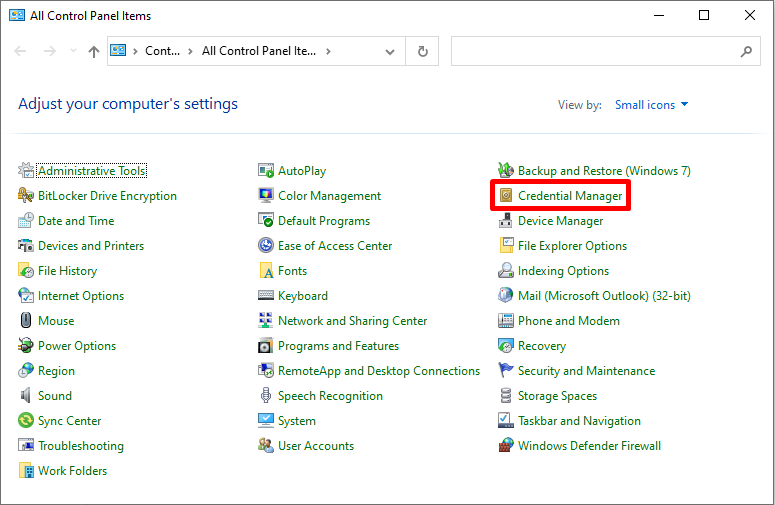
အဆင့် 2- Windows Credentials ကိုနှိပ်ပါ။
အဆင့် 3: အောက်ရှိ ယေဘူယျအထောက်အထားများ ၊ Office အပလီကေးရှင်းများအတွက် အထောက်အထားများကို ချဲ့ပြီး ဖယ်ရှားရန် ကိုနှိပ်ပါ။
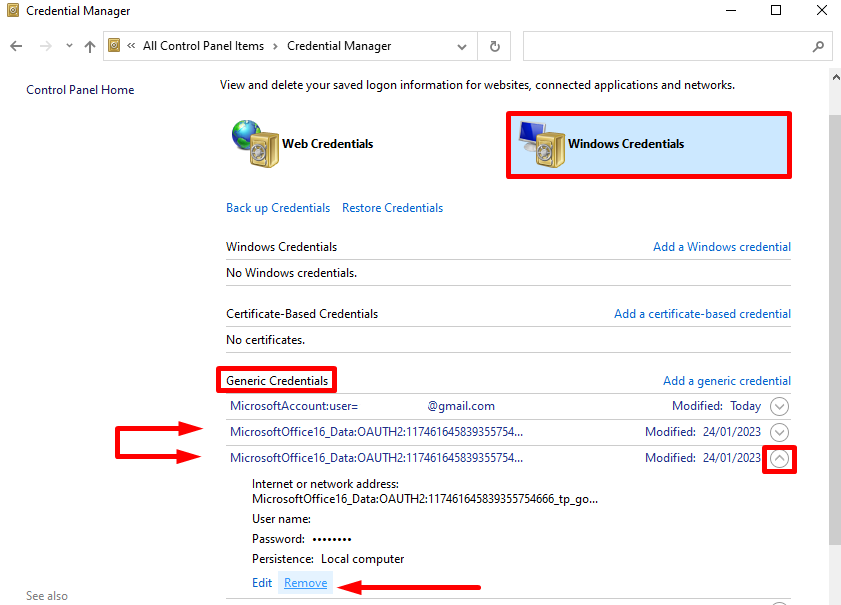
အဆင့် 4- Yes ခလုတ်ကို နှိပ်ပါ။ အတည်ပြုရန်။
အဆင့် 5- သင့်ကွန်ပျူတာကို ပြန်လည်စတင်ပါ။
သင်၏ Microsoft Office အကောင့်သည် Windows သို့ လက်မှတ်ထိုးဝင်ရန် သင်အသုံးပြုသည့် Microsoft အကောင့်နှင့် မတူပါက၊ ဖယ်ရှားရန် အကောင်းဆုံးဖြစ်သည်။ သင့်ကွန်ပျူတာကို ပြန်လည်စတင်ခြင်းမပြုမီ ၎င်းကို ပြန်လည်စတင်ပါ။
၁။ စတင်မီနူး ကိုဖွင့်ပြီး ဆက်တင်များ ကို ရွေးချယ်ပါ။
၂။ အကောင့်များ > အလုပ် သို့မဟုတ် ကျောင်းသို့ ဝင်ရောက်ပါ ။
၃။ သင်၏ Microsoft 365 သို့ လက်မှတ်ထိုးဝင်ရန် သင့်အလုပ် သို့မဟုတ် ကျောင်းအကောင့်ကို ရွေးချယ်ပါ။

