မာတိကာ
လိုဂိုကို ဒီဇိုင်းဆွဲပြီး နာရီများစွာကြာပြီးနောက်၊ သင်သည် ၎င်းကို အကောင်းဆုံးပြသလိုမည်ဖြစ်သည်၊ ထို့ကြောင့် ဒစ်ဂျစ်တယ် သို့မဟုတ် ပရင့်စသည့် မတူညီသောအသုံးပြုမှုအတွက် မှန်ကန်သောဖော်မတ်ဖြင့် လိုဂိုကို သိမ်းဆည်းရန် အရေးကြီးပါသည်။ လိုဂိုကို "မှားယွင်းသော" ဖော်မတ်ဖြင့် သိမ်းဆည်းခြင်းသည် ပုံရိပ်ပြတ်သားမှု ညံ့ဖျင်းခြင်း၊ စာသားပျောက်ဆုံးခြင်းစသည်တို့ကို ဖြစ်စေနိုင်သည်။
ဤသင်ခန်းစာတွင်၊ လိုဂိုကို ထုတ်ယူရန် အပြီးသတ်နည်းအပါအဝင် လိုဂိုကို သိမ်းဆည်းနည်းနှင့် ထုတ်ယူနည်းကို သင်လေ့လာရပါမည်။ ထို့အပြင်၊ မတူညီသော လိုဂိုဖော်မတ်များနှင့် ၎င်းတို့ကို မည်သည့်အချိန်တွင် အသုံးပြုရမည်နည်း။
မှတ်ချက်- ဤသင်ခန်းစာမှ ဖန်သားပြင်ဓာတ်ပုံများကို Adobe Illustrator CC 2022 Mac ဗားရှင်းမှ ယူပါသည်။ Windows သို့မဟုတ် အခြားဗားရှင်းများသည် ကွဲပြားစွာ ကြည့်ရှုနိုင်သည်။
Logo တစ်ခုကို Adobe Illustrator တွင် Vector ဖိုင်အဖြစ် သိမ်းဆည်းနည်း
အရည်အသွေးမြင့် လိုဂိုကို သိမ်းဆည်းရန် အကောင်းဆုံးနည်းလမ်းမှာ ၎င်းကို vector ဖိုင်အဖြစ် သိမ်းဆည်းထားခြင်းကြောင့် ဖြစ်သည်။ ၎င်းကို rasterize မလုပ်ပါနှင့်၊ သင်သည် လိုဂိုကို အရည်အသွေးမဆုံးရှုံးဘဲ လွတ်လပ်စွာ ချိန်ညှိနိုင်သည်။
Adobe Illustrator တွင် လိုဂိုကို ဒီဇိုင်းဆွဲပြီး သိမ်းဆည်းသောအခါ၊ မူရင်းဖော်မတ်မှာ .ai ဖြစ်ပြီး .ai သည် vector ဖော်မတ်ဖြစ်သောကြောင့်၊ ၎င်းသည် vector ဖိုင်ဖြစ်နေပါပြီ။ ဖိုင်။ eps၊ svg နှင့် pdf ကဲ့သို့သော အခြား vector ဖော်မတ်များကိုလည်း သင်ရွေးချယ်နိုင်သည်။ ဟုတ်ကဲ့၊ Adobe Illustrator မှာလည်း pdf ဖိုင်ကို တည်းဖြတ်နိုင်ပါတယ်။
လိုဂိုကို vector ဖိုင်အဖြစ် မသိမ်းဆည်းမီ အရေးကြီးသော အဆင့်တစ်ခုရှိပါသည် – စာသားကို အကြမ်းဖျဉ်းဖော်ပြပါ။ လိုဂိုကို အခြားသူထံ မပေးပို့မီ သင့်လိုဂိုကို အပြီးသတ်ရေးဆွဲရန် သင့်လိုဂိုစာသားကို အကြမ်းဖျင်းဖော်ပြရပါမည်။ မဟုတ်ပါက လိုဂိုဖောင့် မတပ်ဆင်ရသေးသူသင်နှင့်တူညီသောလိုဂိုစာသားကိုမြင်လိမ့်မည်။
စာသားကို ပုံဆွဲပြီးသည်နှင့်၊ ၎င်းကို vector ဖိုင်အဖြစ် သိမ်းဆည်းရန် သို့မဟုတ် ထုတ်ယူရန် အောက်ပါအဆင့်များအတိုင်း လုပ်ဆောင်ပါ။
အဆင့် 1: အပေါ်မီနူးသို့ သွားပါ File > Save as ။ သင့်ကွန်ပြူတာတွင် ဖိုင်ကို သိမ်းဆည်းလိုသလား သို့မဟုတ် Adobe Cloud တွင် သင့်အား မေးပါမည်။ ၎င်းကို သင့်ကွန်ပြူတာတွင် သိမ်းဆည်းသည့်အခါမှသာ ဖော်မတ်ကို သင်ရွေးချယ်နိုင်သည်၊ ထို့ကြောင့် သင့်ကွန်ပျူတာပေါ်တွင် ကိုရွေးချယ်ပြီး Save ကိုနှိပ်ပါ။

သင် Save ကိုနှိပ်ပြီးနောက်၊ သင့်ကွန်ပြူတာတွင် သင့်ဖိုင်ကို သိမ်းဆည်းရမည့်နေရာကို သင်ရွေးချယ်နိုင်ပြီး ဖိုင်၏ဖော်မတ်ကို ပြောင်းလဲနိုင်သည်။
အဆင့် 2: ဖော်မတ် ရွေးချယ်မှုများကို နှိပ်ပြီး ဖော်မတ်တစ်ခုကို ရွေးချယ်ပါ။ ဤနေရာတွင် ရွေးချယ်စရာများ အားလုံးသည် vector ဖော်မတ်များဖြစ်သည်၊ ထို့ကြောင့် သင်သည် လိုအပ်သည့် တစ်ခုကို ရွေးချယ်ပြီး Save ကိုနှိပ်နိုင်ပါသည်။

သင်ရွေးချယ်သည့်ပုံစံပေါ် မူတည်၍ နောက်ဆက်တင်ဝင်းဒိုးများသည် မတူညီသောရွေးချယ်မှုများကို ပြသပါမည်။ ဥပမာအားဖြင့်၊ ကျွန်ုပ်သည် ၎င်းကို Illustrator EPS (eps) အဖြစ် သိမ်းဆည်းမည်ဖြစ်သောကြောင့် EPS ရွေးချယ်စရာများ ပေါ်လာပါမည်။ ဗားရှင်း၊ အစမ်းကြည့်ရှုသည့်ပုံစံ စသည်တို့ကို သင်ပြောင်းလဲနိုင်သည်။

မူရင်းဗားရှင်းမှာ Illustrator 2020 ဖြစ်သည်၊ သို့သော် Illustrator ဗားရှင်းထက်နိမ့်သူတစ်ဦးဖြစ်ပါက ဖိုင်ကို အောက်ဗားရှင်းအဖြစ် သိမ်းဆည်းရန် သင့်လျော်ပါသည်။ 2020 တွင် ဖိုင်ကို ဖွင့်၍မရပါ။ Illustrator CC EPS သည် CC အသုံးပြုသူများ အားလုံးအတွက် အလုပ်လုပ်ပါသည်။

ဆက်တင်များနှင့် ပြီးသည်နှင့် OK ကို နှိပ်ပြီး သင့်လိုဂိုကို vector အဖြစ် သိမ်းဆည်းထားသည်။
ဒါက အလုပ်ဖြစ်မဖြစ် စစ်ဆေးဖို့ အမြန်စစ်ဆေးချက်တစ်ခုပါ။ EPS ဖိုင်ကိုဖွင့်ပြီး သင့်အပေါ်ကို နှိပ်ပါ။လိုဂိုနဲ့ တည်းဖြတ်နိုင်လားဆိုတာ ကြည့်လိုက်ပါ။

Adobe Illustrator တွင် အရည်အသွေးမြင့် ရုပ်ပုံအဖြစ် လိုဂိုကို သိမ်းဆည်းနည်း
သင့်ဝဘ်ဆိုက်သို့ အပ်လုဒ်တင်ရန်အတွက် သင့်လိုဂိုပုံတစ်ပုံကို လိုအပ်ပါက၊ ၎င်းကို ပုံအဖြစ် သိမ်းဆည်းနိုင်သည် vector အစား ပုံ။ သင့်လိုဂိုကို အဆင့်သတ်မှတ်လိုက်သော်လည်း၊ အရည်အသွေးမြင့်ရုပ်ပုံတစ်ပုံကို သင်ရရှိနိုင်သေးသည်။ အသုံးများသော ပုံဖော်မတ်နှစ်ခုမှာ jpg နှင့် png ဖြစ်သည်။
သင် လိုဂိုတစ်ခုကို ပုံတစ်ခုအဖြစ် သိမ်းဆည်းသောအခါ၊ သင်သည် ၎င်းကို အမှန်တကယ် ထုတ်ယူနေပါသည်၊ ထို့ကြောင့် Save As ရွေးချယ်မှုသို့ သွားမည့်အစား၊ သင်သည် Export<7 သို့သွားရပါမည်။> ရွေးချယ်မှု။
Adobe Illustrator တွင် လိုဂိုတစ်ခု ထုတ်ယူရန် အောက်ဖော်ပြပါ အဆင့်များကို လိုက်နာပါ။
အဆင့် 1- အပေါ်ပိုင်းမီနူးသို့ သွားပါ File > ထုတ်ယူရန် > အဖြစ် ထုတ်ယူရန် ။

၎င်းသည် ပို့ကုန်ဝင်းဒိုးကို ရွေးချယ်နိုင်မည်ဖြစ်ပြီး ထုတ်ယူရန် ဖော်မတ်နှင့် အနုပညာဘုတ်များကို သင်ရွေးချယ်နိုင်သည်။
အဆင့် 2: ပုံဖော်မတ်တစ်ခုကို ရွေးပါ၊ ဥပမာ၊ လိုဂိုကို jpeg အဖြစ်သိမ်းဆည်းကြပါစို့၊ ထို့ကြောင့် JPEG (jpg) ကိုနှိပ်ပါ။
Artboards ကိုအသုံးပြုပါ option ကို အမှန်ခြစ်ထားကြောင်း သေချာပါစေ၊ သို့မဟုတ်ပါက၊ ၎င်းသည် artboards ပြင်ပရှိ အစိတ်အပိုင်းများကို ပြသမည်ဖြစ်ပါသည်။

Artboard အားလုံးကို မတင်ပို့လိုပါက၊ Range အစား All ကို ရွေးချယ်နိုင်ပြီး သင်ထုတ်ယူလိုသော artboards ၏ အစီအစဥ်ကို ထည့်သွင်းနိုင်ပါသည်။ .
အဆင့် 3: Export ကိုနှိပ်ပြီး JPEG ရွေးချယ်မှုများကို ပြောင်းလဲနိုင်ပါသည်။ အရည်အသွေးကို High သို့မဟုတ် Maximum သို့ပြောင်းပါ။

Resolution ကို High (300 ppi) သို့ ပြောင်းနိုင်သည်၊ သို့သော် ရိုးရိုးသားသားပြောရရင် စံ စခရင်(72ppi) ဒစ်ဂျစ်တယ်သုံးရန် လုံလောက်ပါသည်။

OK ကိုနှိပ်ပါ။
သင်လိုဂိုကို အဖြူရောင်နောက်ခံမပါဘဲ သိမ်းဆည်းလိုပါက၊ သင်သည် ဖိုင်ကို png အဖြစ်သိမ်းဆည်းနိုင်ပြီး ပွင့်လင်းသောနောက်ခံကို ရွေးချယ်နိုင်ပါသည်။
Adobe Illustrator တွင် ပွင့်လင်းမြင်သာသော နောက်ခံဖြင့် လိုဂိုကို သိမ်းဆည်းနည်း
အထက်ပါအတိုင်း အဆင့်များကို လိုက်နာပါ၊ သို့သော် ဖိုင်ဖော်မတ်အဖြစ် JPEG (jpg) ကို ရွေးချယ်မည့်အစား PNG (png) ကို ရွေးချယ်ပါ။ ) ။

ထို့ပြင် PNG ရွေးချယ်မှုများတွင်၊ နောက်ခံအရောင်ကို ဖောက်ထွင်းမြင်နိုင်သောအဖြစ်သို့ ပြောင်းပါ။
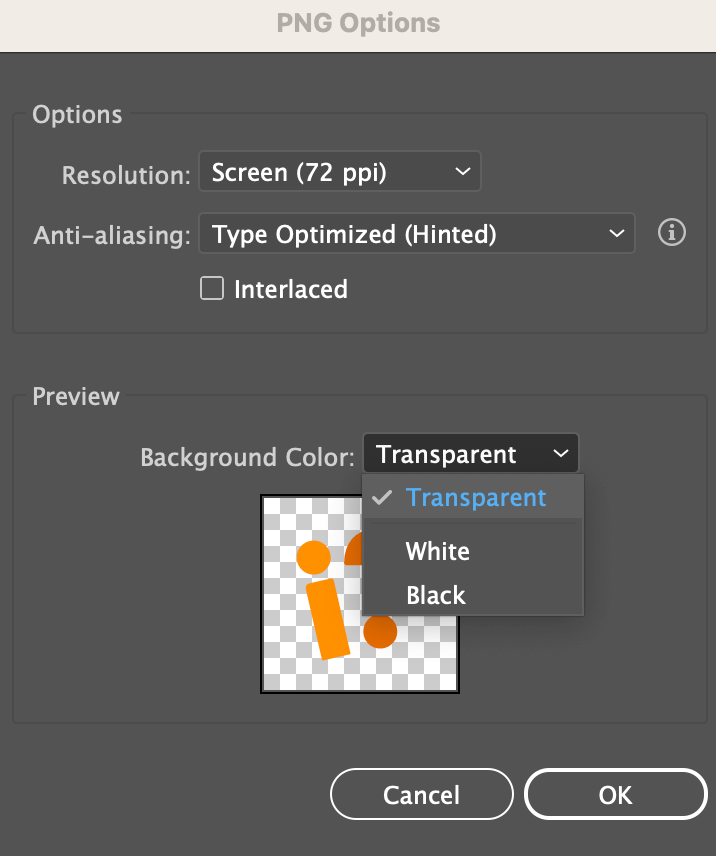
သင့်လိုဂိုကို သိမ်းဆည်းသင့်သည့် မည်သည့်ပုံစံဖော်မတ်
မည်သည့်ပုံစံကို ရွေးရမှန်းမသိ ဖြစ်နေပါသလား။ ဤတွင် အမြန်အကျဉ်းချုပ်ဖြစ်သည်။
သင်သည် လိုဂိုကို ပရင့်ထုတ်ရန် ပေးပို့ပါက၊ ပရင့်ထုတ်ခြင်းလုပ်ငန်းသည် အရည်အသွေးမြင့်ပုံများ လိုအပ်သောကြောင့်၊ vector ဖိုင်ကို သိမ်းဆည်းခြင်းသည် အကောင်းဆုံးဖြစ်လိမ့်မည်။ ထို့အပြင်၊ ပုံနှိပ်ဆိုင်သည် vector ဖိုင်တစ်ခုပေါ်ရှိ အရွယ်အစား သို့မဟုတ် အရောင်များကိုပင် ချိန်ညှိနိုင်သည်။ ဖန်သားပြင်ပေါ်တွင် ကျွန်ုပ်တို့မြင်ရသည့်အရာသည် ၎င်းရိုက်နှိပ်ထားသည့်အရာနှင့် ကွဲပြားနိုင်သည်ကို သင်သိသည့်အတိုင်းဖြစ်သည်။
သင့်လိုဂိုကို အခြားဆော့ဖ်ဝဲလ်တွင် တည်းဖြတ်မည်ဆိုပါက၊ ၎င်းကို EPS သို့မဟုတ် PDF အဖြစ် သိမ်းဆည်းခြင်းသည် Adobe Illustrator တွင် ဒီဇိုင်းကို ထိန်းသိမ်းထားသောကြောင့် ၎င်းကို အခြားပရိုဂရမ်များတွင် ဖိုင်ကိုဖွင့်ပြီး တည်းဖြတ်နိုင်သောကြောင့် အကြံကောင်းတစ်ခုဖြစ်သည်။ ဖော်မတ်ကို ပံ့ပိုးပေးသည်။
ဒစ်ဂျစ်တယ်အသုံးပြုမှုအတွက်၊ လိုဂိုပုံများသည် သေးငယ်သောဖိုင်များဖြစ်သောကြောင့် အကောင်းဆုံးဖြစ်ပြီး ဖိုင်ကို မည်သူနှင့်မဆို အလွယ်တကူမျှဝေနိုင်ပါသည်။
နောက်ဆုံး အတွေးများ
မည်ကဲ့သို့ သိမ်းဆည်းရမည် သို့မဟုတ် သင့်လိုဂိုကို မည်သည့်ပုံစံဖြင့် သိမ်းဆည်းရမည်ကို သင်အသုံးပြုမည့်အရာအပေါ် မူတည်ပါသည်။ အရေးကြီးသော မှတ်စုနှစ်ခု-
- ၎င်းသင့်လိုဂိုကို vector ဖိုင်တစ်ခုအဖြစ် သိမ်းဆည်းသောအခါတွင် အပြီးသတ်ရန် အရေးကြီးသည်၊ လိုဂိုစာသားကို ပုံကြမ်းအဖြစ် သေချာအောင်ပြုလုပ်ပါ။
- သင်၏လိုဂိုကို ပုံများအဖြစ်သိမ်းဆည်း/ထုတ်ထုတ်သည့်အခါ Artboards ကိုအသုံးပြုပါ ကိုစစ်ဆေးပါ။

