Სარჩევი
მალსახმობების გამოყენებამ შეიძლება დააჩქაროს თქვენი სამუშაო პროცესი და ზოგჯერ თავიდან აიცილოს არჩევის წინ და უკან წასვლის აურზაური. თუ შეგიძლიათ მალსახმობების გამოყენება, რატომ დააწკაპუნეთ რამდენჯერმე მოქმედების მისაღწევად?
საბედნიეროდ, Adobe Illustrator-ს აქვს მრავალი წინასწარ დაყენებული მალსახმობი, რომელიც შეგიძლიათ გამოიყენოთ თქვენი პროდუქტიულობის გასაზრდელად. ბევრ ხელსაწყოს უკვე აქვს გასააქტიურებელი გასაღები და შეგიძლიათ იხილოთ ხელსაწყოს სახელის გვერდით.
მაგალითად, შეგიძლიათ იხილოთ (P) Pen Tool-ის გვერდით, ასე რომ თქვენ შეგიძლიათ აირჩიოთ კალმის ინსტრუმენტი უბრალოდ P ღილაკზე დაჭერით იმის ნაცვლად, რომ გადახვიდეთ ინსტრუმენტთა პანელზე მის ასარჩევად.

ინსტრუმენტების მალსახმობების გარდა, არის სხვა მალსახმობები, რომლებსაც საკმაოდ ხშირად გამოიყენებთ Adobe Illustrator-ში შექმნისას და მე ვაპირებ გაგიზიაროთ რამდენიმე სასარგებლო Illustrator მალსახმობები Windows-ისა და Mac-ისთვის. მომხმარებლები.
10 სასარგებლო Adobe Illustrator კლავიატურის მალსახმობები
ეს არის რამდენიმე ჩვეულებრივი და ძირითადი მალსახმობები, რომლებსაც ყველა გრაფიკული დიზაინერი იყენებს დიზაინის პროცესის დასაჩქარებლად.
1. გაუქმება
ბრძანება + Z Mac-ისთვის და კონტროლი + Z ფანჯრები.
მე შემიძლია თითქმის გარანტირებული ვიყო, რომ თქვენ გამოიყენებთ ამ მალსახმობს ყოველ ჯერზე, როდესაც მუშაობთ Illustrator-ზე. არასწორი ნაბიჯი გადადგა? უბრალოდ გააუქმეთ და სცადეთ ხელახლა. ვისურვებდი, რომ ეს არჩევანი გვქონდეს ცხოვრებაში, როდესაც შეცდომებს ვუშვებთ.
2. ჯგუფი/გაუჯგუფება
ჯგუფი: Command + G Mac-ისთვის და Control + G Windows-ისთვის.
დაჯგუფების გაუქმება: Command + Shift + G Mac-ისთვის და Control + Shift + G Windows-ისთვის.
თქვენ შეგიძლიათ შექმნათ ახალი ფორმები ობიექტების ერთად დაჯგუფებით და ეს აადვილებს ჯგუფურ რედაქტირებას. მეორეს მხრივ, თუ გსურთ შეცვალოთ რაიმე კონკრეტული თქვენს მიერ დაჯგუფებული ობიექტებიდან, თქვენ უნდა გააუქმოთ ობიექტები და შემდეგ გააკეთოთ რედაქტირება.
3. დააკოპირეთ და ჩასვით
კოპირება: Command + C Mac-ისთვის და Control + C Windows-ისთვის.
Paste: Command + V Mac-ისთვის და Control + V Windows-ისთვის .
ვვარაუდობ, რომ თქვენ ყველამ იცით ეს ძირითადი მალსახმობი, რომელიც ერთნაირად მუშაობს თითქმის ყველა კომპიუტერულ პროგრამაში, მაგრამ მაინც, მინდა აღვნიშნო ის, რადგან ის მართლაც სასარგებლოა, განსაკუთრებით მაშინ, როდესაც თქვენ მუშაობთ ტექსტთან Illustrator-ში.
4. აირჩიეთ ყველა
Command + A Mac-ისთვის და Control + A Windows-ისთვის.
ზოგჯერ თქვენი ნამუშევარი შეიძლება ოდნავ ახლოს იყოს საზღვართან, ამ დროს ეს მალსახმობი გამოდგება. თქვენ შეგიძლიათ აირჩიოთ ყველა ობიექტი და გააფართოვოთ ისინი ერთი და იგივე პროპორციის შესანარჩუნებლად.
5. ჩაკეტვა/განბლოკვა
დაბლოკვა: Command + 2 Mac-ისთვის და Control + 2 Windows-ისთვის.
განბლოკვა: Command + Option + 2 Mac-ისთვის და Control + ოპცია + 2 Windows-ისთვის.
როდესაც ობიექტი დაბლოკილია, თქვენ ვერ შეძლებთ მის რედაქტირებას. ეს შესანიშნავი ნაბიჯია, როდესაც თქვენ დაასრულებთ ნამუშევრის ნაწილსდა არ მინდა მისი შემთხვევითი რედაქტირება. თქვენ შეგიძლიათ დაბლოკოთ ფენები ამ ფენის ობიექტების უშუალოდ ჩაკეტვითაც.
6. დააკოპირეთ
დააჭირეთ Option კლავიშს, დააწკაპუნეთ და გადაიტანეთ ობიექტი Mac-ისთვის, გეჭიროთ 2>Alt და გადაიტანეთ Windows-ისთვის. თუ გსურთ ჰორიზონტალურად გასწორების დუბლიკატი, დააჭირეთ Shift ღილაკს მარცხნივ ან მარჯვნივ, ვერტიკალურად გასწორება გადაათრიეთ ზემოთ ან ქვემოთ.
7. Shift ღილაკი
კვადრატის, სრულყოფილი წრის გაკეთება, სწორი ხაზის დახატვა, პროპორციულად მასშტაბირება და ა.შ. Shift კლავიშს ბევრი რამ შეუძლია!
მაგალითად, თუ გსურთ წრის გაკეთება, აირჩიეთ Ellipse Tool, გეჭიროთ Shift ღილაკი, დააწკაპუნეთ და გადაათრიეთ წრის შესაქმნელად. თუ გსურთ სურათის პროპორციულად მასშტაბირება, აირჩიეთ წარმოსახვა და გეჭიროთ Shift, სანამ გადაათრევთ შემოსაზღვრული ველის ერთ-ერთ კუთხეს.
8. ფრჩხილები
მარცხენა და მარჯვენა ფრჩხილები ძალიან სასარგებლოა, როდესაც იყენებთ ფუნჯის ხელსაწყოს ან წაშლის ხელსაწყოს და გსურთ ფუნჯის ზომის კორექტირება. დააჭირეთ მარცხენა ფრჩხილს ზომის შესამცირებლად და მარჯვენა ფრჩხილს ზომის გასაზრდელად.
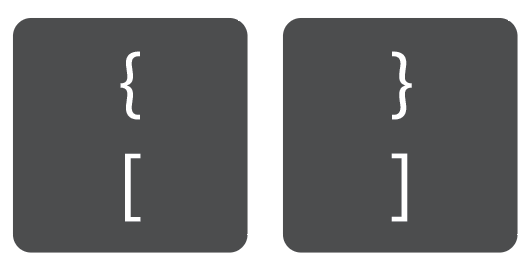
9. მასშტაბირება/შემცირება
გადიდება: Command + + Mac-ისთვის და Control + + Windows-ისთვის.
დაპატარავება: Command + – Mac-ისთვის და Control + – Windows-ისთვის.
ეს უკვე ძალიან მარტივია, მაგრამ არის კიდევ ერთი ხრიკი. თუ თქვენ იყენებთ მაუსს, შეგიძლიათ გეჭიროთ Option / Alt ღილაკი და გადაახვიეთ მაუსი ზევით და ქვემოთ გასადიდებლად და შესამცირებლად 😉
10. შენახვა /Გადარჩენაროგორც
Command + S Mac-ისთვის და Control + S Windows-ისთვის.
ძალიან გირჩევთ, დააჭიროთ Command / Control + S ნებისმიერ მნიშვნელოვან ნაბიჯში, რადგან არ არის კარგი, როცა თქვენ კარგავთ იმ შრომას, რომელსაც ქმნით Illustrator-ის ავარიის ან თქვენი ლეპტოპის ბატარეის გამო.
შეფუთვა
შემოქმედებითი პროცესის დროს ინსტრუმენტებისა და საფუძვლების მალსახმობების ცოდნა გეხმარებათ პროდუქტიულობის გაზრდაში, რადგან უფრო მოკლე დროში შეგიძლიათ გააკეთოთ მეტი! რაც მთავარია, ყურადღებას არ გაგიფანტავთ, რადგან გამოტოვებთ აქა-იქ დაწკაპუნების აურზაურს, რამაც შეიძლება თქვენი ფოკუსის შეცვლა.

