Სარჩევი
გიჭირთ იმ ობიექტების გაერთიანება, რომელთა შექმნა გსურთ Illustrator-ში? მე აქ ვარ დასახმარებლად!
მე ვარ გრაფიკული დიზაინერი, რვა წელზე მეტი ხნის გამოცდილებით Adobe პროგრამულ უზრუნველყოფასთან მუშაობის გამოცდილებით და Adobe Illustrator (ცნობილი, როგორც AI) არის ის, რომელსაც ყველაზე მეტად ვიყენებ ყოველდღიური მუშაობისთვის.
მე ვიყავი თქვენს პოზიციაზე, როდესაც პირველად დავიწყე Illustrator-ის გამოყენება, ასე რომ, დიახ, მე შემიძლია სრულიად გავიგო, რომ ბრძოლა რეალურია. იმდენი ინსტრუმენტია სასწავლი. მაგრამ გპირდები, როგორც კი შეჩვეული იქნები, ძალიან იამაყებ საკუთარი თავით.
ამ სტატიაში მე ვაპირებ გაჩვენოთ Adobe Illustrator-ში ობიექტების გაერთიანების სამი განსხვავებული გზა.
ჯადოსნობა ხდება. მზადაა? გაითვალისწინეთ.
Illustrator-ში ობიექტების გაერთიანების 3 გზა
შენიშვნა: ქვემოთ მოცემული ეკრანის ანაბეჭდები აღებულია Adobe Illustrator-ის macOS ვერსიიდან, Windows-ის ვერსია განსხვავებული იქნება.
გაგიკვირდებათ, რამდენად ადვილია ობიექტების გაერთიანება. ამის გაკეთების უამრავი გზა არსებობს, მაგრამ მე ვაპირებ გაგაცნოთ Illustrator-ში ფორმების შერწყმის სამი გავრცელებული გზა.
დასაწყისად, მსურს გაჩვენოთ მარტივი მაგალითი იმისა, თუ როგორ უნდა დააკავშიროთ ორი ფორმა Shape Builder, Pathfinder და Group ინსტრუმენტების გამოყენებით.

პირველ რიგში, მე შევქმენი მართკუთხა ფორმა Rectangle Tool-ის გამოყენებით ( Command M Mac-ზე, Control M Windows-ზე) და წრე Ellipse Tool-ის გამოყენებით ( ბრძანება L Mac-ზე, კონტროლი L ჩართულიაWindows ). ახლა ნახავთ, თუ რა შეგიძლიათ გააკეთოთ მათ დასაკავშირებლად სამი განსხვავებული ხელსაწყოს გამოყენებით.
მეთოდი 1: ობიექტების შერწყმა Shape Builder-ის მეშვეობით
ეს არის სწრაფი და მარტივი! ძირითადად, თქვენ უბრალოდ დააწკაპუნეთ და გადაათრიეთ თქვენს მიერ შექმნილ ფორმებს დასაკავშირებლად. და სინამდვილეში, ბევრი დიზაინერი იყენებს ამ ხელსაწყოს ლოგოებისა და ხატების შესაქმნელად.
ნაბიჯი 1 : აირჩიეთ და გაასწორეთ თქვენი ობიექტები. გაასწორეთ ობიექტები, რათა დარწმუნდეთ, რომ ისინი იმავე ხაზზეა.
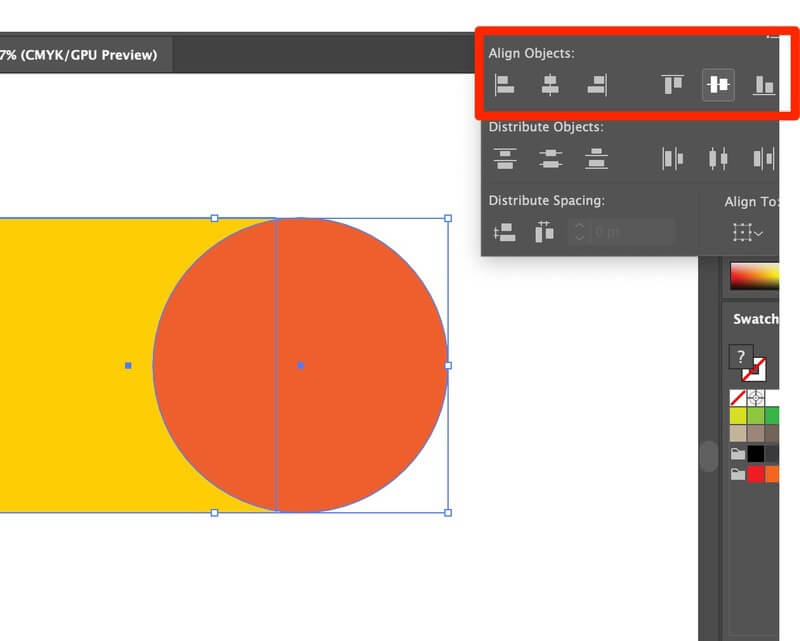
ნაბიჯი 2 : ნახვა Outline რეჟიმში. იხილეთ > მონახაზი. ეს დაგეხმარებათ თავიდან აიცილოთ ქულების გამოტოვება და დარწმუნდეთ, რომ გრაფიკული ზედაპირი გლუვია. მოხაზული მალსახმობი: ბრძანება Y

ის ასე გამოიყურება: (ნუ ნერვიულობთ, ფერები დაბრუნდება. როდესაც გსურთ დაუბრუნდეთ ნორმალურ რეჟიმში , უბრალოდ დააჭირეთ Command + Y ისევ)

ნაბიჯი 3 : დაარეგულირეთ ობიექტების პოზიცია. არ დატოვოთ ცარიელი სივრცე ხაზებსა და წერტილებს შორის.

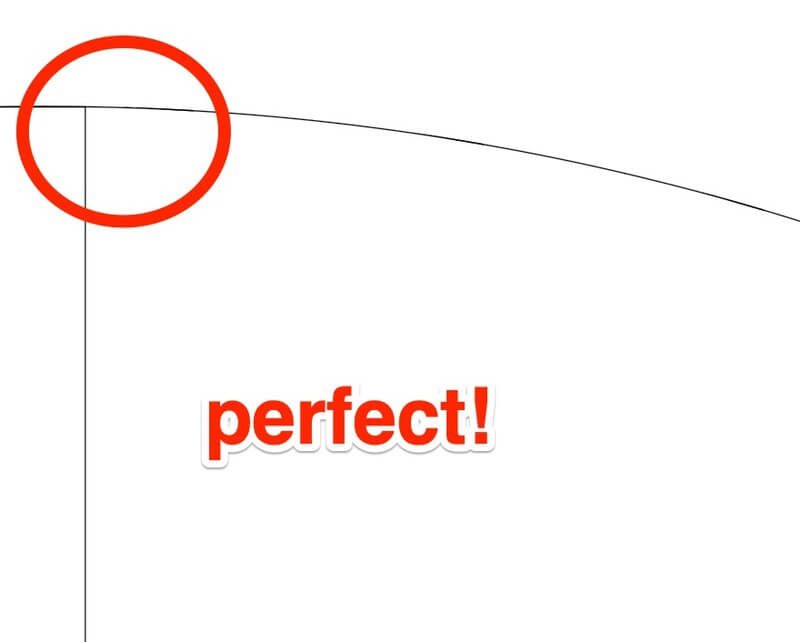
ნაბიჯი 4 : აირჩიეთ ობიექტები, რომელთა გაერთიანება გსურთ.
ნაბიჯი 5 : დააწკაპუნეთ Shape Builder Tool ( ან მალსახმობის Shift M). დააწკაპუნეთ და გადაიტანეთ ფორმებზე, რომელთა შერწყმა გსურთ.

როდესაც გაათავისუფლებთ, კომბინირებული ფორმა წარმოიქმნება. ᲨᲔᲡᲠᲣᲚᲔᲑᲣᲚᲘᲐ!

ახლა შეგიძლიათ დაბრუნდეთ Preview რეჟიმში (ბრძანება Y), რომ გამოიყენოთ თქვენთვის სასურველი ფერები.

გახსოვდეთ, თქვენ უნდა აირჩიოთ ორივე ფორმა საბოლოო ფორმის ასაგებად.
მეთოდი 2: ობიექტების გაერთიანება Pathfinder-ის მეშვეობით
Inთუ არ იცოდით როგორ გამოიყურება.
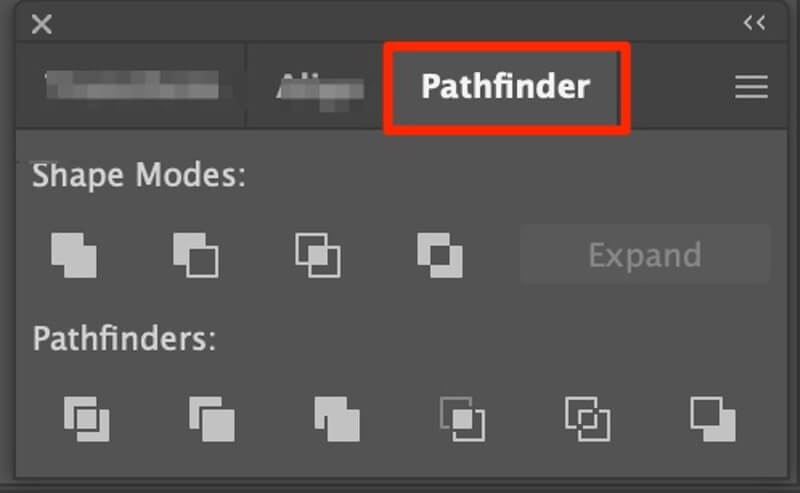
Pathfinder პანელის ქვეშ შეგიძლიათ იპოვოთ ათი სხვადასხვა ვარიანტი თქვენი ობიექტების შესაცვლელად. ნება მომეცით გაჩვენოთ რამდენიმე მაგალითი.
შეგიძლიათ დაყოთ ობიექტები სხვადასხვა ნაწილებად Divide ინსტრუმენტის გამოყენებით.
ნაბიჯი 1: როგორც ყოველთვის, აირჩიეთ თქვენი ობიექტები.
ნაბიჯი 2: დააწკაპუნეთ გაყოფის ხელსაწყოს ხატულაზე, (როდესაც მაუსის გადაიტანეთ პატარა ხატულებზე, ის გამოჩნდება, რომელ ხელსაწყოს იყენებთ.)

ნაბიჯი 3: გააჯგუფეთ თქვენ მიერ ახლახან გაყოფილი ფორმების რედაქტირებისთვის ან გადასაადგილებლად.
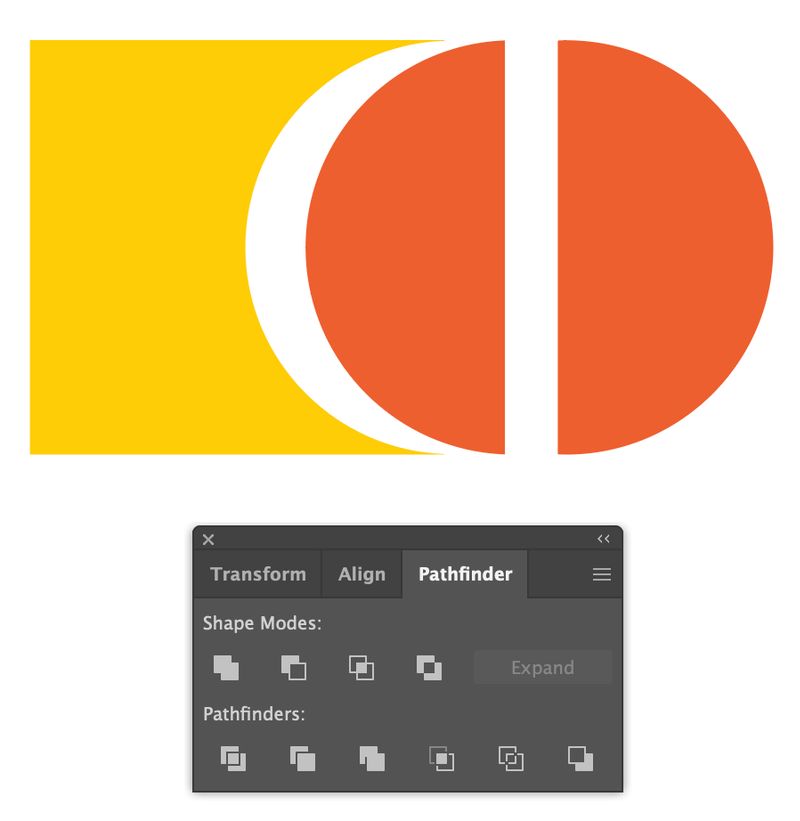
Crop ინსტრუმენტი, ალბათ, ყველაზე მეტად ვიყენებდი. ერთ წუთში შეგიძლიათ მიიღოთ სასურველი ფორმა!
ზემოხსენებული ნაბიჯების შემდეგ. ამას მიიღებთ Crop ინსტრუმენტის გამოყენებით.

Pathfinder ხელსაწყოს შესახებ სრული სახელმძღვანელოსთვის, გთხოვთ, წაიკითხოთ: XXXXXXXXX
მეთოდი 3: ობიექტების გაერთიანება ჯგუფის მეშვეობით
ის ინარჩუნებს თქვენს ნამუშევრებს ორგანიზებულად! მე სიტყვასიტყვით ვიყენებ ჯგუფის ხელსაწყოს ( მალსახმობი: Command G Mac-ზე და Control G Windows-ზე. ) ჩემს ნამუშევრებში. ეს არის ერთ-ერთი პირველი ინსტრუმენტი, რომელიც ვისწავლე გრაფიკული დიზაინის კლასში. მარტივი ფორმის შესაქმნელად, ჯგუფის ინსტრუმენტი შეიძლება იყოს ძალიან მოსახერხებელი. Დაინახავთ!
ნაბიჯი 1: აირჩიეთ ობიექტები, რომელთა გაერთიანება გსურთ.

ნაბიჯი 2: ობიექტების გასწორება (საჭიროების შემთხვევაში).
ნაბიჯი 3: დაჯგუფება ობიექტები. გადადით ობიექტი > ჯგუფი (ან გამოიყენეთ მალსახმობი)

შენიშვნა: თუგსურთ შეცვალოთ ფერები დაჯგუფებულ ობიექტში, უბრალოდ ორჯერ დააწკაპუნეთ ნაწილზე, რომლის შეცვლაც გსურთ, ის გამოჩნდება ახალი ფენა, რომელიც საშუალებას გაძლევთ შეცვალოთ ფერები.

თუ გსურთ დაჯგუფების გაუქმება, დააწკაპუნეთ მაუსის მარჯვენა ღილაკით და აირჩიეთ Ungroup (მასახოცი: command+shift+G)

აი შენ! ისეთივე მარტივი.
დასკვნითი სიტყვები
თქვენ ალბათ ფიქრობთ, რომ ზემოთ მოყვანილი მაგალითი ძალიან ძირითადია. სინამდვილეში, როდესაც საქმე ეხება „რეალურ ცხოვრებას“, რაც არ უნდა რთულად ჩანდეს, მეთოდები იგივეა, მაგრამ კიდევ რამდენიმე ნაბიჯის დამატება იმისდა მიხედვით, თუ რას ქმნით.
თქვენ ხშირად გიწევთ სხვადასხვა ხელსაწყოების გაერთიანება საბოლოო ნამუშევრის დასასრულებლად. მაგრამ ეტაპობრივად, თქვენ მიიღებთ მას. ახლა თქვენ ისწავლეთ როგორ დააკავშიროთ ფორმები.
Illustrator-ში ფორმების კომბინირება შეიძლება თავიდანვე საკმაოდ დამაბნეველი იყოს. ახლა თქვენ ისწავლეთ როგორ მოაჭრათ, დააჯგუფოთ, დაყოთ და დააკავშიროთ ფორმები, მალე თქვენ შეძლებთ შექმნათ ლამაზი გრაფიკა და დიზაინი.
წარმატებებს გისურვებთ!

