Სარჩევი
ეს არის ჩემი მიმოხილვა CorelDraw 2021 , გრაფიკული დიზაინის პროგრამული უზრუნველყოფის Windows და Mac-ისთვის.
მე მქვია ივნისი, ცხრა წელია ვმუშაობ გრაფიკულ დიზაინერად. მე ვარ Adobe Illustrator-ის გულშემატკივარი, მაგრამ გადავწყვიტე გამომეცადა CorelDraw, რადგან ხშირად მესმის ჩემი დიზაინერი მეგობრების ლაპარაკი იმაზე, თუ რამდენად კარგია ის და საბოლოოდ ის ხელმისაწვდომია Mac-ის მომხმარებლებისთვის.
დიდი ხნის გამოყენების შემდეგ, უნდა ვაღიარო, რომ CorelDraw უფრო ძლიერია ვიდრე მეგონა. მისი ზოგიერთი მახასიათებელი აადვილებს დიზაინს, ვიდრე თქვენ წარმოიდგენთ. ეს არ არის ცუდი ვარიანტი თქვენი გრაფიკული დიზაინის მოგზაურობის დასაწყებად და ის უფრო ხელმისაწვდომია, ვიდრე მრავალი სხვა დიზაინის ინსტრუმენტი.
თუმცა, არცერთი პროგრამა არ არის სრულყოფილი! CorelDRAW-ის ამ მიმოხილვაში მე ვაპირებ გაგიზიაროთ ჩემი დასკვნები CorelDRAW Graphics Suite-ის ძირითადი მახასიათებლების გამოცდისა და Corel-ის მომხმარებელთა მხარდაჭერასთან ელექტრონული ფოსტით და პირდაპირი ჩეთის საშუალებით ურთიერთობის შემდეგ. მე ასევე გაჩვენებთ ჩემს პირად მოსაზრებას მისი ფასის, გამოყენების სიმარტივის და დადებითი და უარყოფითი მხარეების შესახებ.
სხვათა შორის, ეს სტატია უფრო მეტია, ვიდრე უბრალოდ მიმოხილვა, მე ასევე დავაფიქსირებ ჩემს სასწავლო პროცესს და გაგიზიარეთ რამდენიმე სასარგებლო გაკვეთილი, თუ გადაწყვეტთ გამოიყენოთ CorelDRAW. შეიტყვეთ მეტი „CorelDRAW გაკვეთილები“ ქვემოთ მოცემული სექციიდან სარჩევის მეშვეობით.
დროის დაკარგვის გარეშე, დავიწყოთ.
უარი პასუხისმგებლობის უარყოფა: CorelDRAW-ის ეს მიმოხილვა არ არის დაფინანსებული ან მხარდაჭერილი კორელი არანაირად. სინამდვილეში, კომპანიამ არც კი იცის, რომ მე ვართავიდან ძნელი იყო იმ ხელსაწყოს პოვნა, რომელიც მე მინდა, და ხელსაწყოების სახელების დათვალიერებისას ადვილი არ არის იმის გარკვევა, თუ რისთვის გამოიყენება ისინი.
მაგრამ Google-ის რამდენიმე კვლევისა და გაკვეთილების შემდეგ, ადვილია. მართვა. და Corel Discovery Center-ს აქვს საკუთარი გაკვეთილები. გარდა ამისა, დოკუმენტის მინიშნებების პანელი არის კიდევ ერთი შესანიშნავი ადგილი ინსტრუმენტების შესასწავლად.
ფულის ღირებულება: 4/5
თუ გადაწყვეტთ მიიღოთ ერთჯერადი შეძენის ვარიანტი, მაშინ, რა თქმა უნდა, ეს არის 5-დან 5-დან. 499$ მუდმივი გამოწერისთვის არის OH MY GOD გარიგება. თუმცა, წლიური გამოწერა ცოტა ძვირია (იცით რომელ პროგრამას ვადარებ, არა?).
მომხმარებელთა მხარდაჭერა: 3.5/5
მიუხედავად იმისა, რომ ნათქვამია, რომ პასუხს მიიღებთ 24 საათში, მე პირველი პასუხი მივიღე ბილეთის წარდგენიდან ხუთი დღის შემდეგ . საშუალო პასუხის დრო რეალურად დაახლოებით სამი დღეა.

ცოცხალი ჩატი ცოტა უკეთესია, მაგრამ თქვენ მაინც უნდა დაელოდოთ რიგში დახმარებას. და თუ შემთხვევით გამოხვალთ ფანჯრიდან, კვლავ მოგიწევთ ჩატის გახსნა. პირადად მე არ ვფიქრობ, რომ მომხმარებელთა მხარდაჭერის კომუნიკაცია ძალიან ეფექტურია. ამიტომაც მე მას აქ უფრო დაბალი შეფასება მივეცი.
CorelDraw ალტერნატივები
გსურთ მეტი ვარიანტების შესწავლა? შეამოწმეთ ეს სამი დიზაინის პროგრამა, თუ ფიქრობთ, რომ CorelDraw არ არის თქვენთვის.
1. Adobe Illustrator
CorelDraw-ის საუკეთესო ალტერნატივა არის Adobe Illustrator. გრაფიკულიდიზაინერები იყენებენ ილუსტრატორს ლოგოების, ილუსტრაციების, შრიფტის, ინფოგრაფიკის და ა.შ., ძირითადად ვექტორზე დაფუძნებული გრაფიკის შესაქმნელად. თქვენ შეგიძლიათ შეცვალოთ ნებისმიერი ვექტორული გრაფიკის ზომა მათი ხარისხის დაკარგვის გარეშე.
ნამდვილად არაფრის პრეტენზია არ მინდა Adobe Illustrator-ზე. მაგრამ თუ თქვენი ბიუჯეტი მჭიდროა, იქნებ გსურთ სხვა ალტერნატივების განხილვა. Adobe Illustrator არის ძვირადღირებული პროგრამული უზრუნველყოფის პროგრამა და მისი მიღება შეგიძლიათ მხოლოდ სააბონენტო გეგმის მეშვეობით, რომელიც მიიღებთ ყოველთვიურ ან წლიურ გადასახადს.
2. Inkscape
შეგიძლიათ მიიღოთ Inkscape-ის უფასო ვერსია, მაგრამ უფასო ვერსიის ფუნქციები შეზღუდულია. Inkscape არის უფასო ღია კოდის დიზაინის პროგრამა. ის უზრუნველყოფს ძირითადი ნახაზის ინსტრუმენტების უმეტესობას, რომლებიც აქვთ CorelDraw-ს და Illustrator-ს. როგორიცაა ფორმები, გრადიენტები, ბილიკები, ჯგუფები, ტექსტი და მრავალი სხვა.
თუმცა, მიუხედავად იმისა, რომ Inkscape ხელმისაწვდომია Mac-ისთვის, ის არ არის 100%-ით თავსებადი Mac-თან. მაგალითად, ზოგიერთი შრიფტის ამოცნობა შეუძლებელია და პროგრამა ყოველთვის არ არის სტაბილური, როცა უფრო დიდ ფაილებს მართავთ.
3. Canva
Canva არის საოცარი ონლაინ რედაქტირების ინსტრუმენტი პლაკატების, ლოგოების, ინფოგრაფიკის შესაქმნელად. და მრავალი სხვა დიზაინი. ეს ძალიან მარტივი და მოსახერხებელია გამოსაყენებლად. იმის გამო, რომ ის გთავაზობთ ბევრ მზა შაბლონს, ვექტორს და შრიფტს. თქვენ შეგიძლიათ შექმნათ ნამუშევრები 30 წუთზე ნაკლებ დროში მარტივად.
უფასო ვერსიის ერთ-ერთი უარყოფითი მხარე ის არის, რომ თქვენ არ შეგიძლიათ სურათის მაღალი ხარისხით შენახვა. თუ იყენებთ ციფრულსშინაარსი, გააგრძელე. თუმცა, დიდი ზომის დაბეჭდვისთვის, ეს საკმაოდ რთულია.
CorelDRAW გაკვეთილები
ქვემოთ ნახავთ CorelDraw-ის სწრაფ გაკვეთილებს, რომლებიც შეიძლება დაგაინტერესოთ.
როგორ გავხსნათ CorelDraw ფაილები?
თქვენს კომპიუტერზე CorelDraw ფაილების გასახსნელად შეგიძლიათ ორჯერ დააწკაპუნოთ. ან შეგიძლიათ გახსნათ CorelDraw პროგრამა, დააწკაპუნეთ გახსენით დოკუმენტი t და აირჩიეთ თქვენი ფაილი და დააწკაპუნეთ გახსნაზე. კიდევ ერთი ვარიანტი არის ის, რომ შეგიძლიათ გადაიტანოთ ფაილი ღია CorelDraw ინტერფეისში მის გასახსნელად.

თუ არ გაქვთ დაინსტალირებული ან თქვენს ვერსიას ვადა გაუვიდა. შეგიძლიათ გამოიყენოთ ონლაინ ფაილების გადამყვანები cdr ფაილების გასახსნელად. მაგრამ ყველაზე რეკომენდებული გზა არის პროგრამის ჩამოტვირთვა, რათა თავიდან აიცილოთ ხარისხის დაკარგვა.
როგორ დავხატოთ ტექსტი CorelDraw-ში?
CorelDraw-ში ტექსტის მოსახვევის ორი გავრცელებული გზა არსებობს.
მეთოდი 1: გამოიყენეთ Freehand ინსტრუმენტი, რათა შექმნათ ნებისმიერი მრუდი, რომელიც გსურთ, რომ გამოიყურებოდეს თქვენი ტექსტი, ან შეგიძლიათ გამოიყენოთ ფორმის ხელსაწყოები მრუდის ფორმის შესაქმნელად, მაგალითად, წრე . დააწკაპუნეთ იქ, სადაც გსურთ აჩვენოთ ტექსტი გზაზე და უბრალოდ ჩაწერეთ მასზე.

მეთოდი 2: აირჩიეთ ტექსტი, რომლის მოხვევა გსურთ, გადადით ნავიგაციის ზედა ზოლზე ტექსტი > ტექსტის მორგება გზაზე . გადაიტანეთ კურსორი ფორმაზე და დააწკაპუნეთ იქ, სადაც გსურთ იყოს ტექსტი. შემდეგ დააწკაპუნეთ მაუსის მარჯვენა ღილაკით, აირჩიეთ Convert to Curves .
როგორ წავშალოთ ფონი CorelDraw-ში?
მარტივი ფორმებისთვის, როგორიცააწრეები ან მართკუთხედები, შეგიძლიათ მარტივად წაშალოთ ფონი PowerClip-ის გამოყენებით. დახაზეთ ფორმა სურათზე, აირჩიეთ სურათი და გადადით ობიექტზე > PowerClip > მოათავსეთ ჩარჩოს შიგნით .
თუ გსურთ წაშალოთ ფონი სხვა რამეზე, რომელიც არ არის გეომატიკა, გამოიყენეთ ფანქრის ხელსაწყო ობიექტის ირგვლივ გასარკვევად და შემდეგ მიჰყევით ზემოთ მოცემულ ნაბიჯს. აირჩიეთ სურათი და გადადით ობიექტზე > PowerClip > მოათავსეთ ჩარჩოს შიგნით .
არსებობს CorelDraw-ში ფონის წაშლის სხვა გზები, აირჩიე ის, რომელიც საუკეთესოდ მუშაობს, დამოკიდებულია თქვენს სურათზე.
როგორ მოვაჭრათ CorelDraw-ში?
Crop ინსტრუმენტის გამოყენებით CorelDraw-ში გამოსახულების ამოჭრა ნამდვილად მარტივია. გახსენით ან განათავსეთ თქვენი სურათი CorelDraw-ში. აირჩიეთ Crop ინსტრუმენტი, დააწკაპუნეთ და გადაიტანეთ იმ არეალზე, რომლის ამოჭრაც გსურთ და დააწკაპუნეთ Crop .
ასევე შეგიძლიათ მოატრიალოთ ამოჭრილი არე, უბრალოდ დააწკაპუნეთ სურათზე დასატრიალებლად და შემდეგ დააჭირეთ Crop . არ ხართ დარწმუნებული მოსაჭრის არეალში, დააწკაპუნეთ გასუფთავებაზე არეალის ხელახლა ასარჩევად.
როგორ გავხსნათ CorelDraw ფაილები Adobe Illustrator-ში?
როდესაც ცდილობთ cdr ფაილის გახსნას Adobe Illustrator-ში, ის გამოჩნდება უცნობი ფორმატის სახით. Illustrator-ში cdr ფაილის გასახსნელად საუკეთესო გზაა თქვენი CorelDraw ფაილის ექსპორტი AI ფორმატში, შემდეგ კი შეგიძლიათ გახსნათ ის Illustrator-ში უპრობლემოდ.
როგორ გადავიყვანოთ jpg ვექტორად CorelDraw-ში?
თქვენ შეგიძლიათ თქვენი jpg გამოსახულების ექსპორტი svg, png, pdf ან ai ფორმატშიგადაიყვანეთ jpg ვექტორად. ვექტორული გამოსახულების მასშტაბირება შესაძლებელია გარჩევადობის დაკარგვის გარეშე და ასევე შესაძლებელია მისი რედაქტირება.
როგორ გამოვსახოთ ობიექტი CorelDraw-ში?
არსებობს CorelDraw-ში ობიექტის კონტურის გამოკვეთის სხვადასხვა გზა, როგორიცაა Create Boundary, გამოიყენეთ ფანქრის ხელსაწყო მის თვალსაჩინოდ, ან გამოიყენეთ PowerTrace და შემდეგ ამოიღეთ შევსება და გაასწორეთ კონტურები.
როგორ დავაკოპიროთ და ჩასვათ ტექსტი CorelDraw-ში?
შეგიძლიათ დააკოპიროთ და ჩასვათ ტექსტი CorelDraw-ში ისევე, როგორც ნებისმიერ სხვაგან თქვენს კომპიუტერში. დიახ, Mac-ისთვის არის Command C კოპირება და Command V ჩასმა. თუ Windows-ზე ხართ, მაშინ ეს არის Control C და Control V .
საბოლოო ვერდიქტი
CorelDraw არის ძლიერი დიზაინის ინსტრუმენტი ყველა დონის დიზაინერებისთვის, განსაკუთრებით დამწყებთათვის, რადგან ისინი ადვილად ხელმისაწვდომი სასწავლო რესურსებია. ეს ასევე შესანიშნავი პროგრამაა ინდუსტრიული და არქიტექტურისთვის, რადგან ადვილია პერსპექტიული ხედების შექმნა.
არ შემიძლია ყველა გრაფიკული დიზაინერის სახელით ლაპარაკი, მაგრამ თუ თქვენ ისევე მოდიხართ Adobe Illustrator-დან, როგორც მე, გაგიჭირდებათ ინტერფეისის, ხელსაწყოებისა და მალსახმობების შეგუება. და CorelDraw-ს არ აქვს იმდენი კლავიატურის მალსახმობი, როგორც Illustrator, ეს შეიძლება იყოს მნიშვნელოვანი უარყოფითი მხარე მრავალი დიზაინერისთვის.
ზოგიერთი დიზაინერი გადაწყვეტს გამოიყენოს CorelDraw მისი ფასების უპირატესობის გამო, მაგრამ ეს მხოლოდ ერთჯერადი შეძენის მუდმივი ლიცენზიის შემთხვევაშია. წლიური გეგმაროგორც ჩანს, არ აქვს უპირატესობა.
ეწვიეთ CorelDRAW ვებსაიტსმათი პროდუქტის განხილვა.სარჩევი
- CorelDraw მიმოხილვა
- CorelDRAW-ის დეტალური მიმოხილვა
- ძირითადი მახასიათებლები
- ფასი
- გამოყენების სიმარტივე
- მომხმარებელთა მხარდაჭერა (ელფოსტა, ჩატი და ზარი)
- მიზეზები ჩემი მიმოხილვებისა და რეიტინგების მიღმა
- CorelDraw ალტერნატივები
- 1. Adobe Illustrator
- 2. Inkscape
- 3. Canva
- CorelDRAW გაკვეთილები
- როგორ გავხსნათ CorelDraw ფაილები?
- როგორ გავაფორმოთ ტექსტი CorelDraw-ში?
- როგორ გავხსნათ ამოიღეთ ფონი CorelDraw-ში?
- როგორ მოვაჭრათ CorelDraw-ში?
- როგორ გავხსნათ CorelDraw ფაილები Adobe Illustrator-ში?
- როგორ გადავიტანოთ jpg ვექტორად CorelDraw-ში?
- როგორ გამოვყოთ ობიექტი CorelDraw-ში?
- როგორ დავაკოპიროთ და ჩასვათ ტექსტი CorelDraw-ში?
- საბოლოო ვერდიქტი
CorelDraw მიმოხილვა
CorelDraw არის დიზაინისა და გამოსახულების რედაქტირების პროგრამული უზრუნველყოფის კომპლექტი, რომელსაც დიზაინერები იყენებენ შექმნათ ონლაინ ან ციფრული რეკლამები, ილუსტრაციები, დიზაინის პროდუქტები, დიზაინის არქიტექტურული განლაგება და ა.შ. შეიმუშავეთ პროდუქტები, ნახავთ, რომ მათ აქვთ სხვადასხვა ვერსიები, მათ შორის CorelDRAW Graphics Suite, CorelDRAW Standard, CorelDRAW Essentials და App Store Editions.

ყველა ვერსიიდან CorelDRAW Graphics Suite არის ყველაზე პოპულარული და, როგორც ჩანს, ეს არის ის პროდუქტიც, რომ Corel-მა დიდი ძალისხმევა დახარჯა განვითარებაში.
ეს იყოყოველთვის მხოლოდ Windows-ის პროგრამული უზრუნველყოფის პროგრამაა, მაგრამ ახლა ის ასევე თავსებადია Mac-თან. სწორედ ამიტომ, მე ძალიან გამიხარდა მისი გამოცდა!
როგორც ბევრი სხვა პროგრამული უზრუნველყოფის კომპანია, Corel ასევე ასახელებს თავის პროდუქტებს წლების განმავლობაში. მაგალითად, CorelDRAW-ის უახლესი ვერსია არის 2021, რომელსაც აქვს რამდენიმე ახალი ფუნქცია, როგორიცაა Draw in Perspective, Snap to Self, Pages Docker/Inspector და Multipage View და ა.შ.
ეს დამწყებთათვის მოსახერხებელი დიზაინის პროგრამული უზრუნველყოფა არის კარგი ვარიანტია მცირე ბიზნესისთვის, რომლებსაც აქვთ შეზღუდული ბიუჯეტი მარკეტინგულ მასალებზე დასახარჯად. იმის გამო, რომ მისი გამოყენება ძალიან მარტივია, შეგიძლიათ ჩამოტვირთოთ პროგრამული უზრუნველყოფის პროგრამა, ისწავლოთ და თავად დააპროექტოთ იგი.
CorelDraw ჩვეულებრივ გამოიყენება განლაგებისა და პერსპექტიული დიზაინისთვის. მისი ზოგიერთი ხელსაწყო, როგორიცაა Extrude Tools და პერსპექტიული სიბრტყე, 3D-ს უფრო მარტივს ხდის, ვიდრე ოდესმე!
თქვენ იპოვით CorelDraw-ს ადვილად შესასწავლად დამოუკიდებლად. თუ არ იცით საიდან დაიწყოთ, არის სასარგებლო გაკვეთილები CorelDraw სასწავლო ცენტრში ან შეგიძლიათ დაუკავშირდეთ მომხმარებელთა მხარდაჭერას დახმარებისთვის.
იდეალურად ჟღერს, არა? მაგრამ მე ვფიქრობ, რომ ხელსაწყოების „მოხერხებულობა“ შესაძლოა შეზღუდოს შემოქმედებითობა. როდესაც ყველაფერი მზად არის გამოსაყენებლად, ის უბრალოდ იმდენად მოსახერხებელია, რომ თქვენ არ გჭირდებათ რაიმეს შექმნა საკუთარ თავზე. Იცი რასაც ვგულისხმობ?
ეწვიეთ CorelDRAW ვებსაიტსCorelDRAW-ის დეტალური მიმოხილვა
ეს მიმოხილვა და გაკვეთილები ეფუძნება CorelDraw ოჯახის ყველაზე პოპულარულ პროდუქტს, CorelDraw Graphics Suite 2021,კონკრეტულად მისი Mac ვერსია.
მე ვაპირებ ტესტს დავყო ოთხ ნაწილად: ძირითადი ფუნქციები, ფასები, გამოყენების სიმარტივე და მომხმარებელთა მხარდაჭერა, ასე რომ თქვენ მიიღებთ წარმოდგენას მის ძლიერ და სუსტ მხარეებზე.
ძირითადი მახასიათებლები
CorelDraw-ს აქვს ათობით ფუნქცია, დიდი და პატარა. ჩემთვის შეუძლებელია თითოეული მათგანის ტესტირება, წინააღმდეგ შემთხვევაში ეს მიმოხილვა იქნება ძალიან გრძელი. ამიტომ, მე მხოლოდ ოთხ ძირითად მახასიათებელს ავირჩევ, რომ განვიხილო და დავინახო, შეესაბამება თუ არა ისინი Corel-ის პრეტენზიებს.
1. Live Sketch Tool
ყოველთვის ჯერ ქაღალდზე ვხატავ, შემდეგ კი ჩემს ნამუშევრებს კომპიუტერში ვასწორებ რედაქტირებისთვის, რადგან, მართალი გითხრათ, ციფრულზე ხატვისას ხაზების გაკონტროლება ნამდვილად რთულია. მაგრამ Live Sketch ინსტრუმენტმა უბრალოდ შემცვალა ჩემი აზრი.
მიმაჩნია, რომ საკმაოდ მარტივია ხატვა Live Sketch ხელსაწყოთი და განსაკუთრებით ის მაძლევს საშუალებას ხაზების მარტივად გამოსწორებისას, როდესაც ვხატავ მათ. ეს ინსტრუმენტი ჰგავს ფუნჯის ხელსაწყოს კომბინაციას Photoshop-ში და ფანქრის ხელსაწყოს Illustrator-ში.
ერთი რამ, რამაც ცოტა გამაღიზიანა, არის ის, რომ მალსახმობები ძალიან განსხვავდება Adobe Illustrator-ისგან. გარკვეული დრო დასჭირდება შეგუებას, თუ თქვენც ისევე მოდიხართ Illustrator-დან, როგორც მე. და ბევრ ხელსაწყოს არ აქვს მალსახმობები, მათ შორის Live Sketch ინსტრუმენტი.
სხვა ხელსაწყოები დამალულია და წარმოდგენა არ მქონდა სად მეპოვა ისინი. მაგ საშლელის პოვნას ცოტა დრო დამჭირდა, გუგლში მომიწია. და მას შემდეგ რაც ვიპოვე, არ იძლევა საშუალებასთავისუფლად გამოვიყენო, როცა ვხატავ ისე, თითქოს შემეძლოს Photoshop-ში, რომ შემეძლოს სწრაფად გადართვა დახატვასა და წაშლას შორის.
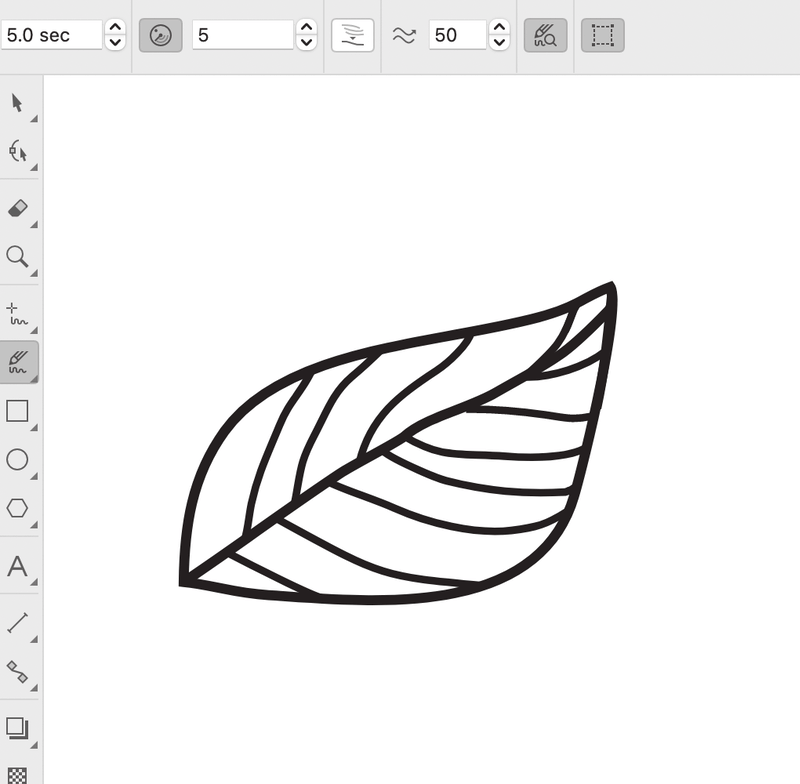
ეს ხელსაწყო შესანიშნავია ხატვისთვის, რადგან ის დაზოგავს დროს ქაღალდზე დახატვისა და მოგვიანებით ციფრულზე მიკვლევისგან, მაგრამ რა თქმა უნდა, მას არ შეიძლება ჰქონდეს 100% ისეთივე შეხება, როგორც ქაღალდზე ნახატზე. გარდა ამისა, თქვენ უნდა მიიღოთ ციფრული სახატავი ტაბლეტი, თუ თქვენ ასახავთ შედევრს.
ჩემი პირადი მოსაზრება ტესტირების შემდეგ: ეს არის კარგი ინსტრუმენტი ილუსტრაციების დასახატავად, როდესაც გაარკვიეთ ყველა ტაიმერი და სხვა პარამეტრები, რომლებიც შეესაბამება თქვენს სტილს.
2. პერსპექტიული ნახაზი
პერსპექტიული სიბრტყე გამოიყენება სამგანზომილებიანი გამოსახულების შესაქმნელად. თქვენ შეგიძლიათ დახაზოთ ან მოათავსოთ არსებული ობიექტები პერსპექტიულ სიბრტყეზე, რათა შექმნათ 1-პუნქტიანი, 2-პუნქტიანი ან 3-პუნქტიანი პერსპექტიული 3D ობიექტები.
როგორც გრაფიკული დიზაინერი, მე მიმაჩნია, რომ 2-პუნქტიანი პერსპექტივა მოსახერხებელია შეფუთვის დიზაინის სხვადასხვა პერსპექტივიდან წარმოჩენისთვის. მისი გაკეთება მარტივია და პერსპექტიული წერტილები ზუსტია. მომწონს პერსპექტივის დამატების მოხერხებულობა მაკიაჟის სწრაფად გასაკეთებლად.

Draw in Perspective CorelDraw 2021-ის ახალი ფუნქციაა. მართალია, ეს ასე აადვილებს ნახატის შექმნას პერსპექტიულ ხედში, მაგრამ ძნელია ერთბაშად სრულყოფილი ფორმის მიღება.

დახაზვისას ზოგიერთი პარამეტრის შეცვლა დაგჭირდებათ. მიჭირს ხაზების შესატყვისი.
ხედავთ ეკრანის სურათს ზემოთ? ზედანაწილი არ არის ზუსტად 100% დაკავშირებული მარცხენა მხარეს.
ზოგიერთ გაკვეთილსაც კი მივყევი ონლაინ, რათა გამეგო, როგორ დავხატო იდეალურად პერსპექტივაში. მაგრამ მაინც, ძნელია სრულყოფილ წერტილამდე მისვლა.
ჩემი პირადი შეხედულება ტესტირების შემდეგ: CorelDraw შესანიშნავი პროგრამაა განლაგებისა და 3D პერსპექტივის დიზაინისთვის. 2021 წლის ახალი ვერსიის Draw in Perspective ფუნქცია ამარტივებს 3D ნახატს.
3. მრავალგვერდიანი ხედი
ეს არის კიდევ ერთი ახალი ფუნქცია, რომელსაც CorelDraw 2021 შემოაქვს. თქვენ შეგიძლიათ მარტივად გადაადგილდეთ ობიექტების გარშემო გვერდებზე და მარტივად მოაწყოთ გვერდები. და ეს საშუალებას გაძლევთ შეადაროთ თქვენი დიზაინი გვერდიგვერდ.
თუ თქვენ მოდიხართ Adobe InDesign-დან ან Adobe Illustrator-დან, როგორც მე, კარგად უნდა იცოდეთ ეს ფუნქცია. ძალიან მიკვირს, რომ CorelDraw მხოლოდ ახლა გაუშვა ეს ფუნქცია. ეს ისეთი მნიშვნელოვანი ფუნქციაა დიზაინერებისთვის, რომლებიც მუშაობენ ჟურნალებზე, ბროშურებზე ან მრავალგვერდიან დიზაინზე.
კარგი, გილოცავთ CorelDraw-ის მომხმარებლებს, ახლა თქვენ შეგიძლიათ უფრო მარტივად იმუშაოთ თქვენს პროექტზე. თუმცა, შექმნილი ფაილიდან ახალი გვერდის დამატება არ არის მოსახერხებელი, Adobe Illustrator-ისგან განსხვავებით, თქვენ შეგიძლიათ მარტივად დაამატოთ ახალი არტბორდი პანელიდან.
სიმართლე გითხრათ, მე ვერ ვიპოვე როგორ დავამატო ახალი. გვერდი, სანამ გუგლში არ მოვძებნი.

ჩემი პირადი მოსაზრება ტესტირების შემდეგ: ეს ნამდვილად სასარგებლო ფუნქციაა, მაგრამ ვისურვებდი, რომ მისი ნავიგაცია უფრო ადვილი იყოს.
4. რამდენიმე აქტივის ერთდროულად ექსპორტი
ესფუნქცია საშუალებას გაძლევთ სწრაფად და მარტივად გაატაროთ რამდენიმე გვერდი ან ობიექტი ერთდროულად თქვენთვის საჭირო ფორმატში, როგორიცაა png, მაღალი გარჩევადობის jpeg და ა.შ. მრავალი აქტივის ექსპორტი დაზოგავს თქვენს დროს და ხდის თქვენს მუშაობას უფრო ორგანიზებულს.
ამ მახასიათებლის შესახებ ერთი მაგარი რამ არის ის, რომ თქვენ შეგიძლიათ გქონდეთ სხვადასხვა პარამეტრები თქვენი ობიექტებისთვის მათი ექსპორტის დროს და თქვენ კვლავ შეგიძლიათ მათი ექსპორტი ერთდროულად. მაგალითად, მე მინდა ჩემი ნარინჯისფერი ობიექტი იყოს PNG ფორმატში და ლურჯი JPG.

ასევე შეგიძლიათ მრავალი აქტივის ექსპორტი დაჯგუფებული ობიექტის სახით.
ჩემი პირადი მოსაზრება ტესტირების შემდეგ: მთლიანობაში ვფიქრობ, რომ ეს მაგარი ფუნქციაა. საჩივარი არაფერია.
ფასი
შეგიძლიათ მიიღოთ CorelDRAW Graphics Suite 2021 249$/წელი (20,75$/თვეში) წლიური გეგმით ( გამოწერით) ან თქვენ შეგიძლიათ აირჩიოთ ერთჯერადი შესყიდვა 499$ , რომ გამოიყენოთ იგი სამუდამოდ.

მე ვიტყოდი, რომ CorelDraw არის ძალიან ხელმისაწვდომი დიზაინის პროგრამა, თუ თქვენ გეგმავთ. შეინახოს იგი ხანგრძლივი გამოყენებისთვის. თუ თქვენ მიიღებთ წლიურ გეგმას, მართალი გითხრათ, ეს საკმაოდ ძვირია. სინამდვილეში, Adobe Illustrator-ის წინასწარ გადახდილი წლიური გეგმა კიდევ უფრო იაფია, მხოლოდ 19,99$/თვეში .
ნებისმიერ შემთხვევაში, შეგიძლიათ სცადოთ, სანამ საფულეს ამოიღებთ. თქვენ იღებთ 15-დღიან უფასო საცდელ ვერსიას პროგრამის შესასწავლად.
გამოყენების სიმარტივე
ბევრ დიზაინერს უყვარს CorelDraw-ის მარტივი და სუფთა ინტერფეისი, რადგან ის მარტივიაგამოსაყენებელი ხელსაწყოების პოვნა. მაგრამ მე პირადად მირჩევნია ხელთ მქონდეს ხელსაწყოები. ვეთანხმები, რომ UI გამოიყურება სუფთა და კომფორტული სამუშაოდ, მაგრამ მას აქვს ძალიან ბევრი ფარული პანელი, ამიტომ არ არის იდეალური სწრაფი რედაქტირებისთვის.

მე მომწონს მისი ხელსაწყო მინიშნებები (სამეურვეო ინსტრუმენტები) გვერდით, როდესაც არჩეული გაქვთ ინსტრუმენტი. იგი იძლევა მოკლე შესავალს, თუ როგორ გამოიყენოთ ინსტრუმენტი. ეს შეიძლება იყოს კარგი დახმარება CorelDraw-ის დამწყებთათვის.

ძირითადი ხელსაწყოების უმეტესობა, როგორიცაა ფორმები, მოსავლის ხელსაწყოები და ა.შ. ადვილი შესასწავლია და მათი სწავლა შეგიძლიათ გაკვეთილებიდან. ხატვის ხელსაწყოები, როგორიცაა Live Sketch, კალმის ხელსაწყო და სხვა, არც ისე რთული გამოსაყენებელია, მაგრამ მათ პროფესიონალურად მართვას დიდი პრაქტიკა სჭირდება.
CorelDraw-ს ასევე აქვს მრავალი მზა შაბლონი. თუ გსურთ სწრაფად შექმნათ რაიმე. შაბლონები ყოველთვის სასარგებლოა დამწყებთათვის.

კიდევ ერთი სასარგებლო რესურსი ინსტრუმენტების გამოყენების შესასწავლად არის Corel Discovery Center. ის მოიცავს ფოტოების და ვიდეოების რედაქტირების საფუძვლებს, ასევე გრაფიკისა და ფერწერის შექმნას. თქვენ შეგიძლიათ აირჩიოთ ფოტო ან ვიდეო გაკვეთილი თქვენი სწავლისთვის.

რეალურად, ორივეს ვიყენებ. ვუყურებ გაკვეთილს და შემდეგ ვბრუნდები, რათა გადავხედო წერილობითი გაკვეთილის კონკრეტულ ნაბიჯებს ფოტოებით იმავე გვერდზე Discovery სასწავლო ცენტრში. რამდენიმე ახალი ხელსაწყოს სწავლა მარტივად მოვახერხე.
მომხმარებელთა მხარდაჭერა (ელფოსტა, ჩატი და ზარი)
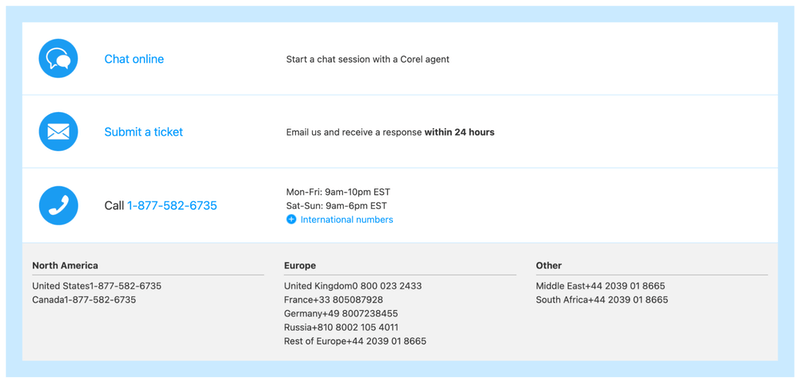
CorelDraw გთავაზობთ ელ.ფოსტის მხარდაჭერას, მაგრამ რეალურად თქვენგამოაგზავნის შეკითხვას ონლაინ, მიიღებს ბილეთის ნომერს და ვინმე დაგიკავშირდებათ ელექტრონული ფოსტით. ისინი მოგთხოვენ თქვენი ბილეთის ნომერს შემდგომი დახმარებისთვის.
თუ არ გეჩქარებათ, ვფიქრობ, წინააღმდეგი არ იქნებით ლოდინი. მაგრამ მე ვფიქრობ, რომ ელ.ფოსტის მხარდაჭერის პროცესი ძალიან ბევრია მარტივი კითხვისთვის.
მეც ვცადე დაკავშირება Live Chat-ით, ჯერ კიდევ დამჭირდა რიგში ლოდინი, მაგრამ პასუხი უფრო ადრე მივიღე, ვიდრე ელექტრონული ფოსტით. თუ გაგიმართლათ, შეგიძლიათ დაუყოვნებლივ მიიღოთ დახმარება. თუ არა, შეგიძლიათ დაელოდოთ ან ჩაწეროთ შეკითხვა და დაელოდოთ ვინმეს დაგიკავშირდებათ ელ.ფოსტით.

მე მათ არ დავურეკე, რადგან ნამდვილად არ ვარ ტელეფონის ადამიანი, მაგრამ თუ არ გსურთ ჯდომა და ლოდინი, ასევე შეგიძლიათ სცადოთ დაუკავშირდეთ დამხმარე ჯგუფს სამუშაო საათებში მოწოდებულია CorelDraw-ის საკონტაქტო გვერდზე: 1-877-582-6735 .
მიზეზები ჩემი მიმოხილვებისა და რეიტინგების მიღმა
ეს CorelDraw მიმოხილვა ეფუძნება პროგრამული უზრუნველყოფის პროგრამის შესწავლის ჩემს გამოცდილებას.
ფუნქციები: 4.5/5
CorelDraw გთავაზობთ შესანიშნავ ინსტრუმენტებს სხვადასხვა ტიპის დიზაინისა და ილუსტრაციებისთვის. 2021 წლის ახალი ვერსია შემოაქვს რამდენიმე ახალ ფუნქციას, როგორიცაა მრავალი აქტივის ექსპორტი და მრავალგვერდიანი ხედი, რაც დიზაინის სამუშაო პროცესს უფრო ეფექტურს და მოსახერხებელს ხდის.
მის მახასიათებლებზე საჩივარი არაფერია, მაგრამ ვისურვებდი, რომ მეტი კლავიატურის მალსახმობი ყოფილიყო ხელსაწყოებისთვის.
გამოყენების სიმარტივე: 4/5
უნდა ვაღიარო, რომ

