Სარჩევი
დაბეჭდილი გქონიათ ოდესმე განსაცვიფრებელი გამოსახულება, რომელიც მხოლოდ ქაღალდზე გაოგნებული ხართ? თქვენ ალბათ არ ისარგებლეთ Lightroom-ის რბილი კორექტირების ფუნქციით.
გამარჯობა! მე ვარ კარა და როგორც პროფესიონალი ფოტოგრაფი, ყოველთვის მინდა, რომ ჩემი სურათები ზუსტად ისე გამოიყურებოდეს, როგორც მე მინდა. თუმცა, მონიტორებს შორის განსხვავებებით, თანმიმდევრულობა ყოველთვის ადვილი არ არის. გარდა ამისა, სურათები ხშირად განსხვავებულად გამოიყურება ეკრანზე, ვიდრე დაბეჭდვისას.
მაშ, როგორ შეგვიძლია დავრწმუნდეთ, რომ ჩვენი სურათები დაიბეჭდება ისე, როგორც ჩვენ გვინდა? სწორედ ამისთვის არის Soft Proofing in Lightroom. მოდით შევხედოთ როგორ გამოვიყენოთ იგი.
რა არის რბილი კორექტირება Lightroom-ში
მაშ, რას აკეთებს რბილი კორექტირება Lightroom-ში?
ეს ფუნქცია საშუალებას გაძლევთ იხილოთ წინასწარი გადახედვა, თუ როგორ გამოიყურება თქვენი სურათი სხვა მოწყობილობებზე. ეს მოიცავს ქაღალდზე დაბეჭდვისას იმ კონკრეტული ფერის პროფილით, რომელსაც თქვენი პრინტერი იყენებს.
როგორც თქვენ შეგეძლოთ, დაბეჭდილი ფოტოს გარეგნობა შეიძლება მკვეთრად შეიცვალოს, იმის მიხედვით, თუ რა პრინტერს იყენებთ. Soft Proofing ფუნქცია საშუალებას გაძლევთ ნახოთ ეს განსხვავებები ეკრანზე.
შეგიძლიათ შექმნათ დამადასტურებელი ასლი და შეიტანოთ ცვლილებები მასში, სანამ არ დაემსგავსება მთავარ ფაილს. შემდეგ, როდესაც თქვენ დაბეჭდავთ, უნდა მიიღოთ ისეთი შედეგი, როგორსაც ხედავთ კომპიუტერის ეკრანზე.
შენიშვნა: ქვემოთ მოცემული ეკრანის ანაბეჭდები აღებულია Lightroom Classic-ის Windows-ის ვერსიიდან.თუ თქვენ იყენებთ Mac-ის ვერსიას, ისინი ოდნავ განსხვავებულად გამოიყურებიან.
როგორ გამოვიყენოთ რბილი პროფილაქტიკა Lightroom-ში
მოდით, ვნახოთ, როგორ გამოვიყენოთ ეს ძალიან სასარგებლო ფუნქცია.
გააქტიურეთ Soft Proofing Mode
დარწმუნდით, რომ ხართ Lightroom-ის Develop მოდულში. აირჩიეთ ფოტო, რომლის გადახედვაც გსურთ.
ჩართეთ Soft Proofing , მონიშნეთ ყუთი ხელსაწყოთა ზოლში, ფოტოს ქვეშ, მაგრამ ფილმის ზოლის ზემოთ, ეკრანის ქვედა ნაწილში.
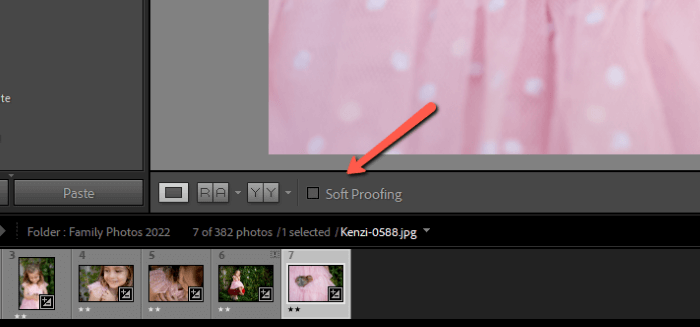
თუ არა ამ ხელსაწყოთა ზოლის ნახვა, დააჭირეთ T მის გასააქტიურებლად. რა მოხდება, თუ ინსტრუმენტთა პანელი იქ არის, მაგრამ ვერ ხედავთ Soft Proofing ვარიანტს? დააწკაპუნეთ ისარს ინსტრუმენტთა პანელის უკიდურეს მარჯვენა მხარეს. დააწკაპუნეთ Soft Proofing გასააქტიურებლად. გამშვები ნიშანი მიუთითებს, რომ ვარიანტი აქტიურია.
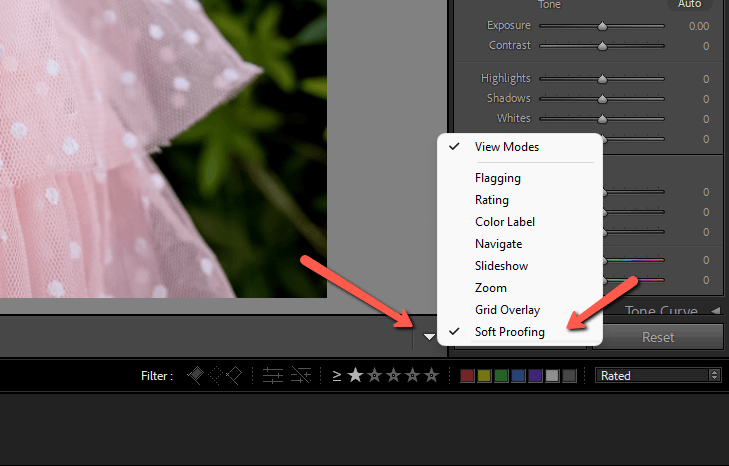
როდესაც მონიშნეთ Soft Proofing ველი, ფონი გახდება თეთრი და Proof Preview მაჩვენებელი გამოჩნდება ზედა მარჯვენა კუთხეში.

შექმენით დამადასტურებელი ასლი
ჩვენ გვინდა დაარეგულიროთ მტკიცებულება მთავარ ფაილზე გავლენის გარეშე. ამის გასაკეთებლად, მოდით გავაკეთოთ დამადასტურებელი ასლი. დააწკაპუნეთ დამმტკიცებელი ასლის შექმნა Soft Proofing პანელში მარჯვნივ.
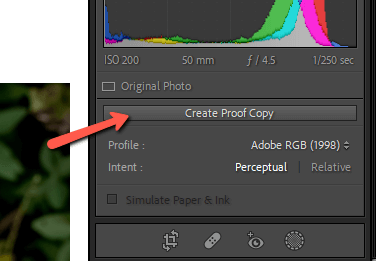
მეორე ასლი გამოჩნდება ფილმის ზოლში ბოლოში. ახლა, როდესაც ჩვენ ვაკეთებთ კორექტირებას, ისინი გამოყენებული იქნება მხოლოდ ფაილზე, რომელსაც გამოვიყენებთ დასაბეჭდად.
გააქტიურება ადრე და შემდეგ
იმისათვის, რომ ნახოთ რას ვაკეთებთ, სასარგებლოა ძირითადი ფაილის შედარებამტკიცებულების წინასწარი გადახედვა. დააჭირეთ Y კლავიატურაზე ადრე და შემდეგ რეჟიმის გასააქტიურებლად.
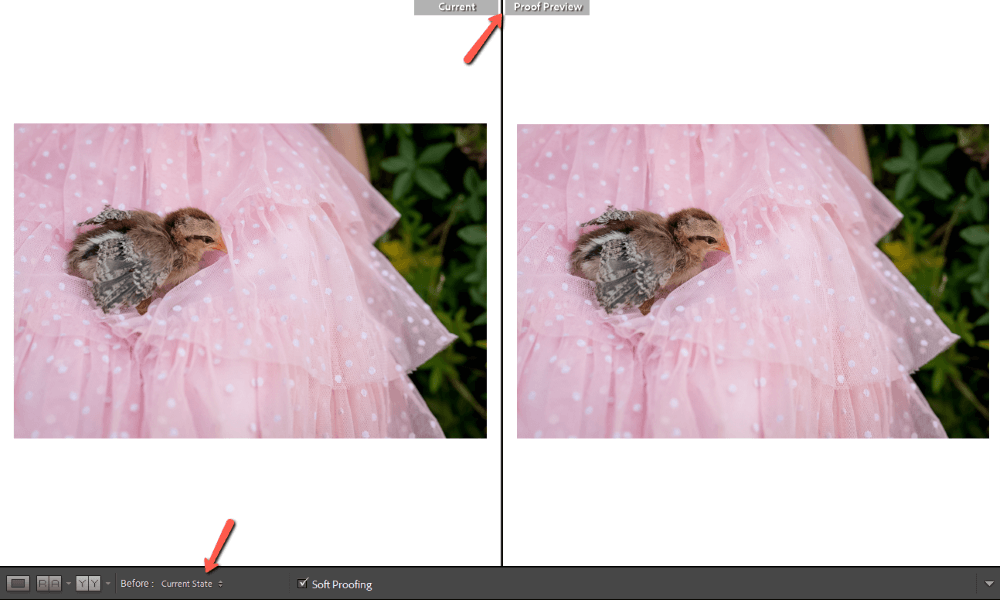
დარწმუნდით, რომ Before ფოტო დაყენებულია მიმდინარე მდგომარეობა . თუ დაყენებულია მდგომარეობამდე , ის აჩვენებს ორიგინალ სურათს თქვენი Lightroom-ის ცვლილებების გამოყენების გარეშე.
ასევე შეგიძლიათ შეცვალოთ წინა და შემდეგ რეჟიმის ორიენტაცია, თუ სხვა იერს გირჩევნიათ. დააწკაპუნეთ უჯრებზე Y-ით ინსტრუმენტთა ზოლის მარცხენა მხარეს, რათა გადართოთ სხვადასხვა ვარიანტები.
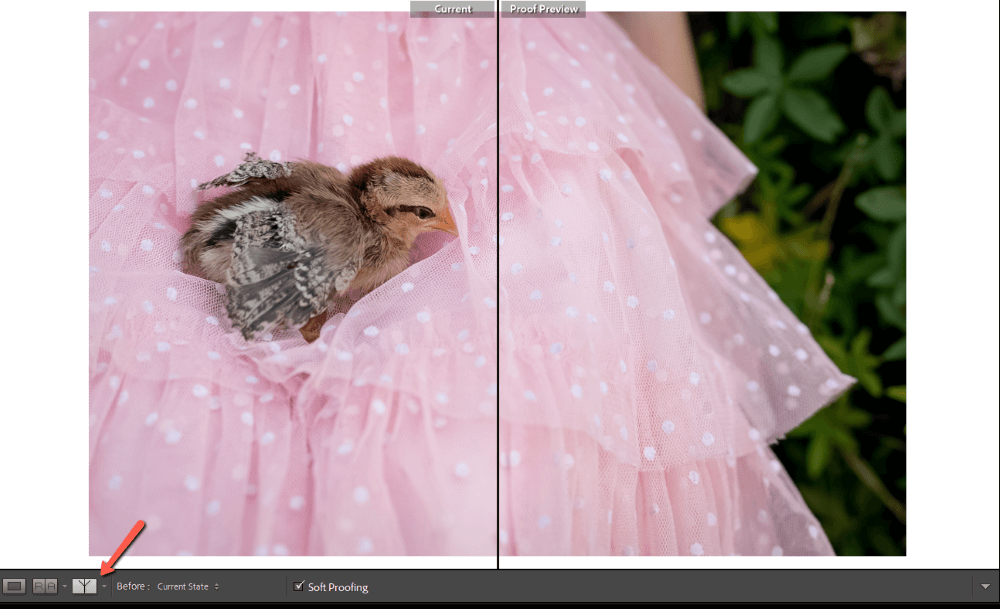
მე ვაპირებ გვერდიგვერდ ხედს.
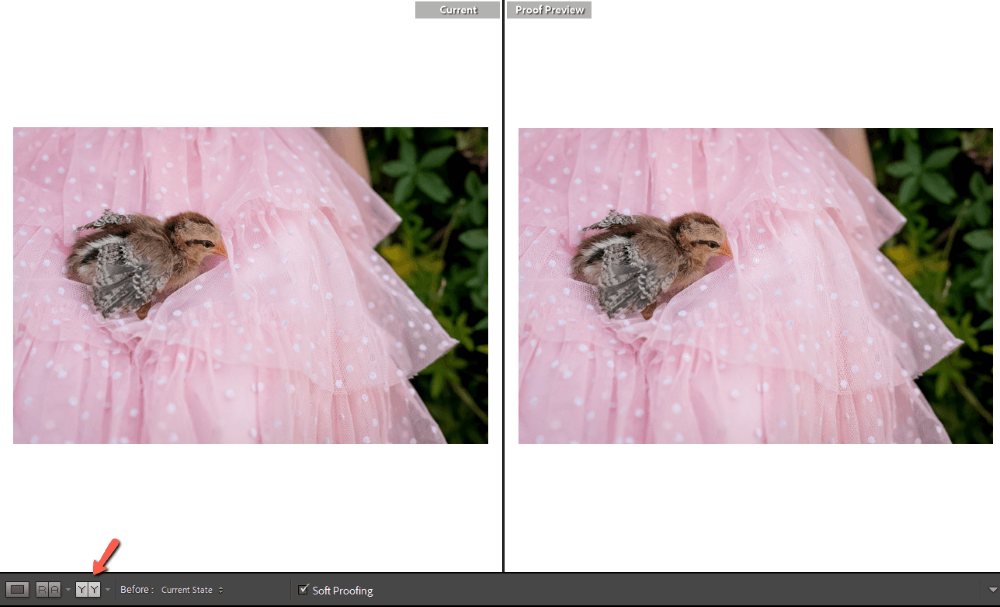
აირჩიეთ მოწყობილობის ფერის პროფილი
ახლა, შესაძლოა, შენიშნეთ, რომ ფოტოები ძირითადად ერთნაირად გამოიყურება. რას იძლევა?
ჩვენ უნდა ავირჩიოთ ფერის პროფილი იმ მოწყობილობისთვის, რომელსაც ჩვენ ვიყენებთ. ეკრანის მარჯვენა მხარეს ძირითადი პანელის ზემოთ, ჩვენ ვხედავთ, რომ არჩეულია Adobe RGB (1998) ფერის პროფილი. დააწკაპუნეთ მასზე და გამოჩნდება ჩამოსაშლელი ფანჯარა, სადაც შეგიძლიათ აირჩიოთ თქვენი მოწყობილობა.
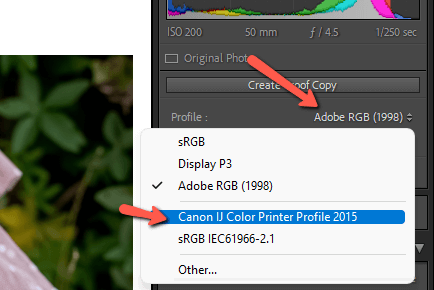
ასევე, დარწმუნდით, რომ ქაღალდის სიმულაცია & მელნის ყუთი მონიშნულია.
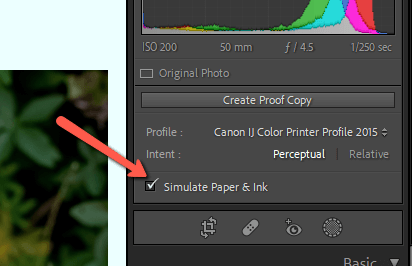
ახლა ჩვენ ვხედავთ დიდ განსხვავებას ამ ორს შორის!
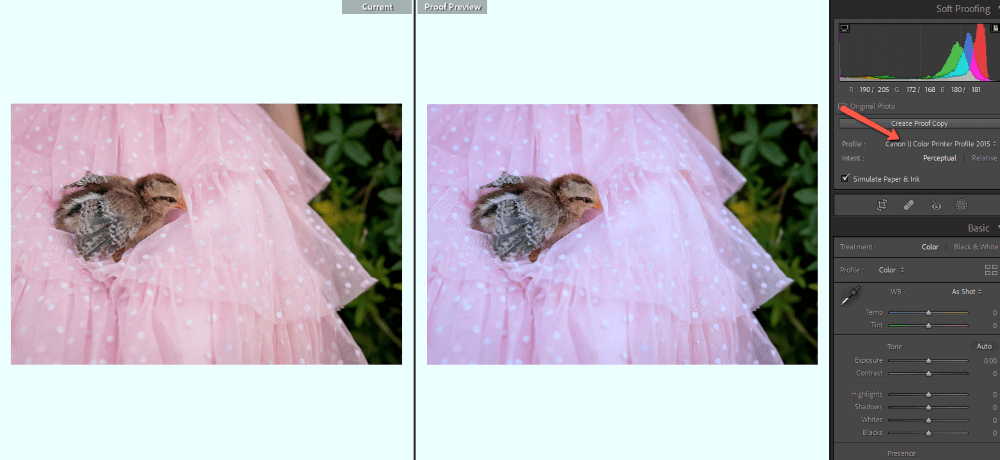
დაარეგულირეთ პროფ ასლი
შეიტანეთ კორექტირება მტკიცებულების ასლში, სანამ ის უფრო ჰგავს ორიგინალური ფოტო.
მე დავარეგულირე ამ სურათის ფერის ტემპერატურა, ხაზგასმა და ჩრდილები HSL პანელში რამდენიმე მცირე კორექტირებით.
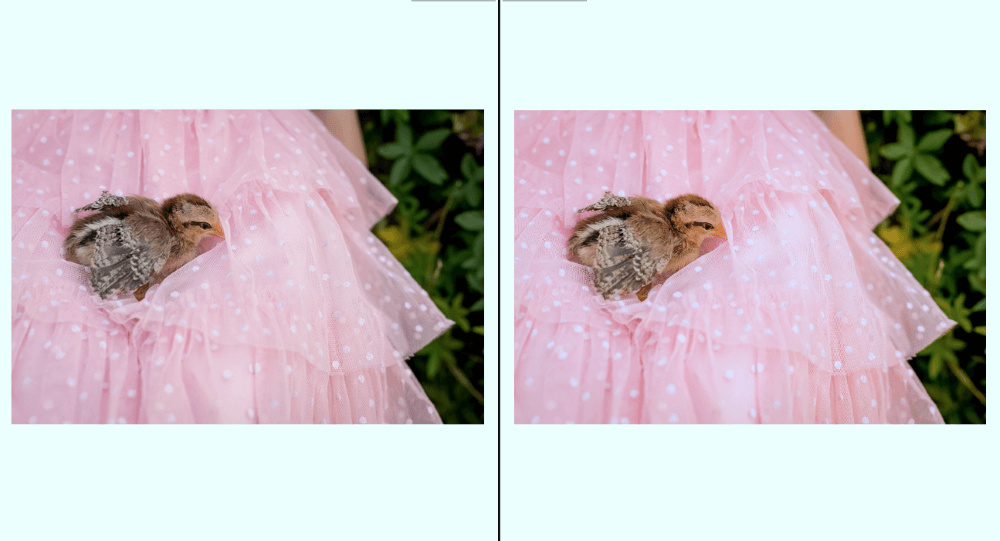
ახლა უნდა მივიღო დაბეჭდილი სურათი, რომელიც ძალიან გამოიყურება უფრო ჰგავს იმას, რასაც მე ვხედავჩემი ეკრანი!
ხშირად დასმული კითხვები
აქ არის სხვა კითხვები, რომლებიც დაკავშირებულია რბილ კორექტირებასთან Lightroom-ში.
რა უნდა გავაკეთოთ, როდესაც Lightroom რბილი კორექტირება არ მუშაობს?
გამორთეთ გამის გაფრთხილებები. ეს არის გაფრთხილებები, რომლებიც გიჩვენებთ გამოსახულების გაფუჭებულ ხაზს ან მთლიანად შავ ნაწილებს.
რბილი კორექტირების რეჟიმში, არის გამა გამაფრთხილებელი თქვენი მონიტორისთვის და ერთი თქვენი დანიშნულების მოწყობილობისთვის (როგორიცაა პრინტერი). თუ რომელიმე მათგანი აქტიურია, ისინი ხელს უშლიან მტკიცებულებას და ქაღალდის სიმულაციას & amp; როგორც ჩანს, მელნის ვარიანტი არ მუშაობს.
იპოვეთ ეს პარამეტრები ჰისტოგრამის ზედა კუთხეებში რბილი დამცავი პანელში. მარცხნივ არის მონიტორის გაფრთხილება, ხოლო მარჯვნივ არის დანიშნულების მოწყობილობის გაფრთხილება.
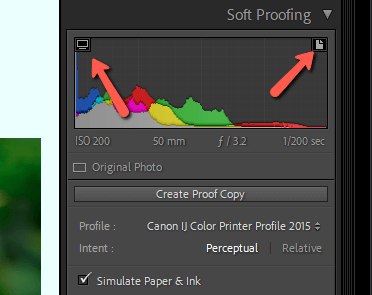
როგორ გამორთოთ რბილი იზოლაცია Lightroom-ში?
მოხსენით მონიშვნა რბილი კორექტირების უჯრის ინსტრუმენტთა პანელში გამოსახულების სამუშაო სივრცის ქვემოთ. ალტერნატიულად, დააჭირეთ S კლავიატურაზე.
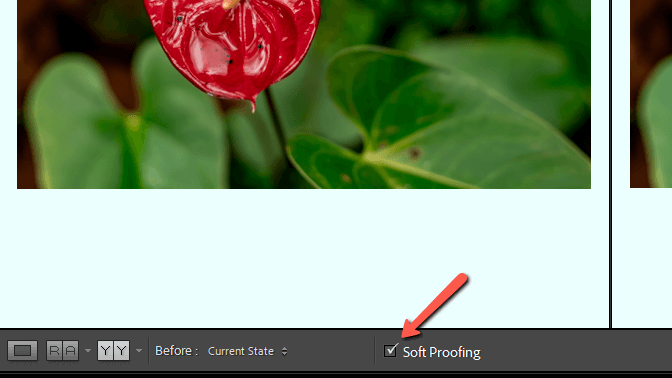
უნდა გამოვიყენო აღქმის ან შედარებითი Lightroom რბილი კორექტირება?
აღქმის ან ფარდობითი რენდერინგის განზრახვა ეუბნება Lightroom-ს, თუ როგორ გაუმკლავდეს გარე ფერებს.
თუ თქვენს სურათს აქვს მრავალი განსხვავებული ფერი, აირჩიეთ აღქმის რენდერი. ეს ტიპი მაქსიმალურად ცდილობს შეინარჩუნოს ფერების ურთიერთობა. გამის გარეთ ფერები შეიცვლება ფერების გარე ფერებთან ერთად, რათა შეინარჩუნოს ფერთა ურთიერთკავშირი გამის გარეთ ფერების კორექტირებისას.
თუთქვენ გაქვთ მხოლოდ რამდენიმე განსხვავებული ფერი, წადით ნათესავ რენდერთან. ეს ოფცია ინარჩუნებს გამის ფერებს და გადააქვს მხოლოდ გამის გარეთ არსებულ ფერებს უახლოეს რეპროდუცირებად ფერებზე. ეს შეინარჩუნებს დაბეჭდილ სურათში არსებულ ფერებს რაც შეიძლება ახლოს ორიგინალთან.
გაინტერესებთ Lightroom-ის სხვა ფუნქციები? შეამოწმეთ ეს ახსნა მცირედ გაგებული Dehaze ინსტრუმენტის!

