Სარჩევი
შეცდომებს ყველა უშვებს. პიროვნული ზრდის დიდი ნაწილი ცდა და შეცდომაა. იგივე ეხება ვიდეო რედაქტორად სწავლას და თქვენი ხელობის სრულყოფას. საბედნიეროდ, DaVinci Resolve-ის შემქმნელებმა შექმნეს რამდენიმე მეთოდი პროექტში განხორციელებული ცვლილების გასაუქმებლად და ხელახლა გასაკეთებლად. უბრალოდ CTRL + Z თქვენი პრობლემები მოგვარდება.
მე მქვია ნათან მენსერი. მე ვარ მწერალი, კინორეჟისორი და სცენის მსახიობი. როცა არ ვარ სცენაზე, გადასაღებ მოედანზე ან არ ვწერ, ვიდეოებს ვამონტაჟებ. ვიდეო რედაქტირება უკვე ექვსი წელია რაც ჩემი გატაცებაა და ამიტომ არაერთხელ გამოვიყენე გაუქმების ფუნქცია DaVinci Resolve-ში.
ამ სტატიაში მე გაჩვენებთ გაუქმებისა და გადაკეთების მეთოდებსა და აპლიკაციებს. ფუნქცია DaVinci Resolve-ში.
მეთოდი 1: სროლის ღილაკების გამოყენება
თქვენ მიერ განხორციელებული ცვლილების წაშლის ან გაუქმების პირველი გზა არის კლავიატურაზე მალსახმობების ღილაკების გამოყენება.
თუ იყენებთ Mac კომპიუტერს, ერთდროულად დააჭირეთ Cmd+Z . ვინც იყენებს Windows სისტემას, თქვენი მოკლე კლავიშები იქნება Ctrl + Z . ეს წაშლის ყველა ბოლო ცვლილებას. თქვენ შეგიძლიათ დააწკაპუნოთ მასზე ზედიზედ რამდენჯერმე, რათა წაშალოთ ცვლილებები საპირისპირო ქრონოლოგიური თანმიმდევრობით.
მეთოდი 2: პროგრამული უზრუნველყოფის შიგნით ღილაკების გამოყენება
DaVinci Resolve-ში ახლახან განხორციელებული ცვლილების წაშლის მეორე მეთოდი არის პროგრამული უზრუნველყოფის ღილაკების გამოყენება.
იპოვეთ ჰორიზონტალური მენიუს ზოლი ეკრანის ზედა ნაწილში. აირჩიეთ რედაქტირება და შემდეგ გაუქმება . ეს აკეთებს იგივეს, რაცგამოიყენეთ თქვენი კლავიატურის მალსახმობების ღილაკები და წაშლის ცვლილებებს საპირისპიროდ.
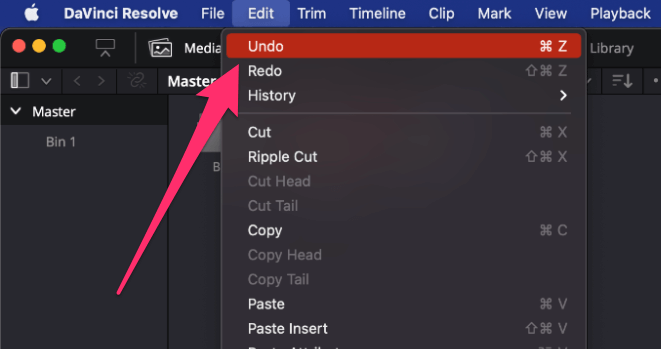
ცვლილებების ხელახლა გაკეთება DaVinci Resolve-ში
ზოგჯერ შეიძლება აღმოჩნდეთ, რომ ცოტათი CTRL+ Z კმაყოფილი ხართ; თუ ოდესმე შემთხვევით გააუქმებთ ძალიან შორს, მაშინ არ უნდა ინერვიულოთ, რადგან შეგიძლიათ ხელახლა შეცვალოთ.
ცვლილების ხელახლა გასაკეთებლად, შეგიძლიათ გამოიყენოთ მოკლე კლავიშები თქვენს კლავიატურაზე. კლავიშთა კომბინაცია Windows -ისთვის არის Ctrl+Shift+Z . Mac მომხმარებლებისთვის კომბინაცია არის Cmd+Shift+Z . ეს დააბრუნებს ცვლილებებს მათი წაშლის თანმიმდევრობაში.
ასევე შესაძლებელია მიმდინარე სესიისთვის თქვენი რედაქტირების ისტორიის ნახვა. გადადით ჰორიზონტალურ მენიუს ზოლზე ეკრანის ზედა მარცხენა კუთხეში და აირჩიეთ "რედაქტირება". ეს გამოიწვევს უფრო მცირე მენიუს. აირჩიეთ "ისტორია", შემდეგ "გახსენით ისტორიის ფანჯარა". ეს მოგცემთ იმ ქმედებების ჩამონათვალს, რომელთა გაუქმებაც შეგიძლიათ.
საბოლოო რჩევები
DaVinci Resolve-ს აქვს ათასობით მაგარი ფუნქცია, რათა გაუადვილოს ცხოვრება რედაქტორებს. უნებლიე ცვლილების სწრაფად წაშლის შესაძლებლობა ერთ-ერთი ასეთი თვისებაა.
ფრთხილი გაფრთხილება: თუ რაიმეზე მუშაობდით ბოლო 10 წუთის განმავლობაში და გადაწყვეტთ ამ ცვლილებების შენარჩუნებას, ზემოთ აღწერილი ორივე მეთოდს შეუძლია გააუქმოს ცვლილებები იმდენჯერ, რამდენიც გსურთ .
გაითვალისწინეთ, რომ როგორც კი შეინახავთ პროექტს და დახურავთ პროგრამულ უზრუნველყოფას, გაუქმების ღილაკი აღარ იმუშავებს ადრე შეტანილი ცვლილებების წასაშლელად. თქვენ მოგიწევთ თითოეულის ხელით გადაკეთებაერთი შემოქმედებითი ცვლილება.
გმადლობთ ყველას ამ სტატიის წაკითხვისთვის, იმედია, შეცდომის დაშვების ნაკლებად გეშინიათ. გთხოვთ, დატოვოთ კომენტარი ქვემოთ, თუ თქვენ გაქვთ რაიმე სხვა შეკითხვა, და როგორც ყოველთვის კრიტიკული გამოხმაურება ძალიან დასაფასებელია.

