Სარჩევი
CPU, ან ცენტრალური დამუშავების განყოფილება, ნებისმიერი კომპიუტერის ყველაზე მნიშვნელოვანი კომპონენტია. ის მოქმედებს როგორც აპარატის „ტვინი“, რომელიც პასუხისმგებელია ინსტრუქციების შესრულებაზე და გამოთვლებზე, რათა სისტემაში ყველაფერი შეუფერხებლად იმუშაოს.
CPU შეიცავს მილიონობით პაწაწინა ტრანზისტორს, რომლებიც აკონტროლებენ რა პროგრამების გაშვებას და ასრულებენ ბრძანებებს. მეხსიერება. ზოგჯერ, მომხმარებლებმა არ იციან, რამდენად იყენებენ კომპიუტერის პროცესორს. ქვემოთ მოყვანილი სტატია მოგაწვდით გადაწყვეტილებებს და ნაბიჯებს, რომლებიც დაგეხმარებათ შეამციროთ CPU-ს მოხმარება თქვენს კომპიუტერზე.
CPU მაღალი გამოყენების პრობლემების საერთო მიზეზები
ქვემოთ მოცემულია რამდენიმე გავრცელებული მიზეზის სია, რამაც შეიძლება გამოიწვიოს CPU-ს მაღალი დონე თქვენს კომპიუტერში გამოყენების პრობლემები. ამ მიზეზების გაგება დაგეხმარებათ ეფექტურად მოაგვაროთ ან თავიდან აიცილოთ CPU-ს მაღალი მოხმარების პრობლემები, რაც უზრუნველყოფს თქვენი სისტემის გლუვ და ეფექტურ მუშაობას.
- მრავალი აპლიკაციის ერთდროულად გაშვება: მრავალი რესურსზე ინტენსიური აპლიკაციის გაშვება ამავდროულად, როგორიცაა ვიდეო რედაქტირების პროგრამული უზრუნველყოფა, თამაშები ან ვებ ბრაუზერები მრავალი ჩანართით, შეიძლება დაძაბონ თქვენი კომპიუტერის CPU და გამოიწვიოს CPU-ს მაღალი გამოყენება. დახურეთ არასაჭირო აპლიკაციები, რათა შეამციროთ დატვირთვა თქვენს CPU-ზე.
- ფონური პროცესები და სერვისები: ზოგჯერ, თქვენს კომპიუტერზე გაშვებულმა უცნობმა ფონურმა პროცესებმა ან სერვისებმა შეიძლება მოიხმარონ CPU რესურსების მნიშვნელოვანი რაოდენობა. სამუშაო მენეჯერის შემოწმება და არასაჭირო პროცესების დასრულება დაგეხმარებათ CPU-ს დაწევაშიპირველი ადგილი. სისტემის აღდგენის
ქულები ასევე საშუალებას აძლევს მომხმარებლებს დაზოგონ დრო, ხელით არ აღადგინონ პარამეტრები და ფაილები, რომლებიც შეიძლება დაიკარგოს სისტემის ავარიის ან სხვა მოულოდნელი მოვლენის გამო. სისტემის აღდგენის წერტილით, შეგიძლიათ სწრაფად დააბრუნოთ თქვენი კომპიუტერი სამუშაო მდგომარეობაში მინიმალური ძალისხმევით და დახარჯული დროით!
ნაბიჯი 1: გახსენით პანელი და აირჩიეთ აღდგენა.
ნაბიჯი 2: დააწკაპუნეთ გახსენით სისტემის აღდგენა.

ნაბიჯი 3: აირჩიეთ აირჩიეთ აღდგენის სხვა წერტილი და დააწკაპუნეთ შემდეგი ღილაკზე.

ნაბიჯი 4: დაადასტურეთ თქვენი არჩევანი <6 დაწკაპუნებით>დაასრულეთ, შემდეგ დიახ, აღდგენის დასაწყებად.
Windows-ის ხელახლა ინსტალაცია პროცესორის მაღალი მოხმარების გამოსასწორებლად
ეს პროცესი მოიცავს თქვენი კომპიუტერის გაწმენდას და ოპერაციული სისტემის ხელახლა ინსტალაციას ნულიდან, რაც დაგეხმარებათ მოაგვაროთ ნებისმიერი კონფლიქტი ან პრობლემა, რომელიც იწვევს თქვენს CPU-ს ნორმალურზე მაღალ დონეზე მუშაობას. ეს არის მარტივი გამოსავალი, რომელიც ხშირად მუშაობს, მაგრამ მომხმარებლისგან მოითხოვს დროსა და ძალისხმევას, რათა ყველაფერი აეწყოს და სწორად იმუშაოს.
ნაბიჯი 1: დააჭირეთ Win + I და აირჩიეთ განახლება & უსაფრთხოება.
ნაბიჯი 2: აირჩიეთ აღდგენა და შემდეგ დააწკაპუნეთ ღილაკზე დაწყება ამ კომპიუტერის გადატვირთვის ქვეშ.

ნაბიჯი 3: აირჩიეთ ჩემი ფაილების შენახვა.

ხშირად დასმული კითხვები CPU 100% გამოყენების შესახებ
რა არის CPU მაღალი მოხმარება?
CPU მაღალი გამოყენებაეხება კომპიუტერს ან მოწყობილობას, რომელიც განიცდის უჩვეულოდ მაღალ გამოყენებას მისი ცენტრალური დამუშავების განყოფილების (CPU). როდესაც ეს მოხდება, სისტემის მუშაობაზე შეიძლება დიდი გავლენა იქონიოს და ამან შეიძლება გამოიწვიოს პროგრამებისა და პროცესების შესრულება უფრო მეტი დროით, რაც ამცირებს მთლიან პროდუქტიულობას და ეფექტურობას.
რა არის სისტემის უმოქმედო პროცესი?
System Idle Process არის Microsoft Windows-ის ოპერაციული სისტემის ფუნქცია, რომელიც მუშაობს მაშინ, როდესაც სხვა უფრო მაღალი პრიორიტეტული პროგრამები ან პროცესები არ არის გაშვებული. ის არსებითად ინარჩუნებს პროცესორს „უმოქმედოდ“, რაც საშუალებას აძლევს მას სწრაფად უპასუხოს მომხმარებლის შეყვანას და მაღალი პრიორიტეტის ამოცანებს. სისტემის უმოქმედო პროცესს ასევე შეუძლია დაზოგოს ბატარეის ხანგრძლივობა, შეამციროს უმოქმედო ენერგიის მოხმარება.
რა იწვევს CPU-ს მაღალ გამოყენებას?
სხვადასხვა ფაქტორები, მათ შორის ფონური რესურსების ინტენსიური პროგრამები, მავნე პროგრამები ან ვირუსული ინფექციები და დაზიანებული აპარატურა, შეიძლება გამოიწვიოს CPU-ს მაღალი გამოყენება. ზოგჯერ ეს შეიძლება მიუთითებდეს თქვენი კომპიუტერის ოპერაციულ სისტემასთან ან პროგრამულ უზრუნველყოფასთან არსებულ პრობლემაზე.
რა არის CPU-ის ნორმალური გამოყენება კომპიუტერზე?
CPU-ის ნორმალური გამოყენება კომპიუტერზე დამოკიდებულია დაინსტალირებული პროცესორის ტიპზე. სისტემაში და რა ამოცანებისთვის გამოიყენება. ზოგადად რომ ვთქვათ, CPU-ის საშუალო გამოყენება უნდა მერყეობდეს 40-60%-დან უმოქმედოდ და დაბალი მოთხოვნის ამოცანების გაშვებისას, როგორიცაა ვებ-გვერდების დათვალიერება ან ტექსტის დამუშავება.
ზემოქმედებს თუ არა მესამე მხარის ანტივირუსული პროგრამა CPU-ს გამოყენებაზე?
მესამე მხარის ანტივირუსულ პროგრამებს შეუძლიათზარალი თქვენი კომპიუტერის მუშაობაზე, მათ შორის CPU-ს გამოყენებაზე. ეს პროგრამები მუდმივად ამოწმებენ მავნე პროგრამებს და სხვა საფრთხეებს, რამაც შეიძლება მკვეთრად გაზარდოს სისტემის გამოთვლითი ძალა. გარდა ამისა, უსაფრთხოების ეს პროგრამული უზრუნველყოფა ხშირად მოითხოვს ხშირ განახლებებს, რომლებიც საჭიროებს პროცესორის მეტ პროცესორს.
რატომ უნდა შევამცირო CPU-ს გამოყენება?
CPU-ს გამოყენების შემცირება პრიორიტეტული უნდა იყოს თქვენი კომპიუტერის მუშაობის გასაუმჯობესებლად. CPU-ს მაღალმა გამოყენებამ შეიძლება მნიშვნელოვნად შეანელოს თქვენი კომპიუტერი, რამაც გამოიწვიოს მისი ჩამორჩენა ამოცანების შესრულებისას და პროგრამებს უპასუხოდ გახადოს. აპლიკაციების გამოყენების რესურსების რაოდენობის შემცირება დაგეხმარებათ თქვენი აპარატის შეუფერხებლად მუშაობაში, მაშინაც კი, როდესაც რამდენიმე პროგრამა ერთდროულად მუშაობს.
გამოიყენება თუ არა ანტივირუსული პროგრამები CPU-ის მაღალ პროცენტს?
ანტივირუსული პროგრამები, როგორც წესი, არ იყენებენ CPU-ს მაღალი პროცენტი. მიუხედავად იმისა, რომ ისინი უზრუნველყოფენ სისტემებს მნიშვნელოვან დაცვას, ისინი შექმნილია ისე, რომ რესურსები დაბალი იყოს, რათა არ ჩაერიონ სხვა პროგრამის აქტივობებში. ანტივირუსული პროგრამა ჩვეულებრივ სკანირებს ვირუსებსა და მავნე პროგრამებს მხოლოდ მაშინ, როდესაც სისტემა უმოქმედოა ან ახალი პროგრამების დაყენებისას.
გამოყენება. - მავნე პროგრამა ან ვირუსები: მავნე პროგრამები ან ვირუსები ასევე შეიძლება იყოს დამნაშავე CPU-ს მაღალი გამოყენებისთვის. მათ შეუძლიათ შეაღწიონ თქვენს კომპიუტერში და მოიხმარონ CPU რესურსები, რაც გამოიწვევს თქვენი სისტემის შენელებას ან უპასუხოდ. რეგულარულად განაახლეთ თქვენი ანტივირუსული პროგრამა და შეასრულეთ სკანირება, რათა დარწმუნდეთ, რომ თქვენი კომპიუტერი დაცული იქნება.
- მოძველებული ან დაზიანებული დრაივერები: მოძველებულმა ან დაზიანებულმა დრაივერებმა შეიძლება გავლენა მოახდინოს თქვენი კომპიუტერის მუშაობაზე და გამოიწვიოს CPU-ს მაღალი მოხმარება. დარწმუნდით, რომ თქვენი დრაივერები განახლებულია მოწყობილობის მენეჯერის მეშვეობით მათი რეგულარულად განახლებით ან დრაივერების განახლების სპეციალური ხელსაწყოების გამოყენებით.
- არასაკმარისი მეხსიერება (RAM): არ არის საკმარისი მეხსიერება (RAM) თქვენს კომპიუტერზე შეიძლება გამოიწვიოს CPU-ს მაღალი გამოყენება, რადგან პროცესორმა უნდა ანაზღაუროს მეხსიერების რესურსების ნაკლებობა. თქვენი სისტემის მეხსიერების განახლება დაგეხმარებათ ამ პრობლემის შემსუბუქებაში და მთლიანი მუშაობის გაუმჯობესებაში.
- Windows და პროგრამული უზრუნველყოფის განახლებები: Windows-ის განახლებების ან აპლიკაციის განახლებების პრობლემებმა შეიძლება გამოიწვიოს კონფლიქტები თქვენს სისტემაში, რაც გამოიწვიოს მაღალი CPU. გამოყენება. რეგულარულად შეამოწმეთ და გამოიყენეთ სისტემისა და პროგრამული უზრუნველყოფის განახლებები, რათა თქვენი კომპიუტერი შეუფერხებლად იმუშაოს.
- გადახურება: როდესაც კომპიუტერი მუშაობს მაღალ ტემპერატურაზე, ამან შეიძლება გამოიწვიოს CPU-ის გაძლიერება, რაც გამოიწვევს CPU-ს მაღალ გამოყენებაში. სათანადო ვენტილაციისა და გაგრილების სისტემები უნდა არსებობდეს გადახურების თავიდან ასაცილებლად და CPU-ს ოპტიმალური მუშაობის შესანარჩუნებლად.
- გამართულიაპარატურა: გაუმართავი ტექნიკის კომპონენტები, როგორიცაა დაზიანებული დედაპლატა ან CPU, ასევე შეიძლება გამოიწვიოს CPU-ს გამოყენების მაღალი პრობლემები. თუ ეჭვი გაქვთ ტექნიკის გაუმართაობაზე, თქვენს კომპიუტერს დაუსვით დიაგნოზი პროფესიონალ ტექნიკოსს.
CPU მაღალი გამოყენების საერთო მიზეზების გაგება და გაცნობიერება დაგეხმარებათ სწორი პრევენციული ზომების მიღებაში და ამ პრობლემების დროულად მოგვარებაში. თქვენი სისტემის გამართული მუშაობის უზრუნველსაყოფად.
როგორ დავაფიქსიროთ CPU-ს მაღალი გამოყენება Windows-ში
გადატვირთეთ WMI პროვაიდერის მასპინძელი პროცესი
თუ თქვენს ცენტრალურ პროცესორულ ერთეულს ან პროცესორს აქვს 100%-იანი გამოყენება, შესაძლოა, პრობლემა შეგექმნათ Windows Management Instrumentation (WMI) პროვაიდერის ჰოსტთან. WMI პროვაიდერის ჰოსტის გადატვირთვა დაგეხმარებათ ამ პრობლემის მოგვარებაში. WMI არის Microsoft-ის სპეციფიკაციების ნაკრები ქსელში მოწყობილობებისა და აპლიკაციების მენეჯმენტის კონსოლიდაციისთვის.
იგი გამოიყენება ინფორმაციისა და ინსტრუმენტების მიწოდებისთვის სისტემის მართვისთვის. WMI პროვაიდერის ჰოსტის გადატვირთვა დაგეხმარებათ სისტემის გადატვირთვაში და გამოყენებული რესურსების გათავისუფლებაში. ეს, თავის მხრივ, ხელს შეუწყობს 100 CPU-ს გამოყენების შემცირებას და სისტემის მუშაობის გაუმჯობესებას.
ნაბიჯი 1: შეამოწმეთ, პრობლემას იწვევს თუ არა WMI პროვაიდერის ჰოსტი . დააჭირეთ Ctrl + Shift + Esc დავალებების მენეჯერის გასახსნელად.
ნაბიჯი 2: იპოვეთ სერვისის ჰოსტი: Windows Management Instrumentation .

თუ მისი CPU მოხმარება რამდენიმე პროცენტზე მეტიადა არ არსებობს პროგრამა გაშვებული, რამაც შეიძლება გამოიწვიოს ეს, მაშინ ის არ მუშაობს სწორად.
ნაბიჯი 3: გადატვირთეთ WMI. დააჭირეთ Shift + S და ჩაწერეთ სერვისები .
ნაბიჯი 4: იპოვეთ Windows Management Instrumentation , დააწკაპუნეთ მარჯვენა ღილაკით და აირჩიეთ გადატვირთვა .

დაასრულეთ პროცესები, რომლებიც იწვევს CPU-ს მაღალ მოხმარების პრობლემებს
როდესაც CPU მუშაობს 100%-ზე, თქვენი კომპიუტერი გადატვირთულია და ვერ ინახავს მოთხოვნილებასთან ერთად. ეს შეიძლება გამოწვეული იყოს ერთი აპლიკაციით ან რამდენიმე აპლიკაციით, რომელიც მუშაობს ერთდროულად.
არასაჭირო პროცესების შეწყვეტით, შეგიძლიათ შეამციროთ CPU-ს მოხმარების დატვირთვა და დაეხმაროთ მას უფრო ეფექტურად იმუშაოს. ეს დაგეხმარებათ გააუმჯობესოს თქვენი კომპიუტერის მთლიანი მუშაობა და შეამციროს CPU-ს მიერ გამომუშავებული სითბო.
ნაბიჯი 1: გაუშვით Task Manager დაჭერით CTRL + SHIFT + ESC .
ნაბიჯი 2: პროცესების ჩანართში დააწკაპუნეთ CPU სვეტაზე შეკვეთა CPU-ს გამოყენების მიხედვით.
ნაბიჯი 3: აირჩიეთ პროცესები მოხმარების მაღალი CPU და დააწკაპუნეთ დავალების დასრულება ღილაკი.
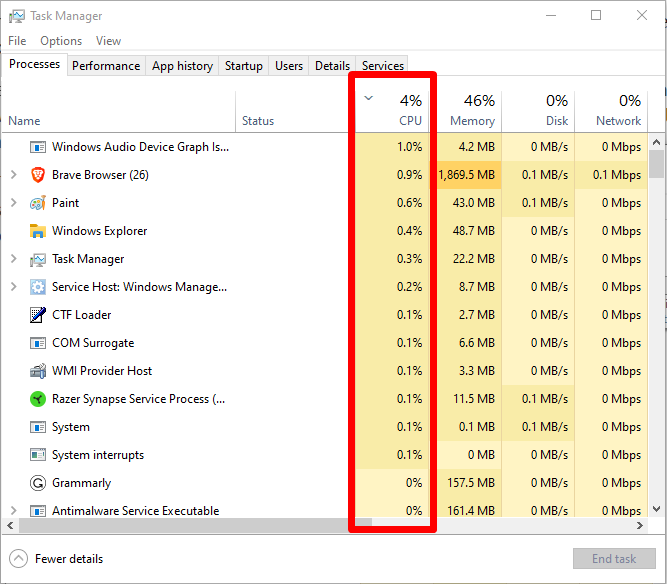
გამოიყენეთ Event Viewer პრობლემების იდენტიფიცირებისთვის
Event Viewer არის Windows-ის ძლიერი ინსტრუმენტი, რომელსაც შეუძლია კომპიუტერის პრობლემების იდენტიფიცირება და აღმოფხვრა. ის განსაკუთრებით სასარგებლოა CPU-ს მაღალი მოხმარების დიაგნოსტირებისთვის და პროცესების შესახებ დეტალური ინფორმაციის მიწოდებისთვის CPU-ს უმეტესი რესურსების გამოყენებით. Event Viewer-ით შეგიძლიათ სწრაფად ამოიცნოთ რომელი პროცესებიამოიხმარს CPU-ს ყველაზე მეტ დროს და შემდეგ გადადგას ნაბიჯები პრობლემის მოსაგვარებლად.
ნაბიჯი 1: დააწკაპუნეთ მარჯვენა ღილაკით Windows ხატულაზე და აირჩიეთ Event Viewer.
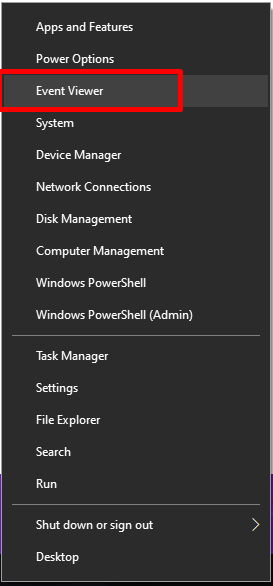
ნაბიჯი 2: დააწკაპუნეთ აპლიკაციებისა და სერვისების ჟურნალები> Microsoft > Windows > WMI-აქტივობა > ოპერატიული.
ნაბიჯი 3: შეცდომებს ხედავთ ოპერაციული მოვლენები ; დააწკაპუნეთ შეცდომაზე ClientProcessID-ის შესამოწმებლად.
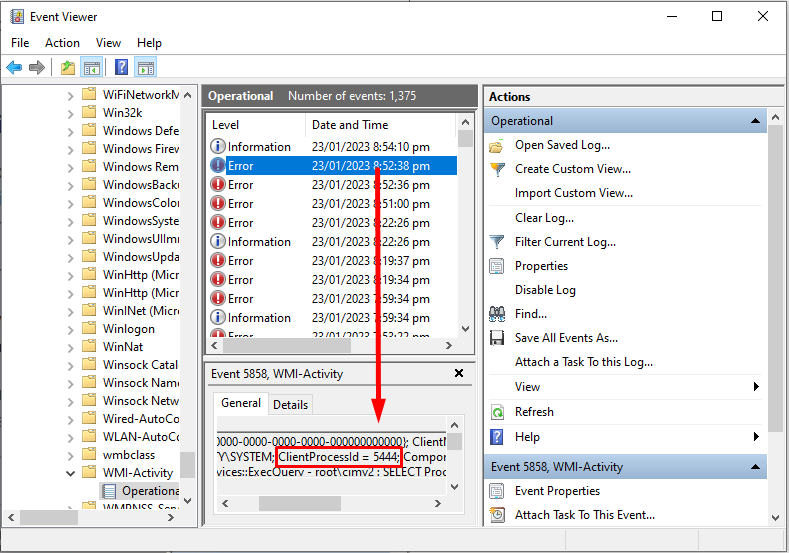
ნაბიჯი 4: თუ ფიქრობთ, რომ შეცდომა იწვევს CPU-ს მაღალ გამოყენებას, გახსენით ამოცანების მენეჯერი , იპოვეთ ID, და დახურეთ იგი.
შეცვალეთ თქვენი ენერგიის პარამეტრები CPU-ის დაბალ მოხმარებაზე
თქვენი კვების პარამეტრების შეცვლა შეიძლება შესანიშნავი გზა იყოს CPU-ს მაღალი გამოყენების პრობლემების მოგვარება. თქვენს კომპიუტერზე დენის პარამეტრების რეგულირებით, შეგიძლიათ შეამციროთ მოხმარებული ენერგიის რაოდენობა და შეამციროთ დატვირთვა თქვენს CPU-ზე. ეს დაგეხმარებათ შეამციროთ თქვენი CPU დროის სრული დატვირთვით მუშაობისას და დაგეხმარებათ გააუმჯობესოთ თქვენი კომპიუტერის მუშაობა.
ნაბიჯი 1: გახსენით მართვის პანელი და აირჩიეთ Power Options.

ნაბიჯი 2: აირჩიეთ დაბალანსებული (რეკომენდებულია) ოპცია და დააწკაპუნეთ შეცვალეთ გეგმის პარამეტრები.
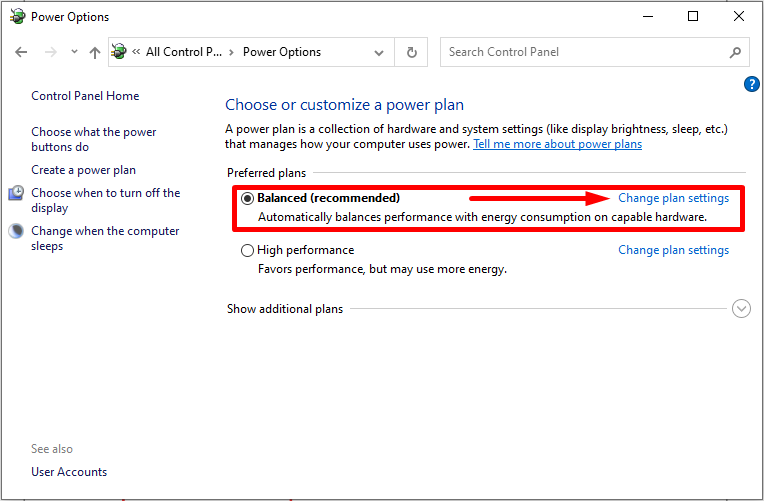
ნაბიჯი 3: დააწკაპუნეთ ამ გეგმის ნაგულისხმევი პარამეტრების აღდგენა და დააწკაპუნეთ ცვლილებების შენახვა ღილაკი.

პარამეტრების გაუმართავი შეცვლა რეესტრის რედაქტორში
ნაბიჯი 1: დააჭირეთ Win + R , ჩაწერეთ regedit, დადააჭირეთ Enter-ს რეგისტრის რედაქტორის გასახსნელად .

ნაბიჯი 2: გადადით საკვანძო გზაზე და იპოვეთ სწორი სისტემის ფაილები: HKEY_LOCAL_MACHINE\SYSTEM\ CurrentControlSet\Services\TimeBroker

ნაბიჯი 3: დააწკაპუნეთ მარჯვენა ღილაკით Start კლავიშზე და აირჩიეთ Modify. <. 1> 
ნაბიჯი 4: შეცვალეთ Value Data 4 და დააწკაპუნეთ ღილაკზე OK ცვლილებების შესანახად.

Windows შეტყობინებების პარამეტრების შეცვლა
ამ შეტყობინებების გამორთვით, თქვენ აძლევთ საშუალებას თქვენი კომპიუტერის პროცესორს მეტი ფოკუსირება მოახდინოს სხვა პროგრამების გაშვებაზე, არასაჭირო ამომხტარი ფანჯრებითა და გაფრთხილებებით გადატვირთვით. ეს ასევე დაზოგავს ბატარეის ხანგრძლივობას და ამცირებს სისტემის ჩამორჩენას.
Windows-ის ზოგიერთმა განახლებამ შეიძლება გამოიწვიოს CPU-ს გადაჭარბებული გამოყენება, რაც შეიძლება მოგვარდეს ამ განახლებების შესაბამისი შეტყობინების პარამეტრების გამორთვით, რათა თავიდან აიცილოს მათი ჩამოტვირთვა ან ინსტალაცია. ავტომატურად.
ნაბიჯი 1: დააჭირეთ Win + I Windows-ის პარამეტრების გასახსნელად და დააწკაპუნეთ System.
<. 6>ნაბიჯი 2: აირჩიეთ შეტყობინებები და amp; ქმედებები და გამორთეთ შეტყობინებები.

გამორთეთ გაშვების პროგრამები CPU-ის გამოყენების შესამცირებლად
გაშვების პროგრამების გამორთვა შესანიშნავი გზაა პრობლემის გადასაჭრელად CPU 100% გამოყენება პრობლემა. არასაჭირო აპლიკაციების გაშვების გამორთვით, შეგიძლიათ შეამციროთ თქვენი კომპიუტერის მიერ გამოყენებული რესურსების რაოდენობა და უზრუნველყოთ, რომ მხოლოდ აუცილებელიპროგრამები მუშაობს ფონზე.
გაშვების პროგრამების გამორთვა, რომლებიც მოიხმარენ CPU-ს მაღალ ენერგიას, გაათავისუფლებს სისტემის რესურსებს, რაც საშუალებას მისცემს თქვენს პროცესორს იმუშაოს უფრო ეფექტურად და თავიდან აიცილოს მისი გადახურება ან ამოცანებით გადატვირთვა. გაშვების პროგრამების გამორთვა დაგეხმარებათ სისტემის მთლიანი მუშაობის გაუმჯობესებაში და თქვენი კომპიუტერის ჩატვირთვისას ჩატვირთვის დროის შემცირებაში.
ნაბიჯი 1: დააჭირეთ CTRL + SHIFT + ESC გასახსნელად Task Manager.
ნაბიჯი 2: Task Manager ფანჯარაში გადადით Startup ჩანართზე.
Step 3: აირჩიეთ არასაჭირო აპლიკაციები მაღალი გაშვების ეფექტით
ნაბიჯი 4: დააწკაპუნეთ მარჯვენა ღილაკით და აირჩიეთ გამორთვა .

დახურვა არასაჭირო პროგრამები CPU–ს გამოყენების შესამცირებლად
CPU–ს მაღალი მოხმარება შეიძლება იყოს მთავარი პრობლემა კომპიუტერის გამოყენებისას და შეიძლება შეანელოს თქვენი კომპიუტერი და გაართულოს ამოცანების შესრულება. CPU-ს მაღალი გამოყენების მრავალი მიზეზი შეიძლება მოგვარდეს არასაჭირო აპლიკაციებისა და პროგრამების დახურვით, რომლებიც საჭიროებენ მაღალ დამუშავების სიმძლავრეს.
ნაბიჯი 1: დააჭირეთ Win + R , აკრიფეთ msconfig და დააწკაპუნეთ ღილაკზე OK .

ნაბიჯი 2: გადადით სერვისები ჩანართი და მონიშნეთ Microsoft-ის ყველა სერვისის დამალვა ველი.

ნაბიჯი 3: დააწკაპუნეთ ღილაკზე გამორთვა ყველა, მიმართვა და შემდეგ ღილაკი OK .
გააკეთეთ ანტივირუსული სკანირება Windows Defender-ის გამოყენებით
მას შეუძლია დაეხმაროს მავნე ფაქტორების იდენტიფიცირებასა და წაშლასპროგრამული უზრუნველყოფა, რომელმაც შეიძლება გამოიწვიოს თქვენი კომპიუტერის ნელი მუშაობა ან მოულოდნელად გაყინვა. ვირუსის სკანირების გაშვებით, შეგიძლიათ უზრუნველყოთ, რომ ნებისმიერი მავნე პროგრამა წაიშლება თქვენი სისტემიდან და თავიდან აიცილოთ მათ შემდგომი ზიანის მიყენება ან შესრულების შენელება. ვირუსების რეგულარულად სკანირება გეხმარებათ თქვენი კომპიუტერის უსაფრთხოების შენარჩუნებაში ახალი საფრთხის აღმოჩენით, სანამ მათ ზიანის მიყენების შანსი ექნებათ.
ნაბიჯი 1: გახსენით თქვენი Windows Security .

ნაბიჯი 2: აირჩიეთ ვირუსი & amp; საფრთხეებისგან დაცვა .

ნაბიჯი 3: დააწკაპუნეთ სკანირების ოფციები და აირჩიეთ Windows Defender Offline Scan .
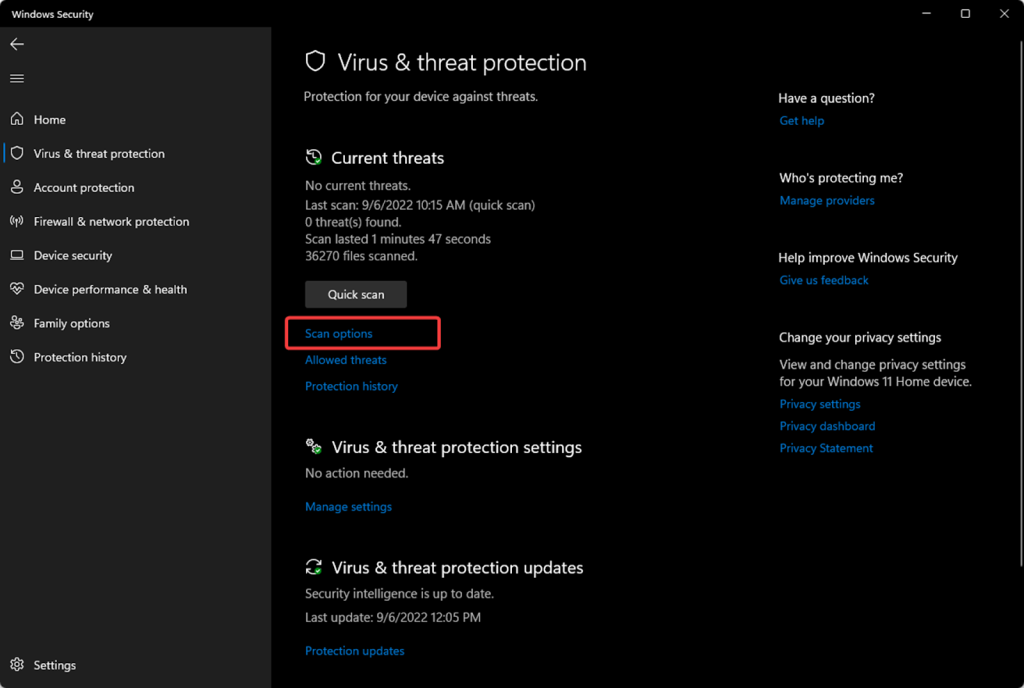
ნაბიჯი 4: დააწკაპუნეთ ღილაკზე სკანირება ახლა .

განაახლეთ თქვენი დრაივერები CPU მაღალი მოხმარების გამოსასწორებლად
დრაივერები ნებისმიერი კომპიუტერული სისტემის აუცილებელი კომპონენტია; ისინი უზრუნველყოფენ აპარატურასა და პროგრამულ უზრუნველყოფას ურთიერთქმედების საშუალებას, რაც უზრუნველყოფს უფრო გამარტივებულ მუშაობას. განახლებული დრაივერების გარეშე, კომპიუტერებმა შეიძლება განიცადოს ნელი შესრულება ან საერთოდ ავარია.
ეს განსაკუთრებით ეხება, როდესაც საქმე ეხება მაღალი ხარისხის ამოცანებს, როგორიცაა თამაში ან ვიდეო რედაქტირება, რომლებიც საჭიროებენ პროცესორის დიდ დამუშავებას. თქვენი მოწყობილობის დრაივერების რეგულარულად განახლება უზრუნველყოფს, რომ ყველა კომპონენტი მუშაობს მაქსიმალურ ეფექტურობაზე და თავიდან აიცილებს არასაჭირო პრობლემებს, როგორიცაა CPU გადაჭარბებული გამოყენება.
ნაბიჯი 1: დააჭირეთ Win + R, აკრიფეთ devmgmt.msc, და დააჭირეთ enter.
ნაბიჯი 2: დააწკაპუნეთ მაუსის მარჯვენა ღილაკით დრაივერებზედა აირჩიეთ Drivers-ის განახლება.

შეამოწმეთ Windows Update
Windows ოპერაციული სისტემის განახლებით, თქვენ შეძლებთ ამ პრობლემის მოგვარებას და CPU-ს ნორმალური მუშაობის აღდგენას. როდესაც საქმე გვაქვს უჩვეულოდ მაღალ CPU-ს გამოყენებასთან თქვენს კომპიუტერში, ერთ-ერთი პოტენციური გამოსავალი არის Microsoft Windows-ის ვერსიის განახლება, რომელსაც გაშვებით.
ყველა დაინსტალირებული აპლიკაციის განახლებული შენარჩუნება ყოველთვის უნდა დარჩეს რუტინული ტექნიკური აქტივობების ნაწილი, როდესაც დუნესთან დაკავშირებული პრობლემების მოგვარება. ეს იმიტომ ხდება, რომ ბევრი პროგრამა დიდწილად ეყრდნობა მესამე მხარის კომპონენტებს, რომელთა სტაბილურობა დამოკიდებულია მათი ამჟამინდელი გამოშვების სტატუსზე.
თუ ეს პროგრამები ვერ იმუშავებს, ისინი შესაძლოა გამართულად აღარ იმუშაონ, რაც გამოიწვევს შემდგომ გართულებებს, თუ უყურადღებოდ დარჩება ხანგრძლივი დროის განმავლობაში. ამის ნაცვლად, პერიოდულად ტარდება რეგულარული შემოწმებები.
ნაბიჯი 1: გახსენით Start მენიუ და დააწკაპუნეთ პარამეტრები ხატულაზე.

ნაბიჯი 2: დააწკაპუნეთ განახლება & amp; უსაფრთხოება და აირჩიეთ Windows Update .
ნაბიჯი 3: შეამოწმეთ არის თუ არა განახლებები ხელმისაწვდომი; თუ დააწკაპუნეთ ღილაკზე Install now .
Run System Restore
System Restore არის შესანიშნავი ინსტრუმენტი CPU მაღალი მოხმარების პრობლემების მოსაგვარებლად. ეს საშუალებას აძლევს მომხმარებლებს დააბრუნონ თავიანთი კომპიუტერი წინა მდგომარეობაში, სანამ პრობლემა წარმოიქმნება. ეს შეიძლება განსაკუთრებით სასარგებლო იყოს, თუ არ ხართ დარწმუნებული, რამ გამოიწვია ეს პრობლემა

