Სარჩევი
ზოგჯერ TCP/IP ქსელის პროტოკოლის შრეები მუშაობს ერთმანეთის წინააღმდეგ და ქმნის პრობლემებს თქვენს ინტერნეტთან. ეს შეცდომა შეიძლება მოხდეს მაშინაც კი, თუ თქვენ იყენებთ Ethernet კავშირს. ჩვეულებრივ, თქვენ გაქვთ ინტერნეტთან კავშირის პრობლემა და გადაწყვიტეთ გაუშვათ ქსელის პრობლემების მოგვარების პროგრამა. შეცდომის გამოსწორების ნაცვლად, პრობლემების აღმოფხვრა გეტყვით, რომ თქვენს WiFi-ს არ აქვს სწორი IP კონფიგურაცია.
საერთო მიზეზები, რის გამოც WiFi-ს არ აქვს სწორი IP კონფიგურაცია
საერთო მიზეზების გაგება შეცდომის მიღმა „WiFi-ს არ აქვს სწორი IP კონფიგურაცია“ დაგეხმარებათ პრობლემების მოგვარებაში და უფრო ეფექტურად მოაგვაროთ თქვენი ინტერნეტ კავშირის პრობლემები. აქ არის რამოდენიმე ყველაზე გავრცელებული მიზეზი, რის გამოც შეიძლება ამ შეცდომის წინაშე აღმოჩნდეთ:
- არასწორი IP მისამართის მინიჭება: ზოგჯერ შესაძლოა თქვენს კომპიუტერს არ მიიღოს სწორი IP მისამართი DHCP-დან სერვერი (ჩვეულებრივ თქვენი როუტერი). ამან შეიძლება გამოიწვიოს კონფლიქტი და გამოიწვიოს შეცდომა „WiFi-ს არ აქვს სწორი IP კონფიგურაცია“.
- დაზიანებულია ქსელის ადაპტერის დრაივერი: ქსელის ადაპტერის გაუმართავი ან მოძველებული დრაივერი შეიძლება გამოიწვიოს კავშირის პრობლემები. , მათ შორის არასწორი IP კონფიგურაციის შეცდომა. დრაივერის განახლება ან ხელახლა ინსტალაცია დაგეხმარებათ ამ პრობლემის მოგვარებაში.
- მესამე მხარის აპლიკაციების კონფლიქტი: ზოგიერთ მესამე მხარის აპლიკაციამ, განსაკუთრებით ანტივირუსულმა ან ფაიერვოლმა, შეიძლება კონფლიქტი გამოიწვიოს თქვენს WiFi პარამეტრებთან და გამოიწვიოს IP კონფიგურაციის შეცდომა. გამორთვაჩანართი "გაშვება", თუ ის უკვე არ არის გახსნილი. აირჩიეთ თითოეული მოძიებული ელემენტი და დააწკაპუნეთ ღილაკზე „გამორთვა“, თუ ის უკვე არ არის გამორთული. როდესაც დაასრულებთ, დახურეთ სამუშაო მენეჯერი.

ნაბიჯი #5
როდესაც სისტემის კონფიგურაციის ფანჯარა ჯერ კიდევ ღიაა, დააწკაპუნეთ ღილაკზე „Apply“ და შემდეგ "OK."
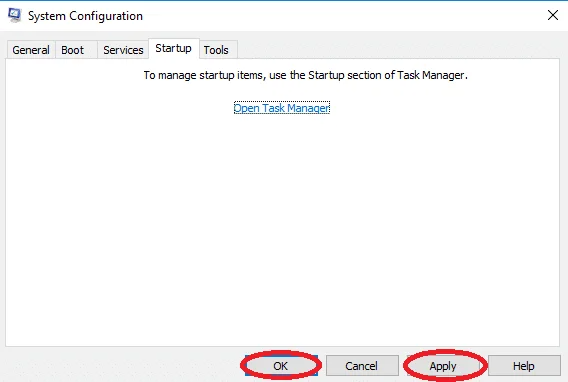
ნაბიჯი #6
დააწკაპუნეთ Power ხატულაზე Start მენიუში და აირჩიეთ "გადატვირთვა" კომპიუტერის გადატვირთვისთვის.

ნაბიჯი #7
კომპიუტერის გადატვირთვის შემდეგ, შეეცადეთ შეხვიდეთ ინტერნეტში.
ეს მეთოდი უნდა მოგვარდეს მანამ, სანამ მესამე მხარის აპი ერევა ინტერნეტში და იწვევს „WiFi არასწორი IP კონფიგურაციის“ შეცდომას.
გამოსწორება #8: შეცვალეთ დაშვებული DHCP მომხმარებლების რაოდენობა
DHCP მომხმარებელთა რაოდენობის შეცვლის ნაბიჯები განსხვავდება იმის მიხედვით თქვენი როუტერი. თქვენ უნდა გაეცნოთ როუტერის სახელმძღვანელოს, რათა გაიგოთ როგორ გაზარდოთ უკაბელო მომხმარებლების მაქსიმალური რაოდენობა. როგორც კი გაზრდით მომხმარებელთა მაქსიმალურ რაოდენობას, შეეცადეთ დაინახოთ, მოგვარებულია თუ არა სწორი IP კონფიგურაციის პრობლემა.
გამოსწორება #9: შეამოწმეთ კონფლიქტი თქვენს ანტივირუსთან
ზოგჯერ, თქვენი მესამე- პარტიის ანტივირუსმა შეიძლება ხელი შეუშალოს WiFi IP კონფიგურაციას, ქსელის პარამეტრებს ან ქსელის ადაპტერს. ამის დადასტურების ერთადერთი გზა არის ანტივირუსის დეინსტალაცია და დანახვა, მოგვარებულია თუ არა შეცდომა. თუ ასეა, უნდა იფიქროთ სხვა ანტივირუსული პროდუქტის გამოყენებაზე.
გამოსწორება #10: დააყენეთ თქვენი IP მისამართიხელით
თითოეული კომპიუტერის IP მისამართი ავტომატურად მიენიჭება, როცა ქსელთან დაკავშირებული პრობლემები შეგექმნებათ. შეცდომის გამოსასწორებლად გადააყენეთ ქსელის პარამეტრები მორგებულ ip მისამართზე.
- დააჭირეთ Windows Key + X და აირჩიეთ Network Connections.
- შემდეგი, დააწკაპუნეთ მაუსის მარჯვენა ღილაკით თქვენს უკაბელო ქსელში და აირჩიეთ Properties from მენიუში.
- აირჩიეთ ინტერნეტ პროტოკოლის ვერსია 4 (TCP/IPv4) და დააწკაპუნეთ ღილაკზე თვისებები.
- შემდეგი აირჩიეთ შემდეგი IP მისამართის გამოყენება და შეიყვანეთ სწორი ინტერნეტ პროტოკოლის მისამართი, ქვექსელი. ნიღაბი და ნაგულისხმევი კარიბჭე (შეიძლება მოგიწიოთ სხვადასხვა მონაცემების შეყვანა).
- დასრულების შემდეგ დააწკაპუნეთ OK ღილაკს.
გამოსწორება #11: შეამოწმეთ, რათა დარწმუნდეთ, რომ თქვენი DHCP ჩართულია
შეგიძლიათ შეამოწმოთ ეს მეთოდი, თუ უკაბელო ადაპტერის დრაივერზე მუშაობამ პრობლემა არ გადაჭრა. ხანდახან, შესაძლოა გაუთვითცნობიერებლად გამორთოთ თქვენი DHCP, რაც იწვევს თქვენს კავშირთან დაკავშირებულ პრობლემებს. ამის გამოსასწორებლად, ჩართეთ თქვენი DCHP.
- დარწმუნდით, რომ DHCP ჩართულია
- აირჩიეთ ქსელის კავშირები.
- იპოვეთ თქვენი უკაბელო ქსელის ადაპტერი, დააწკაპუნეთ მარჯვენა ღილაკით და აირჩიეთ დიაგნოსტიკა.
- ქსელის კავშირის დიაგნოსტიკა. შეამოწმეთ, რომ DHCP არ არის ჩართული WiFi-სთვის.
- დაელოდეთ სკანირების დასრულებას.
გამოსწორება #12: DNS მისამართების ხელით კონფიგურაცია
კონფლიქტი DNS მისამართში გამოიწვევს არასწორი IP კონფიგურაციის შეცდომას. შეცვალეთ შეცდომის გამოსწორება Google DNS სერვერის მისამართის შეცვლით - ჩაწერეთ ზუსტი DNSმისამართი, რათა თავიდან აიცილოთ არასწორი IP კონფიგურაციის საკითხის გაუარესება.
- შედით თქვენს საკონტროლო პანელზე Windows + R დაჭერით, აკრიფეთ Control და დააჭირეთ ღილაკს „OK“.
 <. 38>
<. 38> - გადადით ქსელისა და გაზიარების ცენტრში.
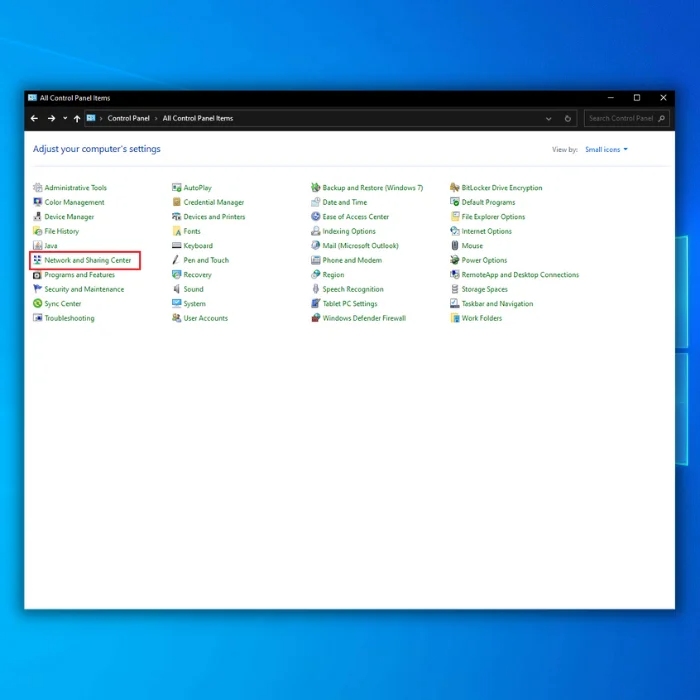
- დააწკაპუნეთ „შეცვალეთ ადაპტერის პარამეტრები“, დააწკაპუნეთ მაუსის მარჯვენა ღილაკით WiFi ადაპტერზე ან ქსელურ კავშირზე, რომელზეც ამჟამად ხართ და დააწკაპუნეთ „თვისებები“.

- შემდეგ გადადით ინტერნეტ პროტოკოლის მე-4 ვერსიაზე (TCP/IPv4) და აირჩიეთ თვისებები.

- გამოიყენეთ შემდეგი DNS სერვერის მისამართები.
- შეიყვანეთ 8.8.8.8 როგორც სასურველი DNS სერვერი და 8.8.4.4 როგორც ალტერნატიული DNS სერვერი
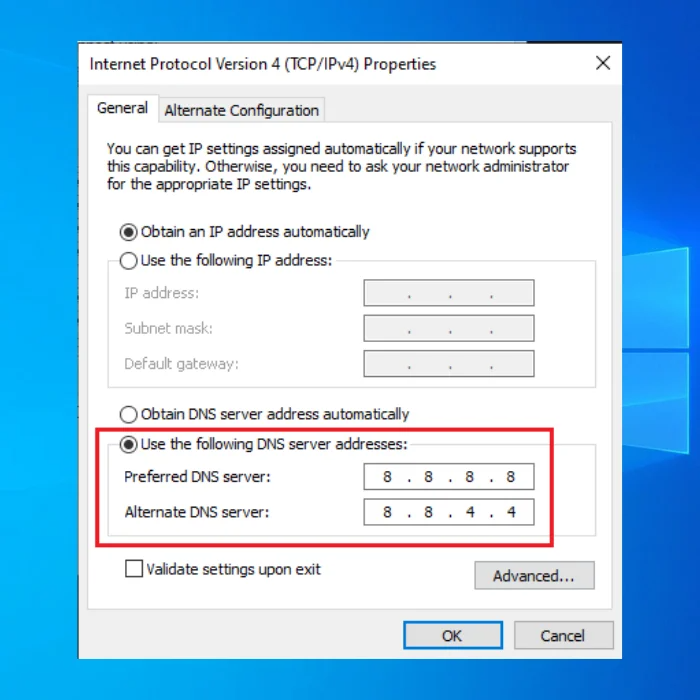
- დააჭირეთ OK-ს თქვენი ცვლილებების შესანახად.
გადატვირთეთ კომპიუტერი და შეამოწმეთ არის თუ არა სწორი IP კონფიგურაციის შეცდომა.
Windows Automatic Repair Tool System Information
System Information- თქვენს კომპიუტერში ამჟამად მუშაობს Windows 7
- Fortect თავსებადია თქვენს ოპერაციულ სისტემასთან.
რეკომენდებულია: Windows-ის შეცდომების გამოსასწორებლად გამოიყენეთ ეს პროგრამული პაკეტი; Fortect სისტემის შეკეთება. ეს სარემონტო ინსტრუმენტი დადასტურებულია, რომ ამოიცნობს და ასწორებს ამ შეცდომებს და Windows-ის სხვა პრობლემებს ძალიან მაღალი ეფექტურობით.
ჩამოტვირთეთ ახლა Fortect System Repair
- 100% უსაფრთხო, როგორც ეს დაადასტურა ნორტონმა.
- ფასდება მხოლოდ თქვენი სისტემა და აპარატურა.
ხშირად დასმული კითხვები:
როგორ გავასწორო WiFi-ს არ აქვს სწორი IPკონფიგურაცია?
როუტერის გადატვირთვა
ზოგჯერ საჭიროა მარტივი გადატვირთვა სწორი ip-ის კონფიგურაციის შეცდომის გამოსასწორებლად. თქვენი უკაბელო ქსელის გამორთვამ შეიძლება შედეგი გამოიღოს.
ნაბიჯი #1 გამორთეთ კომპიუტერი. შემდეგ გამორთეთ როუტერი.
ნაბიჯი #2 გამორთეთ თქვენი როუტერი და დაელოდეთ ორი წუთი, სანამ ისევ შეაერთებთ მას დენის განყოფილებაში. დაელოდეთ კიდევ ორი წუთი. ჩართეთ როუტერი ხელახლა.
ნაბიჯი #3 როგორც კი თქვენი როუტერი ისევ ჩართულია, ჩართეთ კომპიუტერი.
ნაბიჯი #4 შეამოწმეთ თქვენი ქსელური კავშირები იმის უზრუნველსაყოფად, რომ თქვენი უკაბელო ქსელი ჩართული და ხელმისაწვდომია.
როგორ აღვადგინო ჩემი ქსელის მისამართი?
ნაბიჯი #1 დაწყების მენიუს საძიებო ზოლში აკრიფეთ Command Სწრაფი. დააწკაპუნეთ მარჯვენა ღილაკით Command Prompt-ზე და აირჩიეთ Run as administrator. თქვენ უნდა დააჭიროთ ნებას ბრძანების სტრიქონში გასაგრძელებლად.
ნაბიჯი #2 ბრძანების სტრიქონში შეიყვანეთ ipconfig /release. დააჭირეთ [Enter].
ნაბიჯი #3 Command Prompt-ში შეიყვანეთ ipconfig /განახლება ბრჭყალების გარეშე. დააჭირეთ [Enter].
ნაბიჯი #4 ახლა ჩაწერეთ exit. დააჭირეთ [Enter].
თქვენმა კომპიუტერმა უნდა მიიღოს ახალი ქსელის მისამართი ავტომატურად.
როგორ მივიღო სწორი IP კონფიგურაცია WiFi-სთვის?
თუ DNS ქეში დაზიანებულია , ამან შეიძლება გამოიწვიოს მრავალი პრობლემა, მათ შორის WiFi არასწორი IP კონფიგურაციის შეცდომა. ეს მეთოდი გაასუფთავებს თქვენს ქეშს, რათა აღმოფხვრას ნებისმიერი დაზიანებული DNS ფაილი.
ნაბიჯი #1 შეიყვანეთ ბრძანებამოთხოვნა საძიებო ველში. დააწკაპუნეთ მარჯვენა ღილაკით Command Prompt-ზე და აირჩიეთ Run as administrator.
ნაბიჯი #2 ჩაწერეთ ipconfig /flushdns ბრჭყალების გარეშე და დააჭირეთ [Enter]. თქვენ უნდა ნახოთ დამადასტურებელი შეტყობინება, რომელშიც ნათქვამია, რომ გარეცხვა წარმატებით დასრულდა.
ნაბიჯი #3 ახლა, მოთხოვნის შემდეგ აკრიფეთ ipconfig /renew და დააჭირეთ [Enter]. როდესაც ეს დასრულდება, დახურეთ ბრძანების სტრიქონი და სცადეთ ხელახლა წვდომა ინტერნეტში.
რას ნიშნავს WiFi-ს არ აქვს სწორი IP კონფიგურაცია?
სწორი ip კონფიგურაციის შეცდომის შეტყობინება მიუთითებს, რომ თქვენი Wireless კონტროლერს და კომპიუტერს აქვს TCP/IP სტეკის პრობლემა. ეს ნიშნავს, რომ თქვენი ქსელის პროტოკოლის შრეები მუშაობს ერთმანეთთან და იწვევს შეცდომის შეტყობინებას Windows-ზე.
ქსელური ადაპტერი ავტომატურად ანიჭებს IP მისამართს?
ქსელის ადაპტერი ავტომატურად ანიჭებს IP მისამართს. ქსელის ადაპტერი იყენებს IP მისამართს ქსელთან კომუნიკაციისთვის. IP მისამართი გამოიყენება მოწყობილობის იდენტიფიკაციისთვის ინტერნეტში, ხოლო IP მისამართი მარშრუტებს ტრაფიკს ქსელში სწორ მოწყობილობამდე.
როგორ მივიღო ჩემი IP მისამართი ავტომატურად მინიჭებული ჩემი უკაბელო ქსელის ადაპტერის მიერ?
იმისთვის, რომ თქვენი IP მისამართი ავტომატურად მინიჭებული იყოს თქვენი უკაბელო ქსელის ადაპტერის მიერ, თქვენ უნდა დააკონფიგურიროთ თქვენი კომპიუტერი, რათა მიიღოთ IP მისამართი DHCP სერვერიდან. მას შემდეგ რაც დააკონფიგურირებთ თქვენს კომპიუტერს, რომ მიიღოთ IP მისამართი DHCP სერვერიდან, თქვენიკომპიუტერის უსადენო ქსელის ადაპტერს შეუძლია მოითხოვოს და მიიღოს IP მისამართი DHCP სერვერისგან.
როგორ აღვადგინო TCP IP პარამეტრები?
TCP/IP პარამეტრების გადასაყენებლად, თქვენ უნდა შეხვიდეთ ბრძანების სტრიქონში და შეიყვანეთ ბრძანებების სერია. პირველი ბრძანება, რომელიც უნდა შეიყვანოთ, არის "netsh int ip reset". ეს აღადგენს ip კონფიგურაციას TCP/IP დასტაზე და დაუბრუნდება ნაგულისხმევ კონფიგურაციას. როდესაც ეს მოხდება, ცვლილებების ამოქმედებისთვის კომპიუტერის გადატვირთვა დაგჭირდებათ.
როგორ მივიღო ჩემი WiFi ქსელის ადაპტერი IP კონფიგურაციის გადატვირთვისთვის?
შეიძლება დაგჭირდეთ გადატვირთვა თქვენი ქსელის ადაპტერი, თუ WiFi ქსელთან დაკავშირება გიჭირთ. ამისათვის გახსენით პანელი და გადადით ქსელისა და გაზიარების ცენტრში. დააჭირეთ ადაპტერის პარამეტრების შეცვლას. დააწკაპუნეთ მარჯვენა ღილაკით ქსელის ადაპტერზე, რომლის გადატვირთვაც გსურთ და აირჩიეთ თვისებები. ზოგადი ჩანართის ქვეშ დააჭირეთ ღილაკს კონფიგურაცია. გადადით Advanced ჩანართზე და იპოვეთ გადატვირთვის ღილაკი. დააწკაპუნეთ გადატვირთვაზე და შემდეგ OK.
როგორ მოვაგვარო Wi-Fi კონფიგურაციის შეცდომა, რომელიც დაკავშირებულია Wi-Fi ქსელის ადაპტერთან, რომელსაც არ აქვს სწორი IP კონფიგურაცია?
პრობლემის გამოსასწორებლად, სცადეთ თქვენი კომპიუტერის ქსელის პარამეტრების გადატვირთვა, მათ შორის Wi-Fi ადაპტერი, IP იჯარა და გაფართოებული ქსელის პარამეტრები. მიჰყევით ზემოთ მოცემულ პოსტში მოცემულ ნაბიჯებს დეტალური ინსტრუქციებისთვის.
რა ნაბიჯების გადადგმა შემიძლია Wi-Fi ადაპტერის პრობლემის მოსაგვარებლად ქსელის კავშირებშიფანჯარა?
ქსელის კავშირების ფანჯარაში იპოვეთ თქვენი Wi-Fi ადაპტერი, დააწკაპუნეთ მასზე მარჯვენა ღილაკით და აირჩიეთ „თვისებები“. იქიდან, მიჰყევით ინსტრუქციას „[მოგვარებული] WiFi-ს არ აქვს სწორი IP კონფიგურაცია“ პოსტში პარამეტრების დასარეგულირებლად და პრობლემის გადასაჭრელად.
როგორ დავრწმუნდე, რომ WLAN AutoConfig სერვისი გამართულად მუშაობს. სწორი IP-ის კონფიგურაციის შეცდომა?
WLAN AutoConfig სერვისის შესამოწმებლად და კონფიგურაციისთვის, გახსენით „სერვისების“ აპლიკაცია თქვენს კომპიუტერში, იპოვნეთ „WLAN AutoConfig“ სერვისი და დარწმუნდით, რომ ის ავტომატურად დაიწყება. საჭიროების შემთხვევაში, გადატვირთეთ სერვისი. უფრო დეტალური ნაბიჯებისთვის იხილეთ პოსტი „[მოგვარებული] WiFi-ს არ აქვს სწორი IP კონფიგურაცია“.
ან ამ აპლიკაციების დეინსტალაციამ შეიძლება დაგვეხმაროს პრობლემის მოგვარებაში.არასწორი IP კონფიგურაციის შეცდომის ამ საერთო მიზეზების გაგებით, შეგიძლიათ დაადგინოთ პრობლემის ძირითადი მიზეზი. და გამოიყენეთ შესაბამისი შესწორება თქვენი ინტერნეტ კავშირის აღსადგენად.
WiFi-ის გამოსწორებას არ აქვს სწორი IP კონფიგურაციის შეცდომა
გამოსწორება #1: როუტერის გადატვირთვა
ზოგჯერ ამ შეცდომის გამოსასწორებლად საჭიროა მარტივი ქსელის გადატვირთვა. თქვენი უკაბელო ქსელის გამორთვამ შეიძლება შედეგი გამოიღოს. ეს აღადგენს თქვენს კავშირს,დააფიქსირეთ IP მისამართი, აღადგინეთ როუტერი საუკეთესო პარამეტრებზე და იმედია გაასწორეთ WiFi, რომელსაც არ აქვს საკმარისი IP მისამართის კონფიგურაციის შეცდომა, რომელსაც თქვენ განიცდით.
ნაბიჯი #1
გამორთეთ კომპიუტერი. შემდეგ გამორთეთ როუტერი.
ნაბიჯი #2
გამორთეთ როუტერი და დაელოდეთ ორ წუთს, სანამ ისევ შეაერთებთ მას დენის განყოფილებაში. დაელოდეთ კიდევ ორი წუთი. ჩართეთ როუტერი ხელახლა.
ნაბიჯი #3
როდესაც თქვენი როუტერი ისევ ჩართულია, ჩართეთ კომპიუტერი.
ნაბიჯი # 4
შეამოწმეთ თქვენი ქსელის კავშირები, რათა დარწმუნდეთ, რომ თქვენი უკაბელო ქსელი ჩართულია და სწორი IP მისამართები და კონფიგურაციის შეცდომა დაფიქსირდა. იმედია, თქვენი IP მისამართი და ქსელის კონფიგურაციის პარამეტრები აღდგება ამ ქსელის გადატვირთვის შედეგად, დაფიქსირდა შეცდომა.
გამოსწორება #2: გაათავისუფლეთ და განაახლეთ თქვენი ინტერნეტ პროტოკოლის მისამართი
შეიძლება არ მიიღოთ სწორი IP მისამართი. როდესაც თქვენ ვერ დაუკავშირდებით თქვენს ქსელს. უმეტეს შემთხვევაში, თქვენი IP მისამართის გათავისუფლება და განახლება, თუ ქსელის პრობლემები გაქვთ, იწვევს IP კონფიგურაციის მართებულ შეცდომას. Command Prompt-ში ბრძანებების შესრულებით, შეგიძლიათ შეცვალოთ თქვენი ქსელის პარამეტრები და განაახლოთ თქვენი ინტერნეტ პროტოკოლის ვერსია.
IP მისამართის განახლება საშუალებას აძლევს კომპიუტერს მოითხოვოს ახალი სტატიკური IP მისამართი DHCP სერვერისგან, როგორიცაა როუტერი. თქვენი IP მისამართის გათავისუფლება და განახლება კარგი პრაქტიკაა გლუვი კავშირის უზრუნველსაყოფად.
ნაბიჯი #1
გამოშვებათქვენი ქსელის მისამართი, გადადით Start მენიუს საძიებო ზოლში და ჩაწერეთ „Command Prompt“ ბრჭყალების გარეშე. დააწკაპუნეთ მარჯვენა ღილაკით "Command Prompt" და აირჩიეთ "Run as administrator". გასაგრძელებლად უნდა დააწკაპუნოთ „დაშვებაზე“.

ნაბიჯი #2
შემდეგი, შეიყვანეთ „ipconfig /release“ ბრჭყალების გარეშე. დააჭირეთ enter [Enter] კლავიშს.
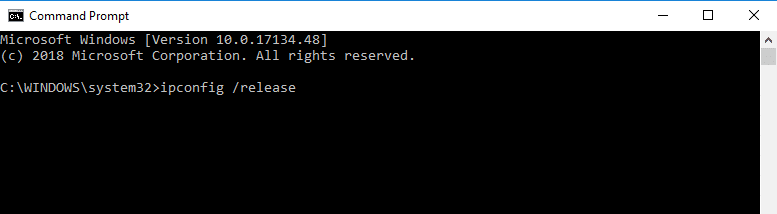
ნაბიჯი #3
ახლა შეიყვანეთ „ipconfig /renew“ ბრჭყალების გარეშე. დააჭირეთ [Enter] ღილაკს.

ნაბიჯი #4
ახლა ჩაწერეთ „გასვლა“ ბრჭყალების გარეშე. დააჭირეთ [Enter] ღილაკს.

ეს არის ის. ნახეთ, შეგიძლიათ თუ არა ინტერნეტთან დაკავშირება ლეპტოპზე ან სხვა უკაბელო მოწყობილობაზე. დააფიქსირა თუ არა მის განახლებამ სწორი IP კონფიგურაციის WiFi შეცდომა? თუ კვლავ განიცდით, რომ WiFi-ს არ აქვს სწორი IP კონფიგურაციის შეცდომა თქვენი ქსელისა და როუტერის პარამეტრების შეცვლის შემდეგ, გააგრძელეთ შემდეგი მეთოდი.
გამოსწორება #3: გამორეცხეთ Windows 10 DNS ქეში
თუ Windows 10 DNS ქეში ზიანდება, ამან შეიძლება გამოიწვიოს მრავალი პრობლემა, მათ შორის WiFi არასწორი IP კონფიგურაციის შეცდომა. ეს მეთოდი გაასუფთავებს თქვენს ქეშს ნებისმიერი დაზიანებული DNS ფაილების აღმოსაფხვრელად.
ნაბიჯი #1
შეიყვანეთ „Command Prompt“ ბრჭყალების გარეშე საძიებო ველში. დააწკაპუნეთ მარჯვენა ღილაკით Command Prompt-ზე და აირჩიეთ „Run as administrator“.

ნაბიჯი #2
აკრიფეთ „ipconfig /flushdns“ ბრჭყალების გარეშე. მოთხოვნა და დააჭირეთ [Enter]. თქვენ უნდა ნახოთ დამადასტურებელი შეტყობინებათქვით, რომ ფლეში წარმატებული იყო.

ნაბიჯი #3
ახლა, აკრიფეთ „ipconfig /renew“ მოთხოვნის შემდეგ ბრჭყალების გარეშე და დააჭირეთ [Enter]. როდესაც ეს დასრულდება, დახურეთ ბრძანების სტრიქონი და სცადეთ ინტერნეტში წვდომა.

თუ თქვენი DNS სერვერის ნაგულისხმევ პარამეტრებზე გადატვირთვამ ვერ დააფიქსირა სწორი IP კონფიგურაციის შეცდომა გამოსწორდა, გააგრძელეთ შემდეგი მეთოდი .
გამოსწორება #4: უსადენო ქსელის ადაპტერის დეინსტალაცია
უკაბელო ქსელის ადაპტერის გაუმართავი დრაივერი შეიძლება გამოიწვიოს არასწორი IP კონფიგურაციის შეცდომა და არ ჰქონდეს უკაბელო კავშირი. პრობლემის მოსაგვარებლად შეგიძლიათ სცადოთ უსადენო ადაპტერის დრაივერის დეინსტალაცია. ეს მეთოდი წაშლის ქსელის გაუმართავ დრაივერს თქვენი ერთ-ერთი ქსელის ადაპტერისთვის და Windows-მა ავტომატურად უნდა დააინსტალიროს მისი კარგი ვერსია.
ნაბიჯი #1
წაშლა თქვენი უკაბელო ქსელის ადაპტერი, დააჭირეთ [X] და [Windows] კლავიშს ერთდროულად და დააწკაპუნეთ ოფციაზე „Device Manager“, რომელიც გამოჩნდება.

ნაბიჯი #2
გააფართოეთ „ქსელის გადამყვანები“, დააწკაპუნეთ მარჯვენა ღილაკით თქვენს ქსელურ ადაპტერზე და დააწკაპუნეთ „მოწყობილობის დეინსტალაციაზე“.

ნაბიჯი #3
თქვენ გაფრთხილებთ, რომ აპირებთ მოწყობილობის დეინსტალაციას. კიდევ ერთხელ დააწკაპუნეთ „წაშლაზე“, რათა დაადასტუროთ, რომ გსურთ ამის გაკეთება.

ნაბიჯი #4
ახლა გადატვირთეთ კომპიუტერი ცვლილებების გამოსაყენებლად. Windows ავტომატურად უნდა აღმოაჩინოს დაკარგული დრაივერი თქვენი უკაბელო ქსელისთვისადაპტერები და თქვენი კომპიუტერი ავტომატურად ჩამოტვირთავს უკაბელო ქსელის ადაპტერს.

შეამოწმეთ, შეგიძლიათ თუ არა ინტერნეტთან დაკავშირება და გამოსწორდა თუ არა სწორი IP კონფიგურაციის შეცდომა. თუ არ შეგიძლიათ, გააგრძელეთ შემდეგი მეთოდით.
გამოსწორება #5: განაახლეთ უსადენო ქსელის ადაპტერის დრაივერები
თუმცა წინა მეთოდი უნდა უზრუნველყოს თქვენი უკაბელო ქსელის ადაპტერის დრაივერების ფუნქციონირება და განახლება, სხვა მოძველებულმა ქსელის დრაივერებმა შეიძლება ზოგჯერ ხელი შეუშალონ თქვენს ქსელურ კავშირს. გამოიყენეთ ეს მეთოდი ქსელის ადაპტერის გასაახლებლად.
ნაბიჯი #1
უკაბელო ქსელის ადაპტერის განახლებისთვის დააჭირეთ [X] და [Windows] ღილაკს ერთად სწრაფი ბმულის მენიუს გასახსნელად და აირჩიეთ „მოწყობილობის მენეჯერი“.

ნაბიჯი #2
თითო-თითო, გახსენით თითოეული ჩამოთვლილი მოწყობილობა მის გასადიდებლად. ახლა დააწკაპუნეთ მაუსის მარჯვენა ღილაკით თითოეული მოწყობილობის სახელზე და დააწკაპუნეთ „თვისებები“.

ნაბიჯი #3
დრაივერის ჩანართში აირჩიეთ „დრაივერის განახლება .” გარდა ამისა, შეგიძლიათ გაითვალისწინოთ ქსელის ადაპტერის დრაივერის ვერსია და შეამოწმოთ მწარმოებლის ვებსაიტი უახლესი ვერსიისთვის. თუ არ გაქვთ უახლესი ვერსია, შეგიძლიათ გადმოწეროთ და ხელით დააინსტალიროთ ამ ფანჯრიდან.

ნაბიჯი #4
როდესაც დააწკაპუნებთ დრაივერის განახლებაზე , დაინახავთ ვარიანტს, რომ კომპიუტერმა ავტომატურად მოძებნოს განახლებული დრაივერის პროგრამა. აირჩიეთ ეს ვარიანტი.

ნაბიჯი #5
კომპიუტერმა უნდა შეასრულოსავტომატური ძებნა. თუ თქვენი ქსელის ადაპტერის დრაივერი განახლებულია, ნახავთ შეტყობინებას, რომელშიც ნათქვამია, რომ თქვენ უკვე გაქვთ დაინსტალირებული საუკეთესო დრაივერი ამ მოწყობილობისთვის. წინააღმდეგ შემთხვევაში, კომპიუტერმა ავტომატურად უნდა განაახლოს ქსელის ადაპტერის დრაივერის პროგრამული უზრუნველყოფა.
დახურეთ ამომხტარი ფანჯარა ძიების დასრულების შემდეგ (და განაახლეთ საჭიროების შემთხვევაში). დაბრუნდით მოწყობილობის მენეჯერის ფანჯარაში (და ნაბიჯი #2) და მიჰყევით ინსტრუქციას შემდეგი მოწყობილობისთვის, სანამ არ შეამოწმებთ დრაივერის განახლებებს ყველა ჩამოთვლილ მოწყობილობაზე.

ნაბიჯი #6
ახლა გადატვირთეთ კომპიუტერი.

განახლებული დრაივერის პროგრამული უზრუნველყოფის წარმატებით ინსტალაციის შემდეგ, შეამოწმეთ თუ უკვე გაქვთ აქტიური ინტერნეტ კავშირი ყველა მოწყობილობაზე, რომელსაც უკაბელო კავშირი აქვს თქვენს WiFi ქსელთან . განაგრძეთ კითხვა, თუ ჯერ კიდევ გაქვთ IP კონფიგურაციის სწორი შეცდომა.
გამოსწორება #6: გადატვირთეთ TCP/IP
ზოგჯერ შეიძლება შეგხვდეთ დაზიანებული TCP/IP დასტა. ეს სიტუაცია უამრავ პრობლემას შეუქმნის თქვენს კავშირს, მათ შორის IP კონფიგურაციის სწორი შეცდომის ჩვენებას.
თუ თქვენს კომპიუტერში ინტერნეტ პროტოკოლის პარამეტრები სწორად არ არის კონფიგურირებული ან დაზიანებულია, ეს არის სწრაფი გამოსავალი თქვენი ინტერნეტ კავშირის აღსადგენად. და აღმოფხვრა შეცდომა. მიუხედავად იმისა, რომ ეს გამოსწორება სწრაფი და მარტივია, ჯერ სხვა მეთოდები უნდა სცადოთ. ასევე, დარწმუნდით, რომ შექმენით სისტემის აღდგენის წერტილი ამ მეთოდის გამოყენებამდე.
ნაბიჯი #1
დაბრუნდით ბრძანების სტრიქონშიStart მენიუში აკრიფეთ "Command Prompt" ბრჭყალების გარეშე. დააწკაპუნეთ მარჯვენა ღილაკით "Command Prompt" და აირჩიეთ "Run as administrator". დააწკაპუნეთ „დაშვებაზე“, თუ კომპიუტერი ითხოვს აპს ცვლილებების შეტანის ნებართვას.

ნაბიჯი #2
ბრძანების სტრიქონში შეიყვანეთ „netsh winsock კატალოგის გადატვირთვა” ბრჭყალების გარეშე. დააჭირეთ [Enter] ღილაკს.

ნაბიჯი #3
თქვენ უნდა ნახოთ დადასტურება, რომ Winsock კატალოგი გადატვირთულია და ასევე გეცოდინებათ, რომ გჭირდებათ კომპიუტერის გადატვირთვისთვის. ახლა ჩაწერეთ „netsh int ipv4 reset reset.log“ ბრჭყალების გარეშე. დააჭირეთ [Enter].

ნაბიჯი #4
თქვენ ნახავთ დადასტურების სიას. შემდეგი, ჩაწერეთ „netsh int ipv6 reset reset.log“ მოთხოვნაში ბრჭყალების გარეშე. კვლავ დააჭირეთ [Enter]. შეივსება კიდევ ერთი სია.

ნაბიჯი #5
დახურეთ ბრძანების სტრიქონი და გადატვირთეთ კომპიუტერი. შეამოწმეთ, მოგვარებულია თუ არა შეცდომა თქვენი TCP IPV4 გადატვირთვის შემდეგ და amp; TCP IPV6. თუ ასეა, დასრულებულია. თუ ჯერ კიდევ გაქვთ პრობლემები, გააგრძელეთ შემდეგი ნაბიჯი.

ნაბიჯი #6
დააჭირეთ [R] ღილაკს და [Windows] ღილაკს ამავე დროს და ჩაწერეთ "services.msc" Run ველში ბრჭყალების გარეშე. დააწკაპუნეთ „OK“.

ნაბიჯი #7
გადაახვიეთ სიაში „Wired AutoConfig“ და ორჯერ დააწკაპუნეთ მასზე თვისებების ფანჯრის გასახსნელად. გაშვების ტიპი უნდა იყოს დაყენებული „ავტომატური“ და სერვისი უნდა იყოს გაშვებული. თუ ისარ მუშაობს, თქვენ უნდა დაიწყოთ. ცვლილებების განხორციელების შემდეგ, თქვენ უნდა დააჭიროთ "Apply" და "OK".

ნაბიჯი #8
ახლა მოძებნეთ WLAN AutoConfig სერვისების ფანჯარაში. . კიდევ ერთხელ, ორჯერ დააწკაპუნეთ მასზე და დარწმუნდით, რომ დაყენებულია „ავტომატურზე“ და დაიწყეთ, თუ ის არ მუშაობს. დააწკაპუნეთ „გამოყენება“ და „OK“, როდესაც დაასრულებთ ამ ცვლილებების შეტანას.
ამით უნდა მოაგვაროთ თქვენი არასწორი IP კონფიგურაციის შეცდომის პრობლემა, მაგრამ თუ ასე არ მოხდა, შეგიძლიათ გააგრძელოთ შემდეგი მეთოდის კითხვა.
გამოსწორება #7: შეასრულეთ სუფთა ჩატვირთვა
თუ მესამე მხარის აპები ხელს უშლის კავშირს, კომპიუტერის გადატვირთვა ამ აპების გაშვების გარეშე უნდა გადაჭრას. სუფთა ჩატვირთვა გადატვირთავს ლეპტოპს მხოლოდ საჭირო Microsoft-ის აპლიკაციებით, ხოლო სუფთა ჩატვირთვა არ არის იგივე, რაც ჩატვირთვა უსაფრთხო რეჟიმში.
ნაბიჯი #1
შედით სისტემაში როგორც ადმინისტრატორი. სისტემაში შესვლის შემდეგ, ერთდროულად დააჭირეთ [R] და [Windows] კლავიშს Run ველის გასახსნელად. ჩაწერეთ მასში „msconfig“ ბრჭყალების გარეშე და დააჭირეთ ღილაკს „OK“.

ნაბიჯი #2
სისტემის კონფიგურაციის ფანჯარაში დააწკაპუნეთ სერვისების ჩანართი და დარწმუნდით, რომ „Microsoft-ის ყველა სერვისის დამალვა“ აქვს გამშვები პუნქტი მის გვერდით. დააწკაპუნეთ ღილაკზე „ყველას გამორთვა“.

ნაბიჯი #3
ახლა დააწკაპუნეთ ჩანართზე „გაშვება“ სისტემის კონფიგურაციის ფანჯარაში. შემდეგ დააწკაპუნეთ „გახსენით სამუშაო მენეჯერი“.

ნაბიჯი #4
როდესაც იხსნება სამუშაო მენეჯერი, დააწკაპუნეთ

