Բովանդակություն
Դուք ցանկանում եք, որ ձեր հեռուստադիտողները տեսնեն ձեր նախագծում որոշակի կառույց, ինչպե՞ս եք դա անում: Դուք մեծացնում եք: Պարզապես սեղմելով հոլովակի վրա , սահմանելով ձեր խարիսխի կետը , այնուհետև անցեք ձեր Էֆեկտի կառավարման վահանակ և սանդղակը առանցքային կադրեք, որպեսզի ձեր մուտքի և ելքի կետերը սահմանվեն:
Ես Դեյվն եմ: Ես խմբագրում և օգտագործում եմ Adobe Premiere Pro-ն վերջին 10 տարիների ընթացքում: Ես խմբագրել եմ ավելի քան 200 նախագիծ հայտնի ապրանքանիշերի և բովանդակություն ստեղծողների համար: Ես գիտեմ Premiere Pro-ի ներսն ու արտաքինը:
Ես պատրաստվում եմ ձեզ ցույց տալ, թե ինչպես մեծացնել ձեր կադրի կազմի ցանկացած կետ անխափան և հարթ ձևով: Այնուհետև ձեզ պրոֆեսիոնալ խորհուրդներ տվեք՝ արագացնելու ձեր նախագիծը և վերջապես լուսաբանելու հաճախակի տրվող հարցերը: Պատրա՞ստ եք:
Ինչպես մեծացնել ձեր շրջանակի ցանկացած կետ
Համոզվեք, որ բացված եք ձեր նախագիծն ու հաջորդականությունը, և եկեք անդրադառնանք մանրամասներին:
Դուք նախ և առաջ կտտացնում եք այն հոլովակի վրա, որի վրա ցանկանում եք կիրառել խոշորացման էֆեկտը և սահմանել ձեր խարիսխի կետերը:
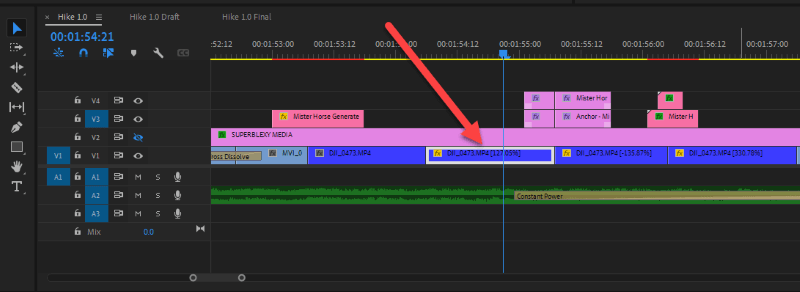
Քայլ 1. խարիսխի կետի կարգավորում
Սա շատ կարևոր է, ձեր խոշորացման էֆեկտը կմեծացնի ձեր խարիսխի կետը, այնպես որ, որտեղ էլ որ տեղադրեք ձեր խարիսխի կետը, հենց այնտեղ է մեծացնելու Premiere Pro-ն: Այսպիսով, ճիշտ հասկացեք:
Օրինակ, ներքևում գտնվող շրջանակում, ես ուզում եմ մեծացնել աջ կողմում գտնվող տղայի վրա, այնպես որ ես իմ խարիսխի կետը դնում եմ աջ կողմում, նրա մարմնի վրա: Դա անելու համար կարող եք գնալ Effect Control Վահանակ և սեղմել դրա վրա Anchor Point Motion fx -ի տակ:
Դուք կտեսնեք, որ խարիսխ կետը և փոխակերպման տարբերակը կհայտնվեն ձեր Ծրագիր վահանակում: Սեղմեք և քաշեք խարիսխի կետը ձեր նախընտրած վայրում: Այս դեպքում՝ աջ կողմում գտնվող տղան:
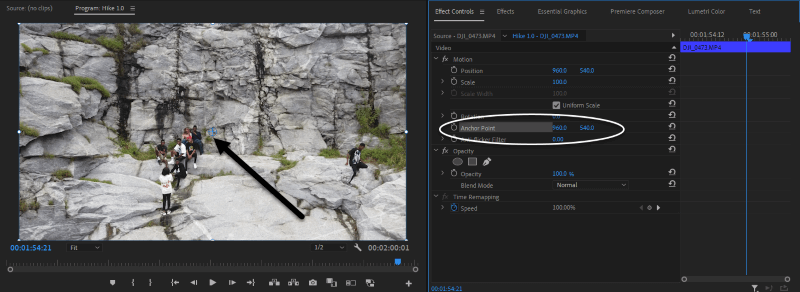
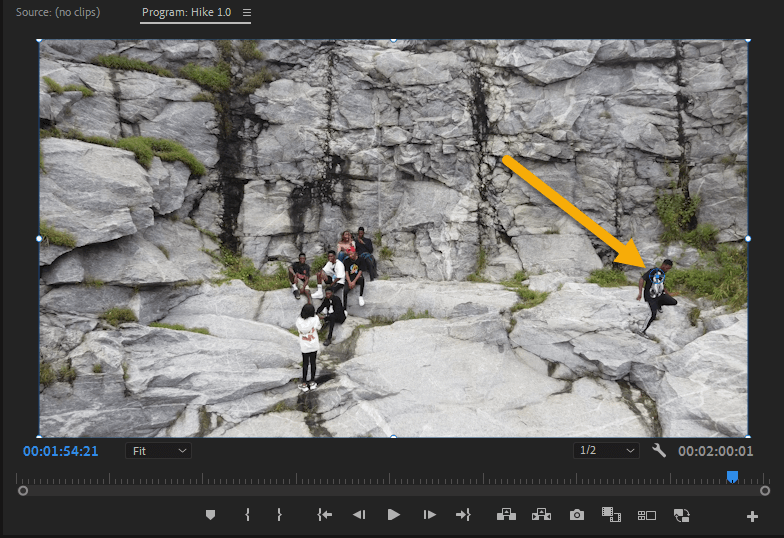
Այժմ մենք ավարտեցինք աշխատանքի առաջին մասը: Հաջորդ քայլը մեր հիմնական կադրը դնելն է սկզբում և վերջում, որտեղ մենք ցանկանում ենք, որ մեր խոշորացման էֆեկտը սկսվի և ավարտվի: Մենք պատրաստվում ենք խաղալ Scale -ով Motion fx-ի տակ՝ հասնելու խոշորացման էֆեկտին:
Քայլ 2. Մեծացնելու էֆեկտի սկզբի կարգավորում
Ձեր ժամանակագրության մեջ , տեղափոխեք այն սկիզբը, որտեղ ցանկանում եք, որ սկսվի խոշորացման էֆեկտը, ապա միացրեք սանդղակը fx: Դուք կտեսնեք, որ այն ստեղծել է առաջին առանցքային կադրը:
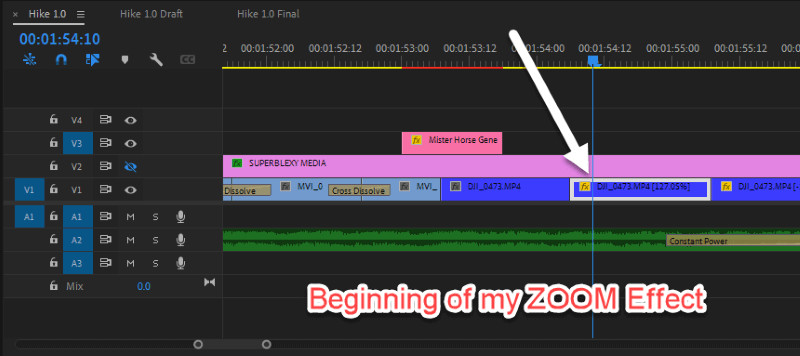
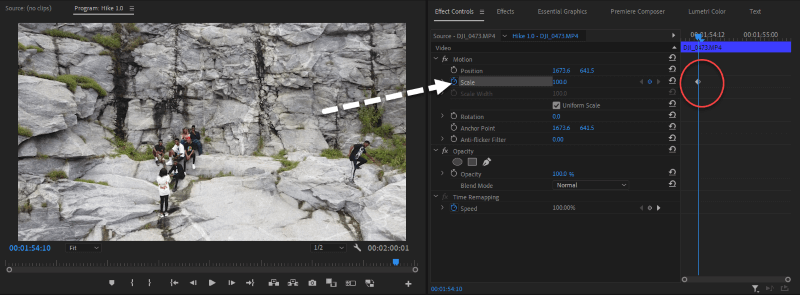
Քայլ 3. Մեծացնելու էֆեկտի վերջնական կետի կարգավորում
Մենք հաջողությամբ ստեղծել ենք մեր առաջին առանցքային կադրը, որը մերն է: Ելակետ. Հիմա վերջնակետը. Ճիշտ այնպես, ինչպես մենք արեցինք մեկնարկային կետի համար, մեր ժամանակացույցում մենք պատրաստվում ենք տեղափոխել վերջնակետը, որտեղ ցանկանում ենք ավարտել խոշորացման էֆեկտը:
Վերջին կետին անցնելուց հետո հաջորդը մեծացնելն է ըստ ցանկության: . Այս դեպքում ես պատրաստվում եմ սանդղակել մինչև 200%: Դուք կնկատեք, որ ստեղծվել է երկրորդ առանցքային կադր: Ահա՛ Նույնքան պարզ: Նվագարկեք և տեսեք այն կախարդանքը, որը հենց նոր արեցիք:
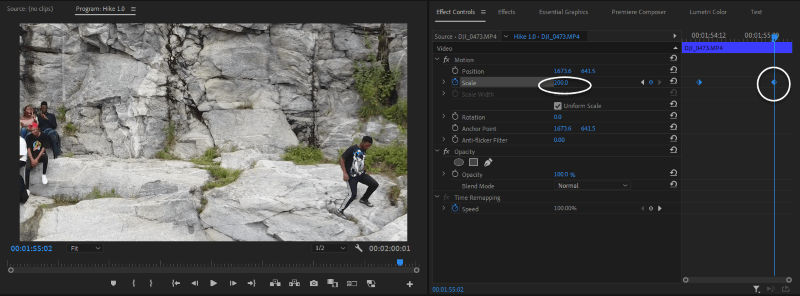
Մասնավոր խորհուրդներ մեծացնելու համար
Այս պրոֆեսիոնալ խորհուրդները կփոխեն ձեր խմբագրման խաղը: Փորձեք և օգտվեք դրանից:
1. Ստանալով անթերի,հարթ և յուղալի խոշորացման էֆեկտ
Եթե նվագարկեք ձեր խոշորացման անիմացիան, կնկատեք, որ այն քիչ թե շատ նման է տեսախցիկի խոշորացմանը: Մենք կարող ենք ավելի դինամիկ լինել՝ դարձնելով այն հարթ և կարագի տեսք: Ինչպե՞ս կարող ես դա անել: Դա նույնքան պարզ է, որքան ABC-ն:
Աջ սեղմեք առաջին հիմնական կադրի վրա, կան շատ տարբերակներ, բայց ես նախընտրում եմ Ease In իմ մեկնարկային կետը: Դուք կարող եք խաղալ տարբեր տարբերակներով և տեսնել, թե ինչն է ձեզ դուր գալիս: Համոզվեք, որ աջ սեղմում եք առանցքային կադրի վրա, եթե ոչ, դուք չեք ստանա այդ տարբերակները:
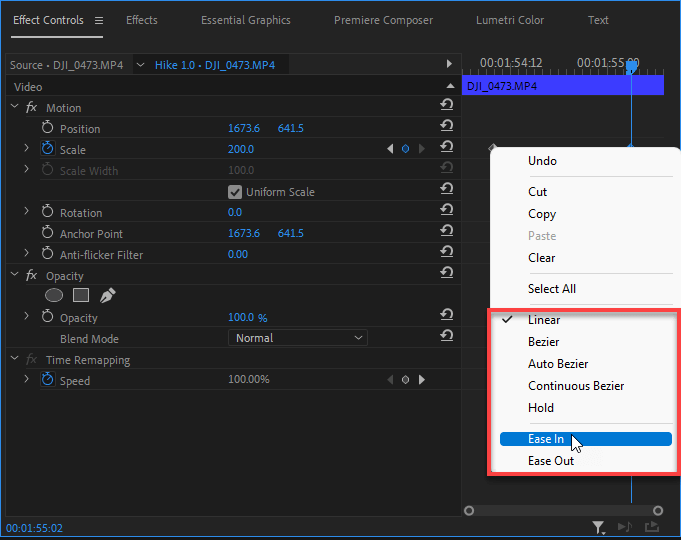
Վերջնական կետի համար կարող եք փորձել Ease Out և այնուհետև նվագարկել, դուք սիրում եմ ճիշտ? Անթերի, հարթ և յուղալի:
2. Խնայելով ձեր խոշորացման նախադրվածը
Եթե ցանկանում եք նորից օգտագործել էֆեկտի տեսակը նախագծում կամ գուցե մեկ այլ նախագծում, կարող եք ձեզ փրկել սթրեսից: այս ամենը նորից ու նորից անելու համար: Դա կարող է հոգնեցուցիչ և հոգնեցնող լինել: Նախադրվածի պահպանումը ձեզ կփրկի գլխացավերից:
Ձեր խոշորացման նախադրյալը պահպանելու համար աջ սեղմեք շարժման fx և սեղմեք Պահպանել նախադրվածը :
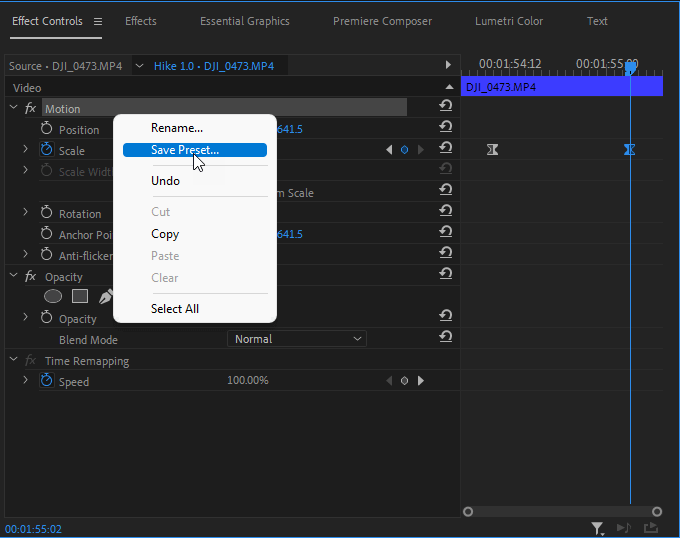
Օգտագործեք ձեր ընտրած ցանկացած անուն «David Zoommmmmmmmm», ապա սեղմեք OK : Մենք ավարտել ենք նախադրվածի պահպանումը: Հիմա եկեք կիրառենք այն այլ տեսահոլովակների վրա:
3. Կիրառելով ձեր խոշորացման նախադրյալը
Գնացեք Էֆեկտներ վահանակ, գտեք նախադրվածը և սեղմեք և քաշեք այն նորի վրա: տեսահոլովակ. Ահա և վերջ։
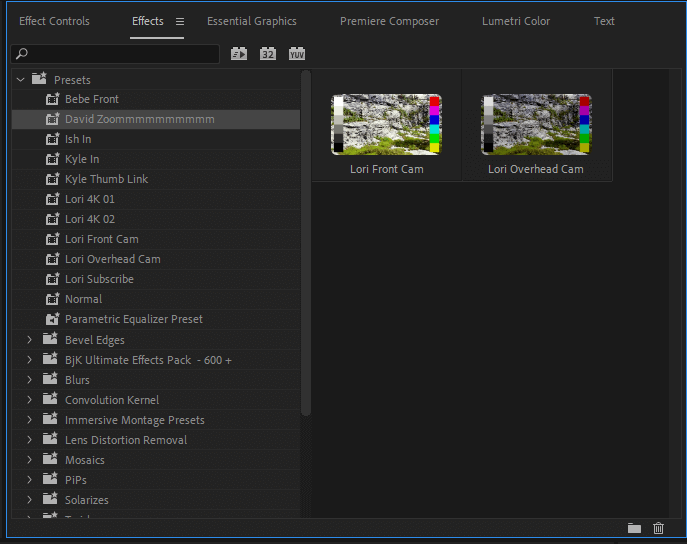
Նկատի ունեցեք, որ դուք կարող եք փոխել ձեր մեկնարկային և ավարտի կետը՝ պարզապես առանցքային կադրը քաշելով ձերնախընտրելի գտնվելու վայրը էֆեկտների կառավարման վահանակում:
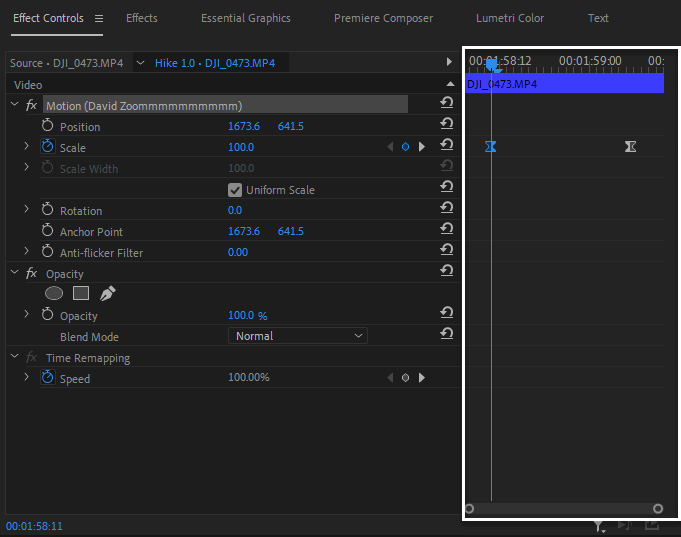
Նաև կարող եք փոխել ձեր սանդղակի պարամետրերը` նավարկելով դեպի այն հիմնական կադրը, որը ցանկանում եք փոխել, ապա փոխելով պարամետրը:
Դուք կարող եք նաև փոխել առանցքային կադրի էֆեկտը, ինչպես ցանկանում եք, լինի դա Bezier, Ease in կամ Ease out:
ՀՏՀ
Ես պարզեցի, որ որոշ մարդիկ կորել են մեկում ճանապարհ, թե այլ կերպ. Ահա մի քանի ՀՏՀ, որոնք կարող եք շատ օգտակար համարել:
Ինչպե՞ս ստեղծել փոքրացման էֆեկտ Premiere Pro-ում:
Ինչպես մենք արեցինք խոշորացման դեպքում, դա նույն գործընթացն է: Միակ տարբերությունն այն է, որ խոշորացման էֆեկտի սկզբում դուք կսահմանեք սանդղակի պարամետրը բարձր թվի, օրինակ՝ 200%: Իսկ վերջնակետի համար սահմանել եք ցածր պարամետր՝ 100%: Մենք գնում ենք՝ Մեծացնելը:
Նորմա՞լ է, որ իմ Պատկերը մեծացնելուց հետո պիքսելացված տեսք ունի:
Սա միանգամայն սպասելի է, որքան մեծացնեք, այնքան ավելի պիքսելացված կլինի ձեր պատկերը: Պարզապես համոզվեք, որ այն ամբողջությամբ չեք հասցնում ավելի մեծ թվի: 200%-ից բարձր ցանկացած բան խորհուրդ չի տրվում, քանի դեռ ձեր կադրերը չեն 4K կամ 8K:
Ի՞նչ անել, երբ ես փոխում եմ խոշորացման պարամետրը, և այն ամբողջովին ստեղծում է այլ առանցքային կադր:
Խնդիրն այն է, որ դուք իրականում չեք գտնվում առանցքային շրջանակում, որը ցանկանում եք փոխել պարամետրը:
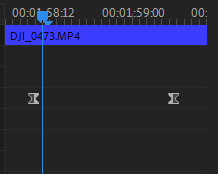
Վերևի նկարում դուք կարող եք մտածել, որ գտնվում եք ելակետային կադրի վրա, բայց ոչ: Եթե դուք հակված եք փոխել սանդղակի պարամետրը այս դեպքում, Premiere Proփոխարենը ձեզ համար կստեղծի նոր առանցքային շրջանակ: Այսպիսով, նախքան որևէ բան փոխելը, համոզվեք, որ դուք գտնվում եք առանցքային կադրի վրա:
Ձեր հիմնական կադրերում նավարկելու պրոֆեսիոնալ հուշում է, որ բացի fx մասշտաբից, օգտագործեք նավիգացիոն տարբերակները:
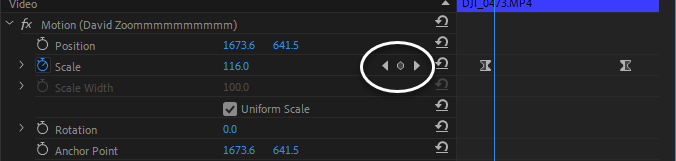
Ինչ անել, երբ ես սև էկրան եմ ստանում իմ խարիսխի կետը փոխելուց հետո:
Նախքան խարիսխի կետը փոխելը, համոզվեք, որ գտնվում եք առանցքային կադրի սկզբում: Եթե դուք փոխեք խարիսխի կետը, երբ ձեր նշիչը գտնվում է վերջնակետում կամ մեջտեղում կամ ձեր հիմնական կադրի սկզբնակետից հեռու, դուք չեք ստանա ձեր ցանկալի արդյունքը:
Եզրակացություն
Դուք տեսեք, որ Adobe Premiere Pro-ում մեծացնելու և փոքրացնելու համար չափազանց պարզ է: Ընդամենը պետք է սեղմել տեսահոլովակի վրա, սահմանել ձեր խարիսխի կետը և սանդղակը fx-ի առանցքային շրջանակի վրա դնել, որպեսզի ձեր մուտքի և ելքի կետերը սահմանվեն: Այսքանն է:
Մեծացնելու ժամանակ դեռ խնդիրներ ունե՞ք: Մի հապաղեք ինձ հարցեր տալ ստորև ներկայացված մեկնաբանությունների դաշտում:

