Բովանդակություն
Ինչպես ցանկացած այլ ՕՀ, Windows 10-ն ունի հիանալի առանձնահատկություններ և հիասթափեցնող թերություններ: Ոչ մի օպերացիոն համակարգ կատարյալ չէ (ուղղակի ուրախ եղեք, որ մենք անցել ենք Windows Vista-ից):
Մի խնդիր, որի մասին ես լսել եմ և նույնիսկ ինքս զգացել եմ, այն է, որ չկարողանամ միացնել Wi-Fi-ը: Թեև սա Windows 10-ին ոչ միշտ է հատուկ խնդիր, թվում է, որ այն հաճախ է հայտնվում:
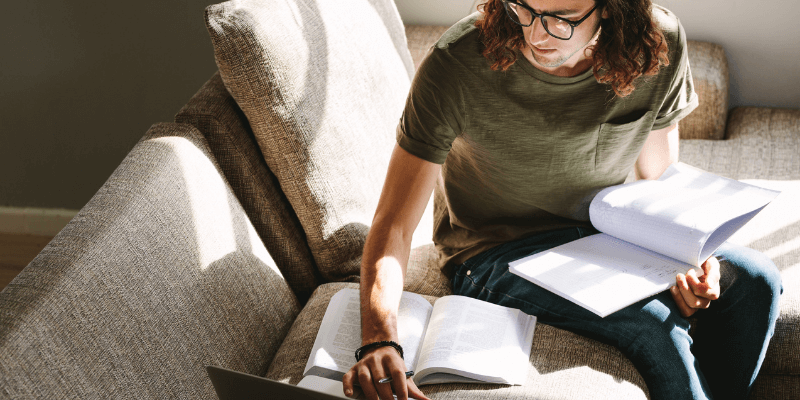
Եթե դեռ ծանոթ չեք Windows 10-ին, կամ պարզապես չեք կարող հասկանալ, թե ինչպես ուղղեք, մի անհանգստացեք: Մի քանի բան կարող է առաջացնել այս խնդիրը: Մենք ձեզ ցույց կտանք մի քանի արագ խորհուրդներ ինտերնետ կապի հետ կապված խնդիրները գտնելու և լուծելու համար:
Նախ փորձեք պարզ լուծումները
Երբեմն, երբ մենք հանդիպում ենք wifi-ի հետ կապված խնդիրների, մենք հակված ենք մտածելու, որ կան որոշ բարդություններ անհրաժեշտ լուծում. Արդյունքում մենք անտեսում ենք պարզ լուծումները: Այնուամենայնիվ, միշտ ավելի լավ է առաջինը փորձել ակնհայտը:
Այդ կերպ դուք ահռելի ժամանակ չեք ծախսի անհարկի, բարդ լուծումների վրա: Ահա մի քանի հիմնական բաներ, որոնք պետք է դիտարկել նախքան այլ հնարավորությունների մեջ շատ խորանալը:
1. Ստուգեք Wifi անջատիչի կամ կոճակի համար
Թիվ մեկ խնդիրը, որը ես տեսել եմ, նույնպես ամենահեշտ լուծվողը (դա ինձ հետ բազմիցս է պատահել): Տեսեք, թե արդյոք ձեր համակարգիչը կամ նոութբուքն ունի wifi անջատիչ: Շատ մոդելներ կունենան արտաքին կոճակ, որը թույլ կտա միացնել կամ անջատել անլար սարքավորումը: Այն հաճախ սխալմամբ բախվում է կամ վերակայվում է, երբձեր համակարգիչը վերագործարկվում է:
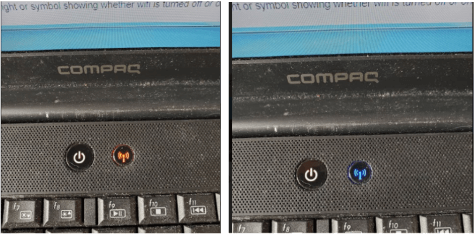
Wi-Fi-ն անջատված և միացված է
Այն կարող է նաև լինել ձեր ստեղնաշարի ֆունկցիոնալ ստեղնը: Եթե ձեր նոութբուքն ունի այդպիսին, ապա այն հաճախ կունենա լույս, որը ցույց կտա, թե արդյոք Wi-Fi-ը միացված է:
2. Վերագործարկեք ձեր համակարգիչը
Հավատացեք, թե ոչ, երբեմն Wi-Fi-ի կարգավորումը նույնքան հեշտ է, որքան ձեր վերագործարկումը: մեքենա. Ես ունեմ անլար ադապտեր ունեցող նոութբուք, որը երբեմն դադարում է աշխատել: Սովորաբար, այն անցնում է քնի ռեժիմ, այնուհետև արթնանում է, իսկ հետո ադապտերը չի արթնանում դրա հետ: Ամեն անգամ վերագործարկումը լուծում է խնդիրը:
Վերաբեռնումը կարող է լուծել խնդիրները մի քանի ձևով: Հնարավոր է, որ նոր դրայվերներ են տեղադրվել: Կարող են լինել նաև իրավիճակներ, երբ ապարատը և դրայվերները սառել են անհայտ պատճառով: Համակարգի մաքուր վերագործարկումը կամ կավարտի տեղադրումը, կամ պարզապես կվերագործարկվի սարքի աշխատանքի համար անհրաժեշտ դրայվերներն ու սարքաշարը:
3. Ստուգեք Ձեր WiFi ցանցը
Եթե չկա անջատիչ և վերաբեռնումը չի օգնում, հաջորդ քայլը ձեր անլար ցանցի գործարկումն ապահովելն է: Եթե հնարավոր է, օգտագործեք այլ համակարգիչ, հեռախոս կամ ցանկացած սարք, որը կարող է միանալ ինտերնետին՝ ստուգելու ձեր wifi-ի միացումը:
Եթե այլ սարքերը կարող են միանալ, ապա դա ցանցը չէ. խնդիրը, հավանաբար, ինչ-որ տեղ ձեր համակարգչում է: Եթե այլ սարքեր չեն կարող միանալ, ապա խնդիրը կապված է ձեր ցանցի հետ:
Ստուգեք ձեր երթուղիչը՝ համոզվելու համար, որ այն դեռ աշխատում է: Դուք նաև պետք է ստուգեք, որ ձերինտերնետ ծառայությունն աշխատում է։ Ձեր երթուղիչի վրա պետք է լույս լինի, որը ցույց կտա՝ արդյոք այն միացված է, թե ոչ:
Եթե ձեր երթուղիչը չի աշխատում, որոշ անսարքություններ արեք՝ դրա խնդիրը պարզելու համար: Եթե ձեր ինտերնետային ծառայությունը չի աշխատում, զանգահարեք ձեր ISP-ին՝ պարզելու, թե ինչ է կատարվում:
4. Փորձեք ձեր համակարգիչը մեկ այլ WiFi ցանցում
Եթե վերը նշված մյուս ուղղումները ձախողվեն, փորձեք միացնել ձեր համակարգիչը: դեպի մեկ այլ ցանց և տեսեք, արդյոք դեռ խնդիրներ ունեք: Գնացեք սրճարան, ընկերոջ տուն կամ նույնիսկ ձեր գրասենյակ:
Փնտրեք ցանց և՛ 2G, և՛ 5G wifi տիրույթներով, ապա փորձեք երկուսն էլ: Կարող է պատահել, որ ձեր անլար քարտը չի աջակցում ձեր տան ժապավենը կամ այդ ժապավեններից մեկը չի աշխատում:
Ենթադրենք, կարող եք ձեր համակարգիչը միացնել մեկ այլ ցանցի: Եթե դա այդպես է, կա հավանականություն, որ ձեր քարտը անհամատեղելի է ձեր ցանցի հետ: Հնարավոր է, որ կարիք ունենաք արդիականացնել ձեր ցանցային ադապտերը կամ երթուղիչը: Փորձեք հետևյալ առաջարկությունը, որն օգտագործում է USB wifi ադապտեր:
5. Փորձեք մեկ այլ WiFi ադապտեր
Սա կարող է բարդ թվալ, բայց իրականում այդպես չէ: Եթե դուք ունեք պահեստային USB wifi ադապտեր, միացրեք այն ձեր համակարգչին և տեսեք, թե արդյոք այն կմիանա համացանցին: Եթե դուք չունեք USB ադապտեր, դրանք համեմատաբար էժան են: Դուք կարող եք առցանց գնել 20 դոլարից ցածր գնով:
Եթե USB ադապտերն աշխատում է, ապա կիմանաք, որ ձեր ներկառուցված ադապտերը խափանվել է:Սա որոշ չափով տարածված է, երբ օգտագործում եք ձեր համակարգչի հետ բերված ադապտեր: Դրանք սովորաբար էժան են և երկար կյանք չունեն:
Այլ լուծումներ
Եթե վերը նշված լուծումներից որևէ մեկը չի աշխատում, դուք դեռ ունեք տարբերակներ: Փորձեք փոխել ձեր վարորդի կարգավորումները, թարմացնել դրայվերները կամ նույնիսկ հեռացնել դրայվերները և նորից տեղադրել դրանք: Լրացուցիչ տեղեկություններ այն մասին, թե ինչպես դա անել ստորև:
Կարգավորումների և դրայվերների փոփոխությունը կարող է ազդել ձեր համակարգի վրա, ինչը, հնարավոր է, կարող է այլ խնդիրներ առաջացնել: Եթե դա ձեզ անհարմար է զգում, տարեք ձեր համակարգիչը մասնագետի մոտ, որպեսզի այն տեսնի: Եթե դուք դա անում եք ինքնուրույն, կրկնօրինակեք ձեր համակարգի կարգավորումները՝ նախ ստեղծելով վերականգնման կետ: Այդ կերպ, եթե իրական խնդիրներ առաջացնող փոփոխություններ կատարեք, կարող եք գոնե վերադառնալ այնտեղ, որտեղ եղել եք:
Նախքան դրանք փոխելը լավ գաղափար է հաշվի առնել առկա ցանկացած կարգավորում: Եթե այն չլուծի ձեր խնդիրը, անցեք սկզբնական կարգավորումին՝ նախքան հաջորդ լուծումը փորձելը:
Ստուգեք WLAN ծառայությունը
Այս ընթացակարգը արագ ստուգում կկատարի՝ արդյոք ձեր WLAN ծառայությունը միացված է: վրա. Եթե միացված չէ, ամենայն հավանականությամբ սա է մեղավորը:
1. Սեղմեք Windows պատկերակի վրա ձեր աշխատասեղանի ստորին ձախ անկյունում:
2. Մուտքագրեք «services.msc»՝ որոնման պատուհանում «services.msc» բացելու համար: Սեղմեք դրա վրա՝ Services Utility ծրագիրը բացելու համար:
3. Ոլորեք ներքև ծառայությունների ցանկով: Գտեք «WLANAutoConfig»: Դրա կարգավիճակը պետք է գրի «Սկսել է»:
4. Եթե այն «Սկսված» վիճակում չէ, աջ սեղմեք դրա վրա և սեղմեք «Սկսել»: Եթե դա եղել է, աջ սեղմեք դրա վրա և սեղմեք «Վերագործարկեք»:
5. Սպասեք, մինչև ծառայությունը գործարկվի պահուստավորման:
6. Ստուգեք ձեր wifi կապը: Հուսանք, որ այն այժմ կաշխատի:
Ցանցային ադապտերների հատկությունները
Այժմ եկեք տեսնենք ձեր ցանցային ադապտերների հատկությունները: Այնուհետև մենք կարող ենք դրանք հարմարեցնել՝ տեսնելու, թե արդյոք դա օգնում է:
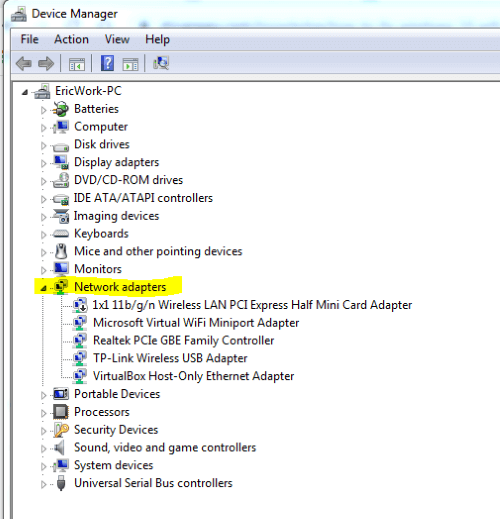
- Սեղմեք Windows-ի խորհրդանիշի վրա ձեր աշխատասեղանի ստորին ձախ անկյունում:
- Մուտքագրեք devmgmt.msc:
- Սա որոնման պատուհանում կհայտնվի devmgmt.msc հավելվածը: Կտտացրեք դրա վրա՝ սարքի կառավարիչը գործարկելու համար:
- Ընդարձակեք Ցանցային ադապտերների բաժինը:
- Գտեք ձեր wifi ադապտեր, աջ սեղմեք դրա վրա, այնուհետև սեղմեք հատկությունները:
- Սեղմեք «Ընդլայնված» ներդիրը:
- Գույքի պատուհանում ընտրեք «802.11n ալիքի լայնությունը 2.4 խմբի համար»: Փոխեք արժեքը «Ավտո»-ից «Միայն 20 ՄՀց»:
- Սեղմեք «Լավ» և այնուհետև ստուգեք՝ արդյոք ձեր wifi-ն այժմ միացված է:
- Եթե դա չի լուծում խնդիրը: , խորհուրդ եմ տալիս վերադառնալ և փոխել կարգավորումը «Ավտոմատ»-ի:
Թարմացրեք Սարքի վարորդը
Հնարավոր է, որ ձեր անլար ադապտերին անհրաժեշտ է թարմացնել սարքի դրայվերը: Դուք կարող եք թարմացնել Սարքի կառավարիչից, որը կարող եք արդեն բացել վերը նշված ընթացակարգով: Եթե ոչ, պարզապես հետևեք այս քայլերին:
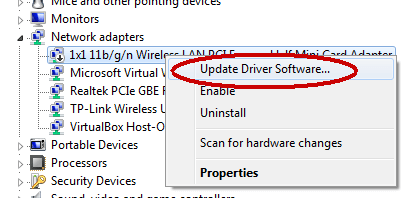
- Քանի որ ձեր Wi-Fi-ը չկաաշխատում է, դուք պետք է միացնեք ձեր համակարգիչը անմիջապես ձեր երթուղիչին ցանցային մալուխի միջոցով ինտերնետին հասնելու համար: Կարող եք նաև ձեր համակարգիչը կապել ձեր հեռախոսին: Ձեր սարքի վերջին դրայվերը գտնելու համար ձեզ հարկավոր է ինտերնետ կապ:
- Սեղմեք Windows-ի խորհրդանիշի վրա ձեր աշխատասեղանի ներքևի ձախ անկյունում:
- Մուտքագրեք devmgmt.msc:
- Սա որոնման պատուհանում կհայտնվի devmgmt.msc հավելվածը: Կտտացրեք դրա վրա՝ սարքի կառավարիչը գործարկելու համար:
- Ընդարձակեք Ցանցային ադապտերների բաժինը:
- Գտեք ձեր wifi սարքի դրայվերը և աջ սեղմեք դրա վրա:
- Սեղմեք «Թարմացնել վարորդը» Ծրագրային ապահովում»:
- Սա կբացի պատուհան, որը կհարցնի ձեզ, արդյոք ցանկանում եք, որ Windows-ը որոնի սարքի համար լավագույն դրայվերը, թե՞ ցանկանում եք ձեռքով գտնել և տեղադրել դրայվերը: Ընտրեք տարբերակը, որպեսզի Windows-ը որոնի լավագույն դրայվերը: Եթե դուք կարողանաք միանալ ինտերնետին, ինչպես նկարագրված է 1-ին քայլում, Windows-ը կփնտրի ինտերնետը՝ գտնելու ձեր սարքի լավագույն և ամենավերջին դրայվերը:
- Երբ Windows-ը գտնի վարորդը, այն ձեզ հնարավորություն կտա ընտրել և տեղադրեք այն:
- Ընտրեք վարորդը և շարունակեք ներբեռնել և տեղադրել դրայվերը:
- Ավարտելուց հետո անջատեք ձեր լարային կապը ինտերնետին և նորից փորձեք ձեր wifi-ը:
Տեղահանեք/Վերտեղադրեք Ձեր Ցանցային Վարորդը
Երբեմն սարքի դրայվերները վնասվում են: Դրանք հեռացնելն ու նորից տեղադրելը կարող էերբեմն դրանք մաքրում են: Սա փորձելու համար օգտագործեք հետևյալ քայլերը:
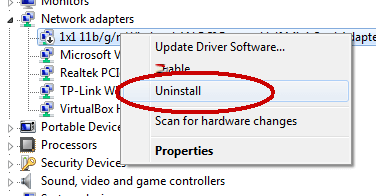
- Սեղմեք Windows-ի խորհրդանիշի վրա ձեր աշխատասեղանի ստորին ձախ անկյունում:
- Մուտքագրեք devmgmt.msc:
- Սա որոնման պատուհանում կհայտնվի devmgmt.msc հավելվածը: Սեղմեք դրա վրա՝ սարքի կառավարիչը գործարկելու համար:
- Ընդարձակեք Ցանցային ադապտերների բաժինը:
- Գտեք ձեր wifi սարքի դրայվերը և աջ սեղմեք դրա վրա:
- Սեղմեք «Տեղահանել: «
- Windows-ը կհեռացնի դրայվերը:
- Երբ տեղահանումն ավարտվի, վերագործարկեք ձեր համակարգիչը:
- Երբ ձեր համակարգիչը նորից գործարկվի, այն պետք է ավտոմատ կերպով նորից տեղադրի դրայվերը:
- Հենց որ այն նորից տեղադրվի, ստուգեք ձեր wifi-ն և տեսեք, արդյոք այն միացված է և արդյոք կարող եք միանալ ձեր ցանցին:
- Եթե Windows-ը ավտոմատ կերպով չի հայտնաբերում և չի վերինտեղադրում վարորդը, ձեր անլար ադապտերը ունի հավանաբար ձախողվել է: Հաջորդ քայլը այն փոխարինելն է:
Ցանցային անսարքությունների շտկիչ
Ցանցային անսարքությունների լուծիչը կարող է գտնել և, հնարավոր է, շտկել ձեր խնդիրը: Դա հեշտ է գործարկել, բայց ցանցային խնդիրների լուծման առումով հարվածում է կամ բաց թողնում: Դեռ արժե փորձել, եթե խրված եք:
- Սեղմեք ձեր աշխատասեղանի ներքևի ձախ անկյունում գտնվող Windows խորհրդանիշի վրա:
- Մուտքագրեք «troubleshoot»:
- Այն պետք է ցուցադրի «անսարքությունների վերացման համակարգի կարգավորումը»: Կտտացրեք այս ընտրանքին:
- Այնուհետև ինտերնետ կապերի բաժնում կտտացրեք «Գործարկել անսարքությունների լուծումը»:
- Սեղմեք«Ցանցային ադապտեր»: Այնուհետև «Գործարկեք անսարքությունների լուծումը»:
- Սա կփորձի շտկել կամ գտնել ձեր ցանցային ադապտերի հետ կապված որևէ խնդիր:
- Կարող է ասել, որ այն կարողացել է շտկել այն կամ առաջարկներ տալ:
- Երբ այն շտկել է այն կամ արել եք այն, ինչ ձեզ ասում է: Ստուգեք՝ արդյոք ձեր wifi-ն այժմ աշխատում է:
System Restore
Եթե մնացած ամեն ինչ ձախողվեց, վերջին բանը, որ կարող եք փորձել, ձեր համակարգի կարգավորումները վերականգնելն է մի կետի: ժամանակին, երբ դուք գիտեք, որ ադապտերը դեռ աշխատում էր: Սա կարող է մի փոքր ռիսկային լինել, քանի որ դուք կարող եք կորցնել այլ կարգավորումներ, որոնք կարող էին փոխվել այդ ընթացքում:
Եթե ստեղծեք վերականգնման կետ ձեր ընթացիկ կարգավորումների համար, այնուամենայնիվ, միշտ կարող եք վերադառնալ այնտեղ, որտեղ գտնվում եք: Սա չի ազդի ձեր օգտատիրոջ որևէ ֆայլի կամ հավելվածի վրա:
Դա անելու համար դուք պետք է հիշեք, թե վերջին անգամ երբ է աշխատել ձեր wifi ադապտերը:
- Եվս մեկ անգամ սեղմեք Ձեր աշխատասեղանի ներքևի ձախ անկյունում գտնվող Windows խորհրդանիշի վրա:
- Այս անգամ մուտքագրեք Recovery:
- Որոնման վահանակում սեղմեք «Վերականգնման կառավարման վահանակ»:
- Հաջորդ պատուհանում սեղմեք «Բացեք համակարգի վերականգնումը»:
- Ընտրեք «Ընտրեք վերականգնման այլ կետ» տարբերակը և սեղմեք «Հաջորդ» կոճակը:
- Սա կբացի վերականգնման կետերի ցանկը. Սեղմեք պատուհանի ներքևի մասում գտնվող վանդակը, որն ասում է «Ցույց տալ ավելի շատ վերականգնման կետեր»:
- Սա ձեզ ավելի երկար կտավերականգնման կետերի ցանկը, որոնցից կարող եք ընտրել:
- Փորձեք հիշել, թե երբ է վերջին անգամ աշխատել ձեր Wi-Fi-ը:
- Ընտրեք վերականգնման կետ հենց դրանից առաջ:
- Սեղմեք «Հաջորդը», այնուհետև կտտացրեք «Ավարտել»:
- Վերականգնումն ավարտվելուց հետո կարող է անհրաժեշտ լինել վերագործարկել ձեր համակարգը: Այնուհետև ստուգեք՝ արդյոք ձեր wifi-ն աշխատում է:
Վերջնական խոսքեր
Եթե վերը նշված լուծումներից ոչ մեկը չի աշխատել, ապա դուք վատ անլար ադապտեր ունեք: Եթե դուք չեք կարող միանալ որևէ Wi-Fi ցանցին, դա կարող է նաև ցույց տալ սարքավորման հետ կապված խնդիր կամ թերություն: Ինչպես նշվեց վերևում, դուք կարող եք գնել մատչելի գներով USB ադապտեր և փորձեք միացնել այն ձեր համակարգչին՝ տեսնելու, թե արդյոք դա լուծում է խնդիրը:
Հուսով ենք, որ վերը նշված քայլերն ու ընթացակարգերը օգնել են ձեզ որոշել և լուծել ձեր Windows 10 wifi-ի խնդիրը: Ինչպես միշտ, խնդրում ենք մեզ տեղյակ պահել, եթե ունեք հարցեր կամ մեկնաբանություններ:

