Բովանդակություն
Նույնիսկ եթե դուք այն մարդկանցից եք, ովքեր պատրաստակամորեն ֆայլերը թողնում են ամբողջ աշխատասեղանին, հրաժարվում են օգտագործել թղթապանակներ (կամ չափից դուրս են օգտագործում դրանք) և միշտ բաց են միլիարդավոր տարբեր պատուհաններ, ձեր համակարգիչը մաքրելը մի բան է, որը բոլորը պետք է անեն: կանոնավոր կերպով:
Մենք նկատի չունենք բնակարանը մաքրելը (չնայած դուք նույնպես պետք է դա անեք), մենք խոսում ենք այն բոլոր հին ծրագրերի մաքրման մասին, որոնք խցանում են ձեր սկավառակը հին ֆայլերով և ավելի շատ տեղ են զբաղեցնում: քան նրանք երբևէ արժեն:

Ցավոք, դուք չեք կարող պարզապես քաշել և թողնել այդ ֆայլերը թափոնարկղ, բայց կան բազմաթիվ եղանակներ՝ դրանք վերջնականապես ապահով և ապահով կերպով հեռացնելու համար: Անկախ նրանից, թե երկու հավելված ունեք հեռացնելու, թե քսաներկու, ձեր համակարգիչը թարմացնելու մի քանի եղանակ կա ընդամենը մի քանի րոպեում:
Արագ ամփոփում
- Եթե ցանկանում եք տեղադրել հատուկ ծրագրեր, օգտագործեք Windows Uninstaller (մեթոդ 1) : Դա լավագույնն է համակարգից մեկ ծրագիր հեռացնելու համար՝ հնարավորինս պարզեցված մեթոդով: Մյուս կողմից, այն կարող է մի փոքր դանդաղ լինել, կամ այն ծրագիրը, որը ցանկանում եք հեռացնել, կարող է բացակայել ցանկից:
- Խոշոր, բազմաբնույթ կամ մասնագիտացված ծրագրերի համար օգտագործեք ծրագրի ապատեղադրիչը (մեթոդ 2): համոզվելու համար, որ դուք բռնում եք որևէ թաքնված ֆայլ: Շատ բարձրակարգ ծրագրեր ետևում կթողնեն տվյալների մեծ կտորներ, եթե դրանք պարզապես քաշեք թափոնարկղ: Նրանք կարող են նաև պարունակել թաքնված ֆայլեր: Ապատեղադրիչի օգտագործումը կհեռացնի բոլորըտվյալները ամբողջությամբ։ Այնուամենայնիվ, ամեն ծրագիր չէ, որ գալիս է իր սեփական ապատեղադրողով:
- Ցանկանու՞մ եք միանգամից ազատվել բազմաթիվ ծրագրերից: Ձեզ անհրաժեշտ է երրորդ կողմի ապատեղադրող հավելված (մեթոդ 3) , որը թույլ կտա ձեզ մեծ քանակությամբ հավելվածներ ընտրել ապատեղադրման համար: Դրանք շատ արդյունավետ են, բայց սովորաբար օգտագործման համար անվճար չեն:
- Ի վերջո, եթե փորձում եք հեռացնել ձեր համակարգչում նախապես տեղադրված հավելվածները (մեթոդ 4) , կարող եք օգտագործել զանգվածային հեռացման հավելված, ինչպես 3-րդ մեթոդում, կամ օգտագործեք երրորդ կողմի գործիքը՝ բլոկները հեռացնելու համար: Սա կարող է ամեն անգամ չաշխատել, և որոշ հավելվածներ չեն կարող հեռացվել որևէ օրինական ձևով:
Մեթոդ 1. Օգտագործեք Windows Uninstaller-ը
Windows Uninstaller-ը հեռացնելու ամենահեշտ ձևն է: ծրագիրը։ Այն արդյունավետ է աշխատում, բայց ավելի մեծ ծրագրերից ազատվելու համար կարող է որոշ ժամանակ պահանջվել: Բացի այդ, ավելի փոքր ներբեռնումները կարող են չցուցադրվել կամ դժվար լինել գտնելը:
Ահա, թե ինչպես օգտագործել ապատեղադրիչը: Նախ, բացեք կարգավորումների ընտրացանկը՝ սեղմելով «Սկսել» պատկերակը, այնուհետև ձախ կողմում գտնվող հանդերձանքը:

Երբ Կարգավորումները բաց են, գնացեք «Հավելվածներ»:

Սա կ բացեք ձեր բոլոր հավելվածների ցանկը: Մեկը հեռացնելու համար կտտացրեք մեկ անգամ՝ «Տեղահանել» տարբերակը ցուցադրելու համար, այնուհետև սեղմեք «Տեղահանել» կոճակը: Ձեզանից կպահանջվի հաստատել գործողությունը:

Հաստատեք, որ ցանկանում եք տեղահանել, ապա կարճ սպասեք, մինչև Windows-ը կհեռացնի ծրագիրը:

Եթե նախընտրում եք չփորել շուրջը ներսկարգավորումները, կարող եք նաև տեղահանել անմիջապես «Սկսել» ընտրացանկից: Դա անելու համար սեղմեք ձեր համակարգչի Windows ստեղնը կամ սեղմեք ներքևի ձախ անկյունում գտնվող պատկերակը: Դուք պետք է տեսնեք, որ հայտերի ցուցակը հայտնվում է: Աջ սեղմեք ցանկացած հավելվածի վրա և ընտրեք «Տեղահանել» բացվող ընտրացանկից:

Դուք պետք է հաստատեք ապատեղադրումը, բայց դրանից հետո դուք պետք է պատրաստ լինեք:
Մեթոդ 2. Օգտագործեք Ծրագրի Uninstaller-ը
Շատ մեծ ծրագրեր ունեն հատուկ ապատեղադրիչներ, հատկապես, եթե դրանք շատ մեծ են կամ ունեն շատ մասեր: Եթե ծրագիրն ունի ապատեղադրող, դուք պետք է օգտագործեք այն: Այս ապատեղադրիչները նախագծված են թաքնված ֆայլերը բռնելու և իրենք իրենց ջնջելու համար, ուստի դրանք շատ արդյունավետ են և օգտագործման համար դյուրին: եթե այն գոյություն ունի): Սովորաբար, ապատեղադրիչը թղթապանակի վերջին տարրն է լինելու, այսպես.

Ինչպես տեսնում եք, «Autodesk» հիմնական թղթապանակը պարունակում է բազմաթիվ տարբեր ծրագրեր, ներառյալ տեղահանման գործիքը իր բոլոր ծրագրերի համար: .
Հենց որ գտնեք ձեր ապատեղադրիչը, պարզապես կրկնակի սեղմեք այն գործարկելու համար, այնուհետև հետևեք ուղեցույցին: Ավարտելուց հետո ապատեղադրողը նույնպես ինքն իրեն կջնջի, և դուք հաջողությամբ կհեռացնեք անցանկալի ծրագիրը:
Մեթոդ 3. Զանգվածային տեղահանում երրորդ կողմի գործիքով
Եթե ցանկանում եք տեղահանել մի քանի ծրագրեր, ձեզ հարկավոր կլինիերրորդ կողմի հավելված, ինչպիսին է CleanMyPC կամ CCleaner: Երկու տարբերակներն էլ առաջարկում են անվճար և վճարովի տարբերակներ: Այս հոդվածի համար մենք կցուցադրենք CleanMyPC: Գործընթացը շատ նման է CCleaner-ին:
Սկզբում տեղադրեք CleanMyPC ` ներբեռնելով այն պաշտոնական կայքից:

Ծրագիրը տեղադրելուց հետո բացեք այն: . Ձախ կողմի կողագոտում ընտրեք «Multi Uninstaller»:

Սա ցույց կտա ձեր համակարգչի բոլոր ծրագրերի ցանկը: Ընտրեք վանդակներից այնքան, որքան ցանկանում եք, ապա սեղմեք կանաչ «Տեղահանել» կոճակը ներքևում:

Այնուհետև ձեզ կցուցադրվի հաստատում հետևյալ կերպ.
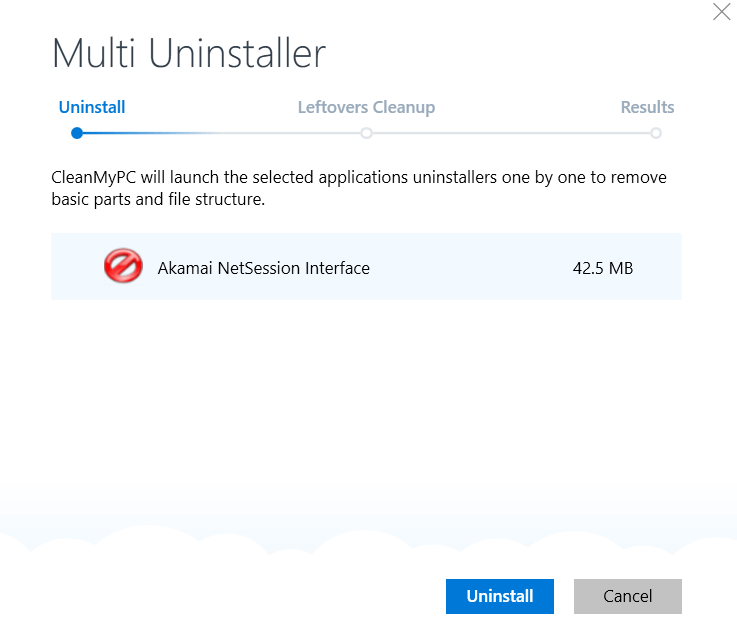
Ես ընտրել եմ հեռացնել միայն մեկ ծրագիր: Եթե ընտրեք ավելին, ապա յուրաքանչյուրը կցուցակվի առանձին: Սեղմեք կապույտ կոճակը, որն ասում է «Տեղահանել»:
Յուրաքանչյուր ծրագրի համար, որն ունի ապատեղադրող, կարող եք ստիպված լինել հաստատել ընտրությունը թռուցիկ պատուհաններով: Այս թռուցիկները CleanMyPC-ից չեն. դրանք ստեղծվում են այն ծրագրերի կողմից, որոնք փորձում եք հեռացնել:
Ահա մի օրինակ.

Բոլոր ծրագրերը հեռացնելուց հետո, CleanMyPC-ն կփնտրի մնացած ֆայլերը: Դուք պետք է սպասեք, քանի դեռ դա անում է: Դուք չեք կարողանա սեղմել «Ավարտել» կամ «Մաքրել», քանի դեռ այն չի ավարտել մնացած ֆայլերի որոնումը:

Հենց դա արվի, կտեսնեք, թե ինչ է հեռացվել և ինչպես: շատ տարածք է մաքրվել:

Դուք հաջողությամբ ապատեղադրել եք այնքան ծրագրեր, որքան անհրաժեշտ էմինչև միանգամից:
Մեթոդ 4. Ազատվել նախապես տեղադրված հավելվածներից
Երբեմն ձեր համակարգիչը գալիս է Windows-ի ոչ պահեստային տարբերակով, որը ներառում է ծրագրեր, որոնք դուք չեք ցանկանում, որ ձեր համակարգչում լինեն: Օրինակ, շատ ԱՀ-ներում տեղադրված է XBox Live, բայց եթե աջ սեղմում եք հավելվածի վրա, ապա այն ապատեղադրելու տարբերակ չկա:

Բացի այդ, եթե մտնեք կարգավորումներ և փորձեք հեռացնել այն այնտեղ, տեղահանման տարբերակը անջատված է և կարծես թե սա է, երբ «Տեղահանել» կոճակը մոխրագույն է․ . Բարեբախտաբար, դուք դեռ կարող եք ազատվել այն ծրագրերից, որոնք չեն առաջարկում սովորական ապատեղադրող՝ օգտագործելով CleanMyPC գործիքը:
Դուք կարող եք ստանալ CleanMyPC այստեղ : Այն տեղադրվելուց հետո բացեք ծրագիրը և ընտրեք «Multi Uninstaller»: Այս ցանկում Xbox հավելվածն իրականում նշված է և ցանկության դեպքում այն կարող է հեռացվել: Պարզապես նշեք վանդակները, այնուհետև սեղմեք կանաչ «Տեղահանել» կոճակը:

Երբեմն կան նախապես տեղադրված ծրագրեր, որոնք կարող են առանձին-առանձին ապատեղադրվել, սակայն այն ահռելի քանակի պատճառով, որը դուք պետք է ջնջեք, դուք ուզում եք դրանք բոլորը միանգամից հեռացնել:
Օրինակ, իմ HP նոութբուքը եկել էր տոննաներով ներկառուցված HP ծրագրակազմով սկսելու համար, բայց երբ համակարգիչը տեղադրվեց, այս ծրագրերը բավականին անօգուտ էին: Արդեն կային նաև մի շարք անցանկալի խաղեր, ինչպիսիք են CandyCrush-ը և Mahjong-ըտեղադրված է:
Բարեբախտաբար, դուք կարող եք զանգվածաբար հեռացնել դրանք ճիշտ այնպես, ինչպես ցանկացած այլ հավելված՝ օգտագործելով CleanMyPC-ն և 3-րդ մեթոդի ուղեցույցը: Այս հավելվածները սովորաբար սահմանափակված չեն ապատեղադրմամբ, ինչպես Xbox-ի օրինակն այստեղ, բայց CleanMyPC նշանակում է դուք ստիպված չեք լինի հերթով ազատվել դրանցից:
Ի՞նչ անել, եթե ծրագիրը հնարավոր չէ հեռացնել:
Երբեմն ծրագիրը չի կարող ապատեղադրվել: Մենք ցույց տվեցինք դրա օրինակը Մեթոդ 4-ում, և թե ինչպես երրորդ կողմի ԱՀ մաքրող գործիքը կարող է օգնել ձեզ լուծել այս հատկությունը: Բայց եթե ծրագիրը չհաջողվի ավարտին հասցնել տեղահանումը կամ ձեր տարրը չի երևում ցանկում, կան մի քանի բան, որ կարող եք անել:
Նախ, ստուգեք հատուկ ապատեղադրիչի առկայությունը, ինչպիսին է Մեթոդ 2-ում: ։ Երբեմն դրանք թույլ չեն տալիս հավելվածը ապատեղադրել ստանդարտ Windows-ի մեթոդներով:
Եթե չկա հատուկ ապատեղադրող, տեսեք՝ արդյոք դա ձեր համակարգչի հետ տրամադրված ծրագիր է: Որոշները, ինչպիսիք են Edge-ը կամ Cortana-ն, չեն կարող և չպետք է հեռացվեն: Դա պայմանավորված է նրանով, որ համակարգը օգտագործում է դրանք մի քանի գործառույթների համար (օրինակ, Edge-ը Windows 10-ի լռելյայն PDF ընթերցողն է): Եթե դուք իսկապես չեք ցանկանում տեսնել դրանք, կարող եք պարզապես ապամրացնել Start-ից կամ անջատել դրանք:
Եթե դրանցից ոչ մեկը այդպես չէ, կամ եթե ծրագիրը նման է չարամիտ ծրագրին, ապա ձեզ հարկավոր է վերականգնել Windows-ը: ավելի վաղ տարբերակ. Այս գործողությունը, ըստ էության, կգործի որպես ժամանակի մեքենա՝ վերադարձնելով բոլոր համակարգերը այնպիսին, ինչպիսին եղել են մինչև ծրագրի հայտնվելը:
Ակնհայտ է, որ դա ավելի հեշտ լուծում չէ և իդեալական չէ, եթե անցանկալի ծրագիրը շատ հին է, բայց այն պետք է աշխատի:
Եզրակացություն
Ծրագրերի կանոնավոր հեռացումը հիանալի է Windows 10-ով աշխատող ձեր համակարգչի առողջությունը և ձեր մտքի խաղաղությունը: Դուք կզարմանաք, թե որքան տեղ կարող է զբաղեցնել քնած հավելվածը՝ թաքնված ֆայլերի, պահեստային թղթապանակների և այլ տվյալների տեսքով, նույնիսկ եթե այն տարիներ շարունակ չեք բացել:
Ազատված սկավառակը տարածքը կարող է օգտագործվել ավելի կարևոր ֆայլերի համար կամ թույլ տալ, որ ձեր համակարգիչը աշխատի ավելի արագ, քան վերջերս էր: Բացի այդ, դուք գոհունակություն եք ստանում, որ ձեր Windows 10-ն աշխատում է լավագույն վիճակում, ինչպես որ պետք է լինի:

