Բովանդակություն
Տպագրությունը անհրաժեշտ տարր է նկարչի տրամադրության տակ: Լոգոներից մինչև վեբ կոմիքսներ, ձեր փաստաթղթերին տեքստ ավելացնելու հնարավորությունը կարող է ամբողջությամբ փոխել մի կտոր: Բարեբախտաբար, PaintTool SAI-ում տեքստ ավելացնելը հեշտ է: Տեքստ գործիքի միջոցով կարող եք վայրկյանների ընթացքում ավելացնել և խմբագրել տեքստը ձեր փաստաթղթում :
Իմ անունը Էլիաննա է: Ես նկարազարդման ոլորտում Գեղարվեստի բակալավր ունեմ և օգտագործում եմ PaintTool SAI-ն ավելի քան 7 տարի: Ես օգտագործել եմ PaintTool SAI-ն՝ նկարելու, ձևաչափելու և տեքստ ավելացնելու իմ անձնական վեբ կոմիքսներին:
Այս գրառման մեջ ես ձեզ կտրամադրեմ քայլ առ քայլ հրահանգներ, թե ինչպես ավելացնել և խմբագրել տեքստը PaintTool SAI-ում՝ օգտագործելով: Text գործիքը:
Եկեք մտնենք դրա մեջ:
Key Takeaways
- Դուք չեք կարող տեքստ ավելացնել PaintTool SAI Ver 1-ում: Թարմացրեք ավելի նոր տարբերակի` Text գործիքին մուտք գործելու համար:
- Օգտագործեք Ctrl կամ Տեղափոխել գործիքը` տեքստը կտավի շուրջը փոխելու համար
- Նշեք Ուղղահայաց վանդակը` ուղղահայաց տեքստ ստեղծելու համար: .
- Դուք չեք կարող տեքստը վերափոխել PaintTool SAI-ում՝ առանց այն ռաստերային շերտի վերածելու: Դա անելու համար օգտագործեք Layer > Rasterize: Այնուամենայնիվ, տեղյակ եղեք, որ շերտը ռաստերիզացնելուց հետո այլևս չեք կարողանա կենդանի խմբագրումներ կատարել:
- Դուք չեք կարող PaintTool SAI-ում ստեղծել կոր տեքստ կամ տեքստ, որը գծված է հատուկ ճանապարհով:
Տեքստային գործիքի միջոցով տեքստ ավելացնելը
PaintTool SAI-ի Text գործիքի միջոցով դուք կարող է ավելացնել և փոփոխել տպագրությունը: Դուք կարող եք ընտրել ձեր տառատեսակը,լինի դա ուղղահայաց թե հորիզոնական, ընտրեք դրա ոճը (թավ կամ շեղ), գույնը, չափը և այլն:
Արագ նշում. Դուք կարող եք օգտագործել հատուկ տառատեսակներ PaintTool SAI-ում Եթե ցանկանում եք օգտագործել հատուկ տառատեսակ, նախ ներբեռնեք այն ձեր համակարգչում նախքան PaintTool SAI-ը բացելը: Սա կապահովի, որ այն կհայտնվի Տառատեսակի ընտրացանկում:
Հետևեք ստորև նշված քայլերին.
Քայլ 1. Բացեք ձեր փաստաթուղթը PaintTool SAI-ում:

Քայլ 2. Սեղմեք Տեքստ գործիքի վրա: Սա կբացի Տեքստային ընտրացանկը :

Քայլ 3. Ընտրեք գույն Գունավոր անիվում ձեր տեքստի համար: Այն կցուցադրվի Գունավոր Տեքստային ընտրացանկում : Այս օրինակի համար ես ընտրել եմ մանուշակագույն գույնը։

Քայլ 4. Ընտրեք ձեր տառատեսակը չափը : Այս օրինակի համար ես օգտագործում եմ 100px տառատեսակը:

Քայլ 5. Ընտրեք ձեր տառատեսակը տառատեսակների ընտրացանկից : Այս օրինակի համար ես ընտրել եմ Arial :

Քայլ 6. Ընտրեք ձեր տառատեսակը Ոճը : Այս օրինակի համար ես օգտագործում եմ Թավ:

Քայլ 7. Ընտրեք ձեր տառատեսակի դասավորությունը: Լռելյայն տառատեսակի դասավորությունը Հորիզոնական է: Այս օրինակի համար ես ուզում եմ այն ուղղահայաց դարձնել, ուստի կստուգեմ Ուղղահայաց վանդակը:
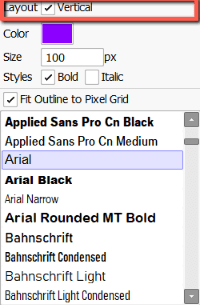
Քայլ 8. Կտտացրեք կտավի ցանկացած վայրում: Դուք կտեսնեք, որ ձեր կտավի վրա հայտնվում է տեքստային տուփ, իսկ շերտի վահանակում հայտնվում է տեքստային շերտ:

Քայլ 9. Մուտքագրեք ձեր տեքստը և վերջ:

Ինչպես խմբագրել տեքստըPaintTool SAI-ում
Դուք այժմ ավելացրել եք ձեր տեքստը ձեր փաստաթղթում, բայց ցանկանում եք փոխել մի քանի բան: Իմ փաստաթղթում ես նկատեցի, որ իմ տեքստը չափազանց փոքր է, և ես կցանկանայի փոխել կողմնորոշումը հորիզոնականի կարմիր լցոնով: Ահա, թե ինչպես կարելի է այն խմբագրել.
Քայլ 1. Սեղմեք ձեր թիրախային Text շերտը Շերտերի վահանակում:

Քայլ 2. Սեղմեք ձեր Տեքստային վանդակում և ընտրեք ձեր տեքստը:
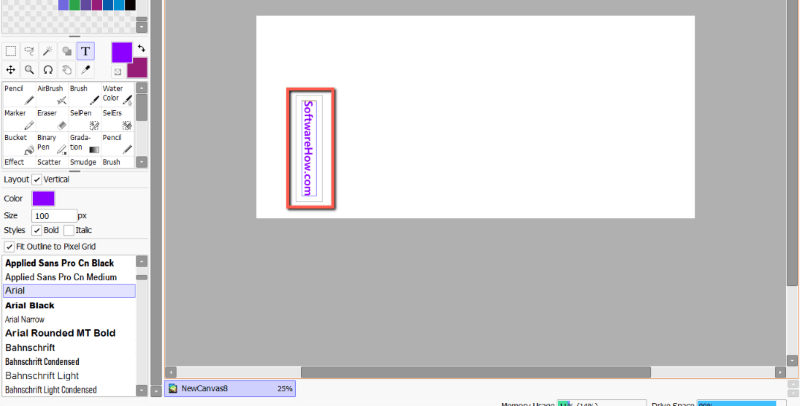
Քայլ 3. Վերագրեք կամ խմբագրեք ձեր տեքստը ըստ ցանկության: Քանի որ ես տառասխալներ չունեմ, չեմ պատրաստվում խմբագրել իմ տեքստն այստեղ: Այնուամենայնիվ, ես ուզում եմ, որ իմ տեքստը լինի հորիզոնական, այնպես որ ես կհանեմ Ուղղահայաց վանդակը:
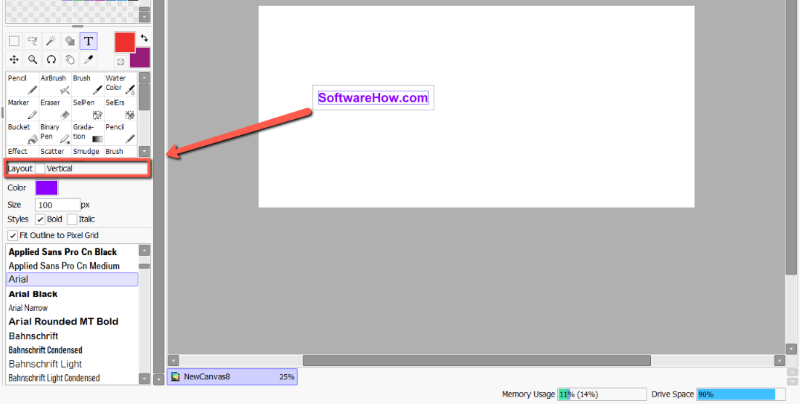
Քայլ 4. Փոխեք ձեր տեքստի գույնը ըստ ցանկության: Ես փոխում եմ իմը կարմիրի:

Քայլ 5. Փոխեք ձեր տեքստի չափը ըստ ցանկության: Ես փոխում եմ իմը 200px:

Քայլ 6. Փոխեք ձեր տառատեսակը ըստ ցանկության: Ես օգտագործում եմ Courier New-ը:

Քայլ 7. Սեղմած պահեք Ctrl ստեղնը՝ ձեր տեքստը փոխելու համար: Կարող եք նաև օգտագործել Տեղափոխել գործիքը Գործիքների ցանկում:

Տեքստի փոխակերպում PaintTool SAI-ում
Ցավոք, PaintTool SAi-ն թույլ չի տալիս վերափոխել տեքստային շերտը՝ նախապես այն վերափոխելով ռաստերային շերտի: Դուք կարող եք դրան հասնել Layer > Raster Layer, կամ միաձուլվելով ստանդարտ շերտի միջոցով:
Դրանից հետո կարող եք վերափոխել տեքստը նույնն է, ինչ ցանկացած այլ շերտ, այնուամենայնիվ, տեղյակ եղեք, որ դուքշերտը ռաստերիզացնելուց հետո կկորցնի կենդանի խմբագրումներ անելու հնարավորությունը:
Հետևեք ստորև նշված քայլերին` ձեր տեքստային շերտը պատկերացնելու համար.
Քայլ 1. Ընտրեք ձեր Text շերտը Շերտերի վահանակում:

Քայլ 2. Սեղմեք Շերտ > Rasterize վերեւի ընտրացանկի տողում:

Քայլ 3. Այժմ կտեսնեք, որ ձեր տեքստային շերտը վերափոխվել է ստանդարտ շերտի Layer Panel-ում: Փոխակերպեք այնպես, ինչպես ձեր փաստաթղթի ցանկացած այլ առարկա:
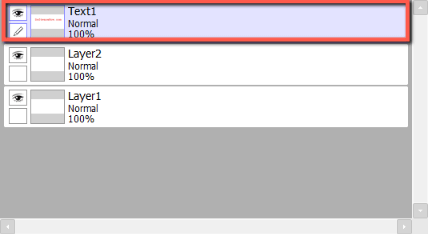
ՀՏՀ
Ահա մի քանի հաճախ տրվող հարցեր՝ կապված PaintTool SAI-ում տեքստ ավելացնելու հետ:
Կարո՞ղ եք տեքստ տեղադրել PaintTool SAI-ում:
Այո: Դուք կարող եք տեքստ ավելացնել PaintTool SAI Ver 2-ում Text գործիքով: Այնուամենայնիվ, այս ֆունկցիան ակտիվ չէ 1-ին տարբերակում: Թարմացրեք ավելի նոր տարբերակի՝ այս գործառույթը մուտք գործելու համար:
Ինչպե՞ս թեքել տեքստը PaintTool SAI-ում:
Ցավոք, PaintTool SAI-ում տեքստը կորի հեշտ ճանապարհ չկա, քանի որ տեքստային գործիքը դեռ բավականին սահմանափակ է: Դուք կարող եք ուղղահայաց տեքստ ստեղծել, սակայն կոր տեքստ կամ հատուկ ճանապարհով գծված տեքստ ստեղծելու տարբերակներ չկան: Ծրագրերը, ինչպիսիք են Adobe Photoshop-ը և Adobe Illustrator-ը, ավելի հարմար են այս առաջադրանքին:
Վերջնական մտքեր
PaintTool SAI-ում տեքստ ավելացնելը հեշտ է և կարող է օգնել ձեր նախագծման գործընթացում: Text գործիքի միջոցով կարող եք օգտագործել հատուկ տառատեսակներ, ուղղահայաց տեքստ նկարել, փոխել գույնը, չափը և ոճը, ինչպես նաև կատարել կենդանի խմբագրումներ:
Պարզապեսհիշեք, որ ձեր տեքստը հետագայում փոխակերպելու համար դուք պետք է պատկերացնեք տեքստի շերտը՝ օգտագործելով Layer > Rasterize :
PaintTool SAI-ի 1-ին տարբերակը չի աջակցում: տեքստային գործիք: Համոզվեք, որ թարմացրել եք ձեր ծրագիրը՝ այս հատկությունը մուտք գործելու համար:
Այնուամենայնիվ, եթե դուք փնտրում եք տպագրության խմբագրման առաջադեմ տարբերակներ, ինչպիսիք են կոր տեքստի ստեղծումը կամ հատուկ ճանապարհով խմբագրելը, նայեք ծրագրերին, ինչպիսիք են Photoshop-ը կամ Illustrator-ը, որոնք ստեղծված են այս նպատակով:
Դուք օգտագործում եք PaintTool SAI-ն ձեր դիզայնին տեքստ ավելացնելու համար: Ո՞րն է քո սիրելի տառատեսակը: Ասա ինձ ստորև բերված մեկնաբանություններում

