فهرست مطالب
می توانید با استفاده از الگوهای از پیش ساخته شده ای که در کتابخانه موجود است، یک امضای ایمیل شخصی سازی شده در Canva ایجاد کنید. این الگوها برای نیازهای شما قابل تنظیم و ویرایش هستند.
سلام! نام من کری است و سال هاست که در دنیای طراحی گرافیک و هنر دیجیتال کار می کنم. یکی از پلتفرم های مورد علاقه من برای استفاده Canva است زیرا بسیار در دسترس است و پروژه های زیادی برای ایجاد از طریق وب سایت وجود دارد.
در این پست، توضیح خواهم داد که چگونه می توانید یک امضای ایمیل در Canva ایجاد کنید. این یک ویژگی عالی است زیرا این پلتفرم دارای انواع الگوهای از پیش ساخته شده است که به شما کمک می کند مکاتبات شما با دیگران را به سطح حرفه ای بالاتری برسانید.
آیا آماده هستید یاد بگیرید چگونه امضای ایمیل خود را ایجاد کنید تا بارها و بارها از آن استفاده کنید؟ عالی - بیایید یاد بگیریم چگونه!
نکات کلیدی
- ساده ترین راه برای ایجاد امضای ایمیل با استفاده از الگوهای از پیش ساخته و قابل ویرایش است که می توانید با استفاده از ابزار جستجو در پلت فرم اصلی پیدا کنید.
- شما می توانید هر طرح و سبکی را برای امضای ایمیل خود انتخاب کنید، اما اگر برای شرکت یا سازمانی کار می کنید که دارای حساب Premium است، می توانید از کیت برند برای استفاده از آرم های برند، پالت های رنگی و فونت ها استفاده کنید!
- در حالی که می توانید کار خود را در چند نوع فرمت مختلف ذخیره کنید، بهترین گزینه برای انتخاب هنگام ذخیره امضای ایمیل در قالب PNG است.
امضای ایمیل خود را ایجاد کنید
توممکن است تعجب کنید که امضای ایمیل چیست و چرا باید آن را ایجاد کنید. امضای ایمیل اساساً کارت ویزیت خودتان است که در انتهای ایمیلها گنجانده میشود و اطلاعات مهمی مانند آدرس، شماره تلفن، عنوان شغلی و دستههای رسانههای اجتماعی شما را به اشتراک میگذارد.
شامل یک امضای ایمیل سبک در پایان پیامهای ایمیل شما میتواند تأثیری قوی بر کسانی که با شما در تماس هستند بگذارد. این آخرین نقطه ارتباطی است و آموزنده است و منجر به اثر ماندگاری می شود.
می توانید امضای ایمیلی ایجاد کنید که با برند و پالت، سبک و نمادهای برند شما مطابقت داشته باشد تا امضای شما حرفه ای تر و هماهنگ تر شود. شرکت یا سازمان شما.
نحوه ایجاد امضای ایمیل با استفاده از یک الگو در Canva
Canva به شما امکان می دهد طرح هایی را با استفاده از الگوهای از پیش ساخته و قابل تنظیم از کتابخانه خود یا از ابتدا ایجاد کنید. برای هدف این آموزش، ما بر روی استفاده از یک الگوی از پیش ساخته شده تمرکز خواهیم کرد تا امضای ایمیل شما بسیار حرفه ای به نظر برسد.
این مراحل را دنبال کنید تا یاد بگیرید چگونه امضای ایمیل شخصی خود را ایجاد کنید:
مرحله 1: در صفحه اصلی پلتفرم، به کادر جستجو بروید تا انواع مختلف الگوهایی را که می توانید برای پروژه خود استفاده کنید، پیدا کنید.
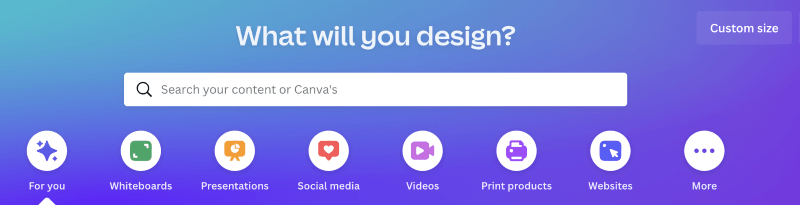
مرحله 2: "امضای ایمیل" را تایپ کنید و لیستی متناسب با آن عبارات جستجو به طور خودکار در یک کشویی ایجاد می شود.منو.

مرحله 3: روی گزینه عمومی که میگوید «امضای ایمیل» کلیک کنید و سپس شما را به کتابخانهای از گزینههای از پیش ساخته میآورد که میتوانید یک الگو را انتخاب کنید. از جانب. قالبی را که می خواهید استفاده کنید انتخاب کنید و با استفاده از آن الگوی خاص یک بوم جدید ایجاد می کند.

توجه: اگر یک تاج کوچک به عنصر یا الگو میبینید، تنها در صورتی میتوانید از آن در طراحی خود استفاده کنید که Canva Pro داشته باشید. حسابی که به شما امکان دسترسی به ویژگی های برتر را می دهد.
مرحله 4: Canva به طور خودکار شما را به این صفحه بوم می آورد که در آن می توانید عناصری را که از قبل نمایش داده شده اند ویرایش کنید تا با اطلاعات شما شخصی شوند. (این می تواند جعبه های گرافیکی یا متنی باشد که شامل نام، ایمیل، شماره تلفن و غیره شما باشد).

مرحله 5: تغییر یا ویرایش هر یک از آن عناصر و اطلاعات ، به سادگی روی کادر متن یا عنصر کلیک کنید تا آن را برجسته کنید.

مرحله 6: در بالای بوم، یک نوار ابزار اضافی را خواهید دید. در حالی که عنصر شما برجسته است، میتوانید از این نوار ابزار برای ویرایش گرافیک، تغییر رنگ، اندازه، فونت و اضافه کردن برخی جلوههای ویژه جالب استفاده کنید!

توجه داشته باشید که وقتی میتوانید جایگزین یا اضافه کنید. عناصر اضافی با استفاده از جعبه ابزار پیشفرض در سمت چپ پلتفرم، جایی که کتابخانههای متن، عناصر، سبکها، پسزمینهها و الگوها در آن قرار دارند.
مرحله 7: در بالای صفحهروی بوم، یک نوار ابزار اضافی باز می شود. در حالی که عنصر شما برجسته است، می توانید از این نوار ابزار برای ویرایش گرافیک، تغییر رنگ، اندازه، فونت و اضافه کردن برخی جلوه های ویژه جالب استفاده کنید!
مرحله 8: هنگامی که راضی هستید با طرح خود، به قسمت سمت راست بالای بوم بروید و روی دکمه اشتراک گذاری کلیک کنید. یک منوی فرعی باز می شود و شما چندین گزینه برای به اشتراک گذاری پروژه خود خواهید داشت.

مرحله 9: روی دکمه دانلود و منوی دیگری کلیک کنید. پدیدار خواهد شد! در اینجا می توانید نوع فایلی را انتخاب کنید که می خواهید امضای ایمیل خود را به عنوان ذخیره کنید. بهترین فرمت برای این نوع کارها PNG است. هنگامی که آن را انتخاب کردید، روی دانلود کلیک کنید، و کار شما در دستگاه شما ذخیره می شود!

نحوه وارد کردن امضای ایمیل از Canva به Outlook
پس از اتمام طراحی پروژه خود ، باید مطمئن شوید که از کار خود به خوبی استفاده می کنید! اگر از Outlook بهعنوان پلتفرم ایمیل اصلی خود استفاده میکنید، میتوانید فایل Canva خود را به راحتی آپلود کنید تا هنگام ارسال ایمیل، تنظیمات پیشفرض باشد.
این مراحل را دنبال کنید تا امضای خود را در آن آپلود کنید. ایمیل Outlook شما:
مرحله 1: گام اول این است که مطمئن شوید گزینه امضای ایمیل را فعال کرده اید. برای انجام این کار، به قسمت سمت راست بالای صفحه ایمیل Outlook بروید و دکمه تنظیمات را که شبیه یک چرخ دنده کوچک است، پیدا کنید.

مرحله 2: بهپایین منو و روی گزینه ای که می گوید مشاهده تمام تنظیمات Outlook کلیک کنید. این شما را به صفحه ای می برد که در آن می توانید تمام گزینه های سفارشی سازی ایمیل خود را ببینید.

مرحله 3: مطمئن شوید که در <1 هستید. برگه>ایمیل از این صفحه تنظیمات و روی دکمه ای کلیک کنید که می گوید، نوشتن و پاسخ دهید .

مکانی برای ایجاد امضای ایمیل برای شما وجود خواهد داشت. اما نیازی به انجام این کار نیست زیرا قبلاً یک مورد شگفتانگیز در Canva طراحی کردهاید!

مرحله 4: نام امضای خود را بگذارید و روی نمادی که شبیه یک قاب عکس است کلیک کنید. (اگر روی آن جمع شوید، می بینید که برچسب درج تصاویر درون خطی است.) وقتی روی آن کلیک می کنید، یک پوشه فایل از دستگاه شما ظاهر می شود که می توانید امضای ایمیل ذخیره شده خود را از آن انتخاب کنید. Canva.
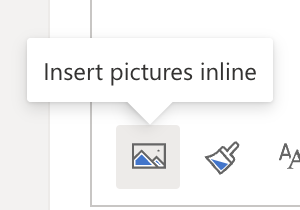
مرحله 5: هنگامی که فایل خود را آپلود کردید، به پایین منو بروید و روی ذخیره کلیک کنید!
در حالی که هنوز در ایمیل هستید صفحه تنظیمات امضا، همچنین میتوانید با رفتن به منوی امضاهای پیشفرض در زیر کادر متن و انتخاب نام امضای خود، این امضای ایمیل را برای همه ایمیلها تنظیم کنید.

چگونه امضای ایمیل خود را اضافه کنید. Canva to Gmail
اگر از Outlook استفاده نمی کنید نگران نباشید! اگر از جیمیل بهعنوان پلتفرم ایمیل اصلی خود استفاده میکنید، میتوانید فایل Canva خود را به همین راحتی آپلود کنید تا بتوانید هنگام ارسال آن را به عنوان تنظیمات پیشفرض قرار دهید.ایمیل ها.
این مراحل را برای آپلود امضای خود در ایمیل جیمیل خود دنبال کنید:
مرحله 1: به گوشه سمت راست بالای پلت فرم ایمیل بروید که در آنجا خواهید دید دکمه تنظیمات . این شبیه یک دنده کوچک است! برای مشاهده کل منو باید گزینه مشاهده همه تنظیمات را انتخاب کنید.

مرحله 2: منوی طولانی و افقی را در بالای صفحه نمایش در برگه General بمانید و به پایین بروید، جایی که گزینه ای برای اضافه کردن امضای ایمیل را مشاهده خواهید کرد.

مرحله 3: روی دکمه ایجاد جدید کلیک کنید و منوی کشویی دیگری ظاهر می شود که در آن می توانید امضای جدید خود را نام ببرید.

مرحله 4: پس از نامگذاری فایل خود، در نوار ابزار پایین، دکمه آپلود فایل را پیدا کنید.

صفحه آپلود فایل باز می شود. می توانید فایل Canva ذخیره شده خود را از دستگاه خود برای آپلود انتخاب کنید.

مرحله 5: هنگامی که فایل خود را آپلود کردید، حتماً روی نام امضای خود کلیک کنید تا در ایمیل های جدید استفاده کنید و آن تغییرات را ذخیره کنید. امضای ایمیل شما باید آماده باشد!

افکار نهایی
توانایی ایجاد و اضافه کردن امضاهای ایمیل سبک شده به حساب های ایمیل خود یک ویژگی مفید و حرفه ای است که در Canva و دلایل خوبی دارد! Text Animation یکی دیگر از ویژگیهای جالب Canva است که پروژههای شما را ارتقا میدهد و به شما احساس یک گرافیک واقعی میدهد.طراح!
آیا ترفندها یا نکاتی را پیدا کرده اید که بخواهید در مورد ایجاد امضای ایمیل با دیگران به اشتراک بگذارید؟ در بخش پایین در مورد هر چیزی که می خواهید در مورد این موضوع به اشتراک بگذارید نظر دهید!

