فهرست مطالب
تایپ داخل دایره کمی وسیع به نظر می رسد، دقیقاً به دنبال چه هستید؟ به معنای واقعی کلمه، متن را در یک دایره اضافه کنید، یک مسیر را در یک دایره داخلی تایپ کنید، یا منظورتان این است که متن را در داخل یک دایره تحریف کنید؟

در این مقاله، من قصد دارم سه روش برای تایپ در داخل یک دایره با استفاده از ابزار Type و Envelope Distort به شما نشان دهم.
توجه: تمام اسکرین شات های این آموزش از Adobe Illustrator CC 2022 نسخه مک گرفته شده است. ویندوز یا نسخه های دیگر ممکن است متفاوت به نظر برسند.
روش 1: افزودن متن در داخل یک دایره
در این روش، تنها کاری که باید انجام دهید این است که یک دایره ایجاد کنید و متنی را در داخل دایره اضافه کنید. . چیزی که تفاوت زیادی ایجاد می کند این است که هنگام اضافه کردن متن روی کجا کلیک می کنید. جزئیات را در مراحل زیر توضیح خواهم داد.
مرحله 1: ابزار بیضی (L) را از نوار ابزار انتخاب کنید، کلید Shift را نگه دارید، کلیک کنید و روی تابلوی هنری بکشید. برای ایجاد یک دایره


مرحله 2: ابزار نوع (T) را از نوار ابزار انتخاب کنید.

وقتی ماوس شما روی مسیر دایره قرار می گیرد، باید مسیر را با رنگ لایه خود (رنگ انتخابی) برجسته کنید، در مورد من، آبی است.
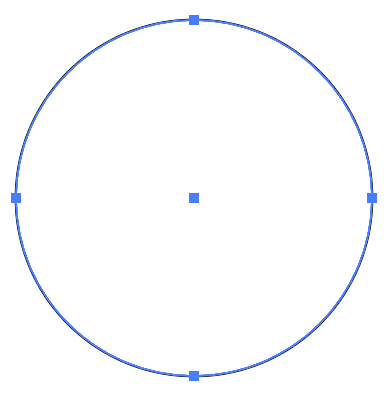
مرحله 3: در نزدیکی مسیر دایره کلیک کنید، دایره را خواهید دید که با لورم ایپسوم پر شده است.

شما می توانید متن را در پانل های Character و Paragraph ویرایش کنید.

به عنوان مثال، من فونت را تغییر دادم و انتخاب کردم Align Center.

همانطور که می بینیدوقتی متن اضافه می شود دایره ناپدید می شود. می توانید دایره دیگری ایجاد کنید و آن را به عنوان پس زمینه متن بازگردانید.

توجه: اگر می خواهید دایره را با متن پر کنید، باید در طول مسیر کلیک کنید. اگر داخل دایره کلیک کنید، متنی را به ناحیه ای که کلیک می کنید اضافه می کنید.

روش 2: تایپ در یک مسیر
شما می توانید کاری کنید که متن هر مسیری را که دوست دارید در Adobe Illustrator دنبال کند و می توانید از این تکنیک برای تایپ در یک دایره نیز استفاده کنید. .
مرحله 1: از ابزار Ellipse برای ایجاد یک دایره استفاده کنید.
نکته: وقتی بعداً روی دایره تایپ می کنید، مسیر دایره ناپدید می شود، بنابراین اگر می خواهید دایره را نشان دهید، آن را کپی کرده و در همان موقعیت قرار دهید.
مرحله 2: Type on a Path Tool را از همان منوی Type Tool انتخاب کنید.

همانند روش بالا، اگر ماوس را روی مسیر دایره نگه دارید، مسیر باید برجسته شود.
مرحله 3: روی مسیر دایره کلیک کنید و خواهید دید که متن در امتداد دایره دنبال می شود.

مرحله 4: ابزار انتخاب (V) را انتخاب کنید و می توانید چند دسته را مشاهده کنید. روی دسته تک کلیک کنید و آن را در جهت مرکز دایره بکشید تا متن داخل دایره باشد.
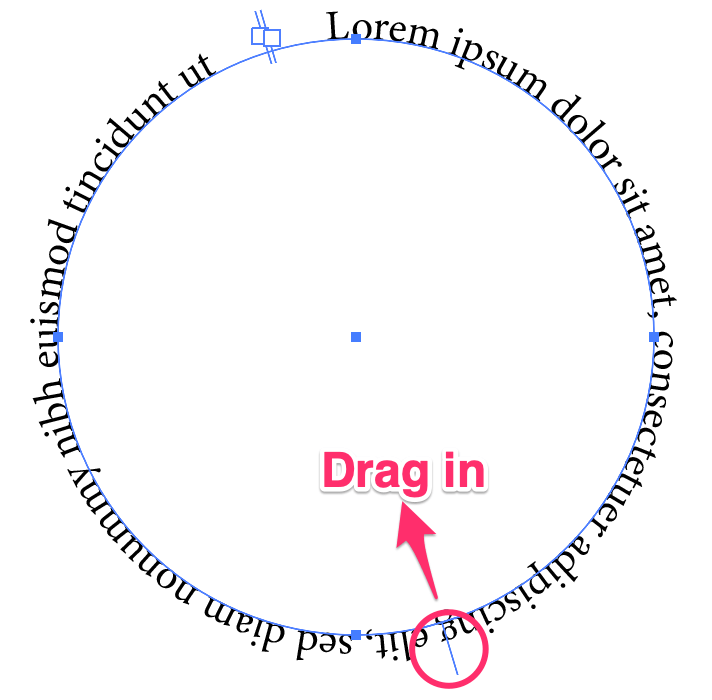
حالا متن باید داخل دایره باشد. می توانید از همان دسته برای تنظیم موقعیت متن استفاده کنید.
بیایید متن را تغییر دهیم تا ببینیم وقتی متن خاصی را به آن اضافه میکنید، معمولاً چگونه به نظر میرسد.

شما می توانیدبازی کنید و ببینید چه کارهای دیگری می توانید انجام دهید، مانند افزودن رنگ پس زمینه یا حرکت در اطراف متن.

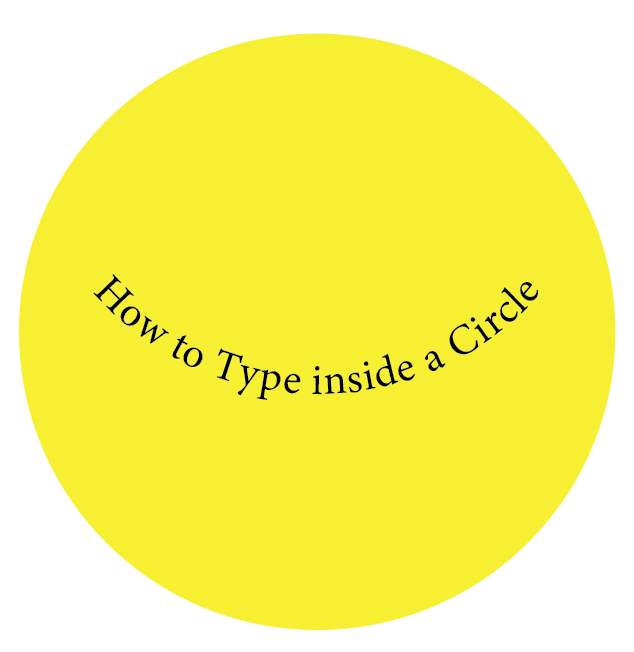
روش 3: اعوجاج پاکت نامه
می توانید از اعوجاج پاکت استفاده کنید ایجاد جلوه های متنی عالی از جمله متن در داخل یک دایره. مراحل زیر را دنبال کنید و ببینید این جادو چگونه کار می کند!
مرحله 1: از ابزار Type برای افزودن متن استفاده کنید. توصیه می کنم برای نتیجه بهتر از فونت ضخیم تر استفاده کنید.

مرحله 2: یک دایره در بالای متن ایجاد کنید.
مرحله 3: دایره و متن را انتخاب کنید.

به منوی سربار بروید و Object > Envelope Distort > Make with Top Object را انتخاب کنید.
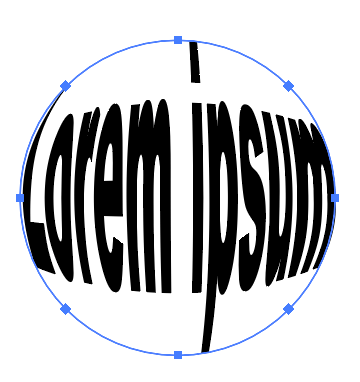
شما می توانید یک دایره توپر پشت متن اضافه کنید.

Wrapping Up
تایپ داخل دایره معمولاً در طراحی لوگو و پوسترهای تایپوگرافی استفاده می شود. میتوانید از روشهای بالا برای تایپ داخل یک دایره در Adobe Illustrator استفاده کنید و افکتهای متنی مختلفی را دریافت کنید. به خاطر داشته باشید که اگر از Envelope Distort استفاده می کنید، دایره باید بالای متن باشد.

