فهرست مطالب
Google این کار را برای شما آسان می کند و ابزاری برای ادغام Google Drive با Windows File Explorer فراهم می کند. Google در انجام این کار منحصر به فرد نیست: Microsoft OneDrive، Dropbox و Box چند نمونه دیگر از فضای ذخیره سازی ابری هستند که از طریق یک برنامه قابل دانلود با Windows File Explorer یکپارچه می شوند. دلیل خوبی وجود دارد: دسترسی به فایل های شما را سریع، آسان و بدون درز می کند.
سلام، من هارون هستم. من بیش از یک دهه در فناوری شرکت و امنیت اطلاعات هستم. من عاشق سرهم بندی کردن و به اشتراک گذاشتن برداشت هایم از فناوری هستم.
بیا برنامه دسکتاپ Google Drive را با من کاوش کنید. چگونه آن را دانلود کنید و از Windows Explorer به آن دسترسی پیدا کنید.
نکات کلیدی
- هنگامی که برنامه Google Drive Desktop را دانلود کردید، اضافه کردن Google Drive به File Explorer بسیار آسان است.
- شما می توانید همه موارد خود و خود را اضافه کنید در صورت تمایل درایوهای Google درایوهای خانواده به File Explorer.
- تا زمانی که شما از یک سیستم عامل مدرن استفاده می کنید، روند یکسان است.
چگونه می توانم Google Drive Desktop را نصب کنم؟
میخواهم شما را از ابتدا تا انتها مراحل نصب را طی کنید. تجربه نصب شما باید این را منعکس کند. اگر اینطور نیست، به تنظیماتی که تغییر داده اید یا مراحلی که خارج از این راهنما برداشته اید فکر کنید. هر کاری که من انجام می دهم شامل تنظیمات پیش فرض سیستم عامل و مرورگر من است.
مرحله 1: به صفحه دانلود برای Google برویدDrive Desktop . پس از رسیدن به آنجا، روی دانلود Drive برای دسکتاپ کلیک کنید.

مرحله 2: روی نماد File Explorer در نوار ابزار در پایین صفحه کلیک کنید.

مرحله 3: روی دانلودها کلیک کنید. در منوی فایل سمت چپ در پنجره ای که باز می شود.

مرحله 4: روی فایل اجرایی تنظیم Google Drive دوبار کلیک کنید.

مرحله 5: روی نصب کلیک کنید.

مرحله 6: روی ورود به سیستم با مرورگر کلیک کنید.

مرحله 7: حساب مورد نظر برای استفاده را انتخاب کنید. من نامها را خالی کردهام، اما دایره حسابی را که میخواستم ضمیمه کنم.

مرحله 8: وارد شوید.

مرحله 9: مرورگر را ببندید. پنجره
مرحله 10: Google Drive در نوار وظیفه شما در سمت راست پایین ظاهر می شود. اگر آن را نمی بینید، روی فلش کلیک کنید. روی نماد Google Drive کلیک راست کنید.

مرحله 11: روی ویجت یا نماد چرخ دنده کلیک چپ کنید.

مرحله 12: کلیک چپ Preferences .

مرحله 13: روی Google Drive کلیک کنید.
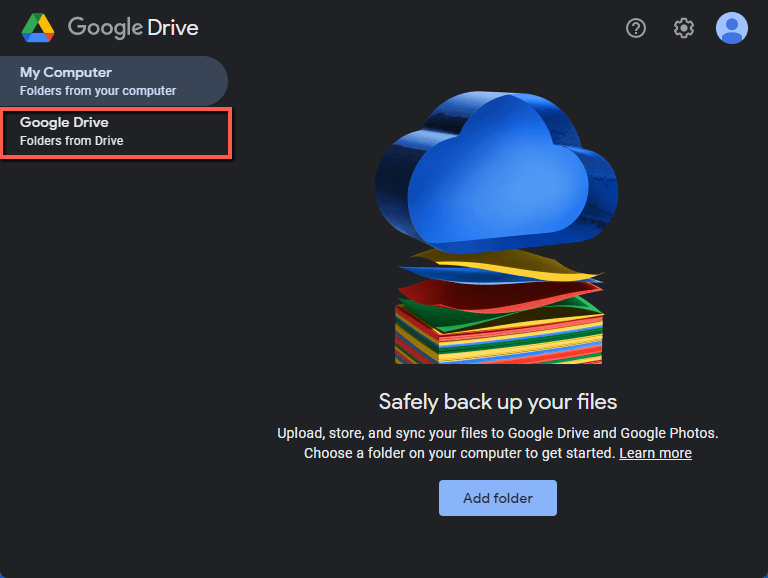
مرحله 14: روی Open in Explorer کلیک کنید. می توانید فایل ها را بازتاب دهید. اگر فایلهای خود را به صورت محلی میخواهید و فکر میکنید اتصال اینترنتی قابل اعتمادی نخواهید داشت، ایده خوبی است. اگر اتصال اینترنتی قابل اعتمادی دارید، ممکن است بخواهید از ابر به عنوان ابر استفاده کنید. چیزها را از راه دور نگه دارید و به آن دسترسی داشته باشید.
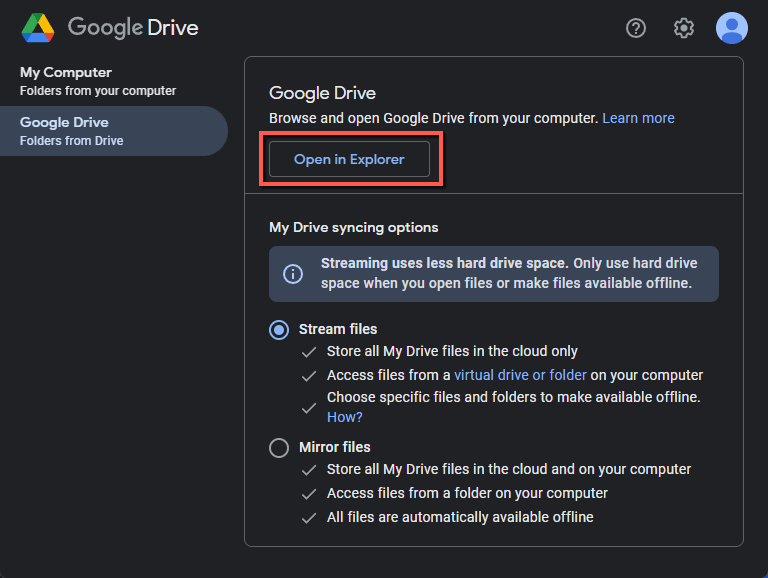
مرحله 15: یک پنجره جدید ظاهر می شود. آنچه خواهید دید Google Drive است که به عنوان یک هارد دیسک در مرورگر فایل در سمت چپ نصب شده است. در سمت راست، My را خواهید دیدDrive.
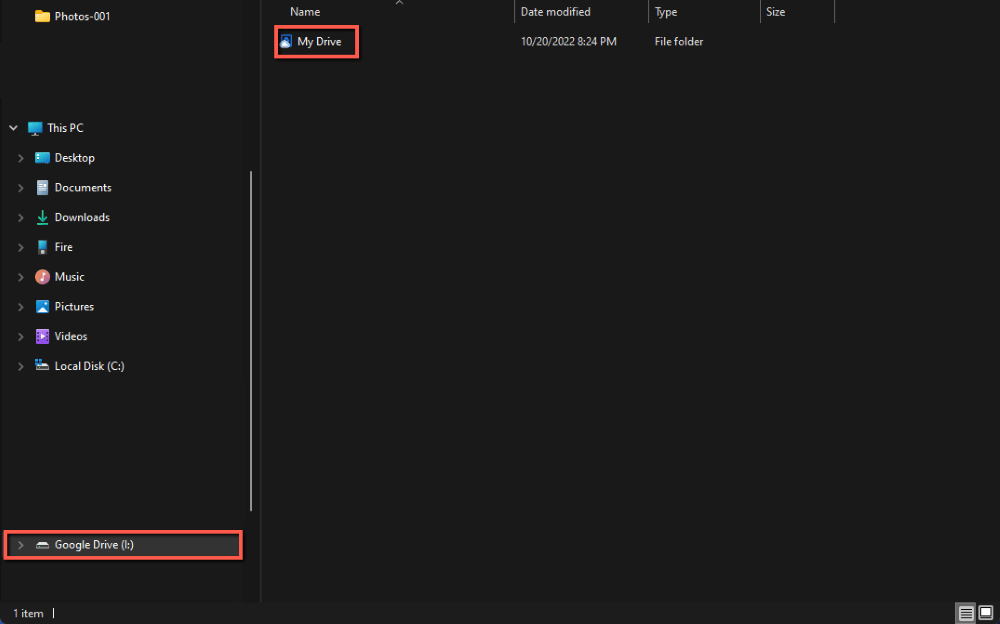
مرحله 16: دوبار کلیک کردن روی My Drive به شما امکان دسترسی به Google Drive را می دهد. اگر Windows Explorer را ببندید و دوباره باز کنید، همچنان Google Drive خود را در آنجا خواهید دید.
افزودن حساب های دیگر
شما نیز مانند من، ممکن است حساب های دیگری داشته باشید. آنها میتوانند حسابهای خودتان یا همزمانتان باشند. در اینجا نحوه اضافه کردن آنها آمده است.
مرحله 1: روی نماد حساب کلیک کنید.

مرحله 2: روی افزودن یک حساب دیگر کلیک کنید.

مرحله 3: حساب مورد نظر خود را در پنجره مرورگر باز شده انتخاب کنید.

مرحله 4: روی ورود به سیستم کلیک کنید.

مرحله 5: پس از انجام این کار، شما درایو جدید در Windows Explorer بارگیری میشود.

پرسشهای متداول
بیایید درباره افزودن Google Drive به Windows Explorer درباره برخی از سؤالات بحث کنیم.
چگونه Google Drive را به فایل اضافه کنم اکسپلورر در ویندوز 10 یا 11؟
من Google Drive را به File Explorer در Windows 11 اضافه کردم. روند، ظاهر و احساس افزودن Google Drive به File Explorer بین هر دو سیستم عامل یکسان است. در حالی که ویندوز 11 از برخی جهات در ویندوز 10 بهبود یافته است، اما نحوه دسترسی شما به فایلهایتان را تغییر معنیداری نداد. این تجربه تا حد زیادی یکسان است و می توانید این دستورالعمل ها را برای هر دو سیستم عامل دنبال کنید.
Google Drive در File Explorer نمایش داده نمیشود؟
دستورالعملهای اینجا را تا انتها دنبال کنید. این اتفاق برای من افتاد زیرا روی Google Drive در نوار وظیفه خود کلیک راست نکردم تا از طریق آن عبور کنممراحل باز کردن Google Drive در Explorer تا زمانی که این کار را انجام ندهید، Google Drive خود را به عنوان درایو روی رایانه شما نصب نمی کند.
نتیجه
قرار دادن Google Drive در Windows File Explorer چند مرحله طول می کشد. نکته جالب در مورد انجام این کار: دسترسی سریع و آسان به فایل های خود در Google Drive است. بسته به اتصال اینترنت شما و اینکه آیا این دستورالعمل ها را دنبال می کنید یا نه، بین 10 تا 20 دقیقه طول می کشد! همچنین میتوانید آن را به سرعت و به آسانی به همه حسابهای Google خود گسترش دهید.
آیا هکهای عالی Google Drive یا ذخیرهسازی ابری دارید؟ در نظرات به من اطلاع دهید!

