فهرست مطالب
آیا آماده هستید پادکست خود را ضبط کنید و محتوای خود را ارتقا دهید؟ یا شاید شما تازه شروع کرده اید و به دنبال تولید مستقل آن هستید. اولین چیزی که برای ضبط و ویرایش یک پادکست به آن نیاز دارید یک کامپیوتر، یک میکروفون و نرم افزار است.
برنامه ای که امروز به آن می پردازیم یک گزینه عالی برای پادکست های مستقل است، اما بسیاری از خلاقان با تجربه از آن استفاده می کنند. آن را به طور منظم به دلیل ساده، بصری، و رایگان است. ما در مورد Audacity صحبت می کنیم، یکی از معروف ترین نرم افزارهای ویرایش صدا برای ویرایش پادکست.
قبل از اینکه به نحوه ویرایش پادکست در Audacity بپردازیم، باید Audacity را از سایت رسمی دانلود کنید. وب سایت و نصب آن؛ برای ویندوز، macOS و لینوکس در دسترس است تا همه بتوانند از آن برای ویرایش پادکست ها استفاده کنند.
این مقاله شما را در کل فرآیند ضبط و ویرایش یک نمایش رادیویی راهنمایی می کند، بنابراین تا پایان این پست، شما همه دانش لازم را برای شروع فوراً خواهید داشت.
مرحله 1: راه اندازی Gear خود را
اولین گام این است که دستگاه های صوتی خود را راه اندازی کنید. مطمئن شوید که سیستم شما میکروفون خارجی شما را به درستی تشخیص می دهد، خواه از میکروفون USB استفاده می کنید، یک میکروفون با جک 3.5 میلی متری یا یک میکروفون XLR که به رابط صوتی یا میکسر وصل شده است. سپس Audacity را راه اندازی کنید.
در بالای صفحه خود، درست زیر نوار ابزار انتقال (جایی که دکمه های ضبط پخش، مکث و توقف در آن قرار دارند)، نوار ابزار دستگاه را با چهار می بینید.دسی بلی را که می خواهید هنگام شروع صدایتان کاهش دهید.
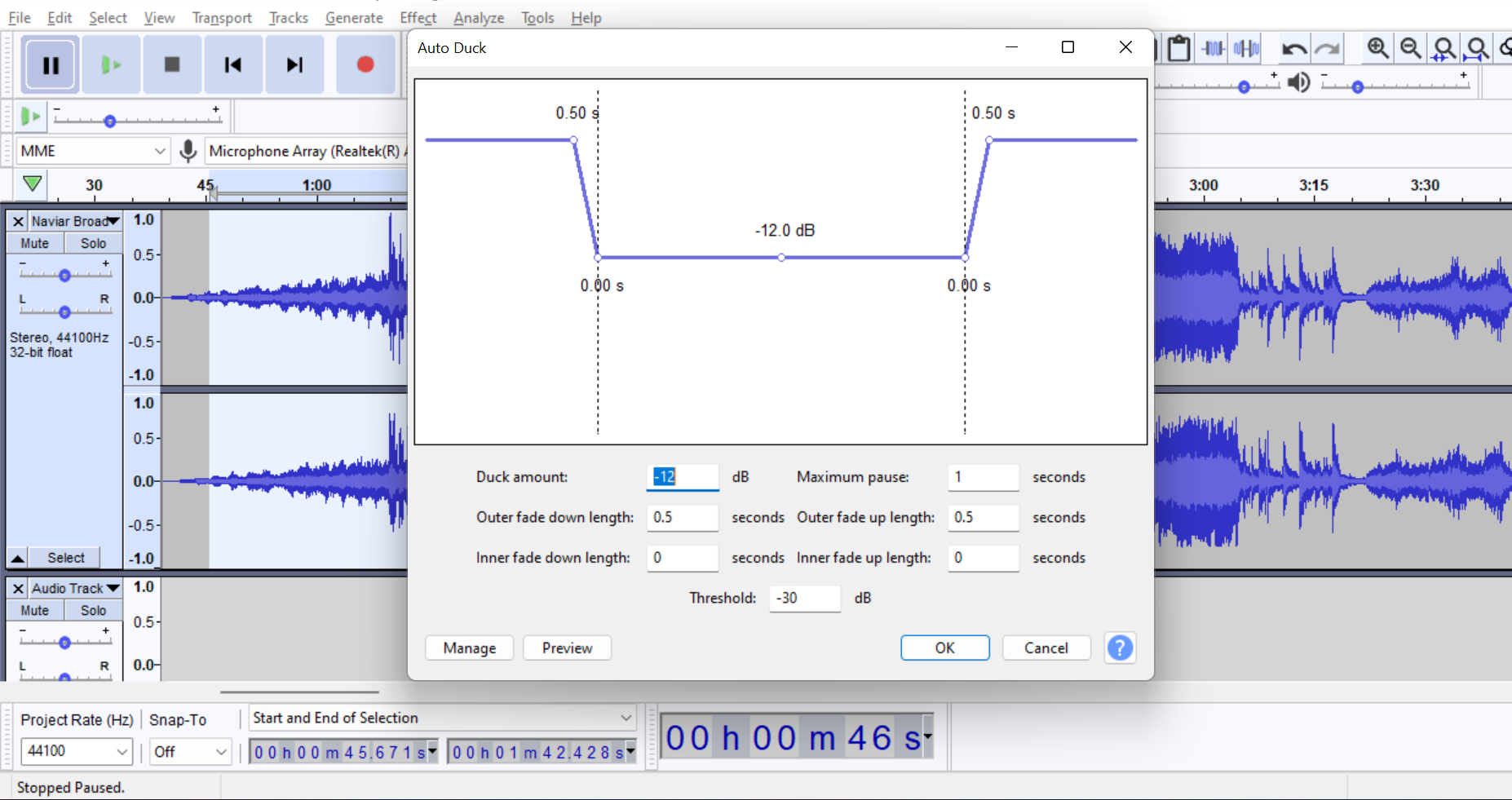
همچنین می توانید با افزودن fade این کار را انجام دهید. جلوههای -in و fade-out یا با ابزار Envelope خود، اما با استفاده از Auto Duck بسیار سادهتر و در زمان صرفهجویی میشود.
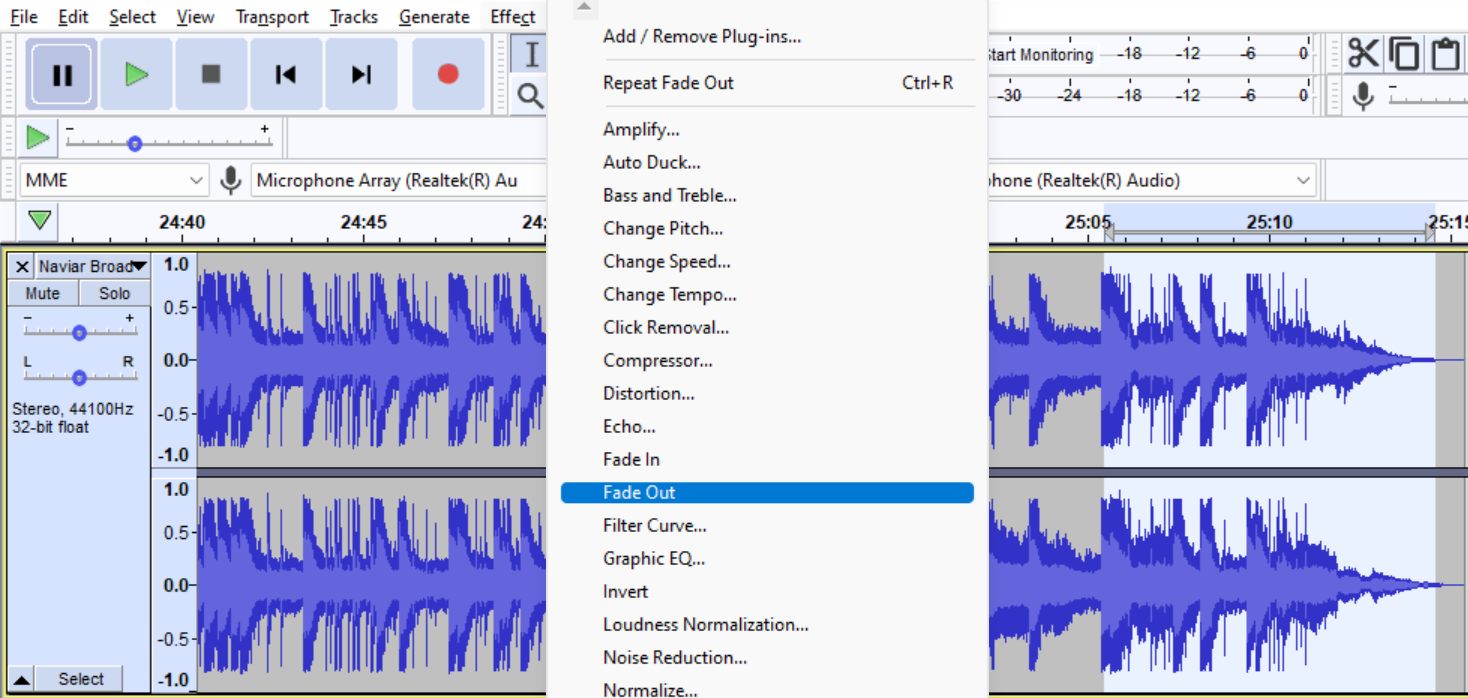
مرحله 6: صادر کردن پادکست شما
شما موفق شدید! شما به تازگی ویرایش پادکست خود را تکمیل کرده اید و اکنون آماده به اشتراک گذاری آن با جهان هستید. فقط یک مرحله نهایی برای انجام آن وجود دارد، یعنی صادر کردن صحیح آن.
- به File در نوار منو بروید.
- بر روی Export کلیک کنید.
- انتخاب فرمت صوتی دلخواه شما (متداول ترین آنها WAV، MP3 و M4A هستند).
- نام پروژه خود را بگذارید و آن را ذخیره کنید.
- متادیتا (نام پادکست و شماره قسمت خود) را ویرایش کنید.
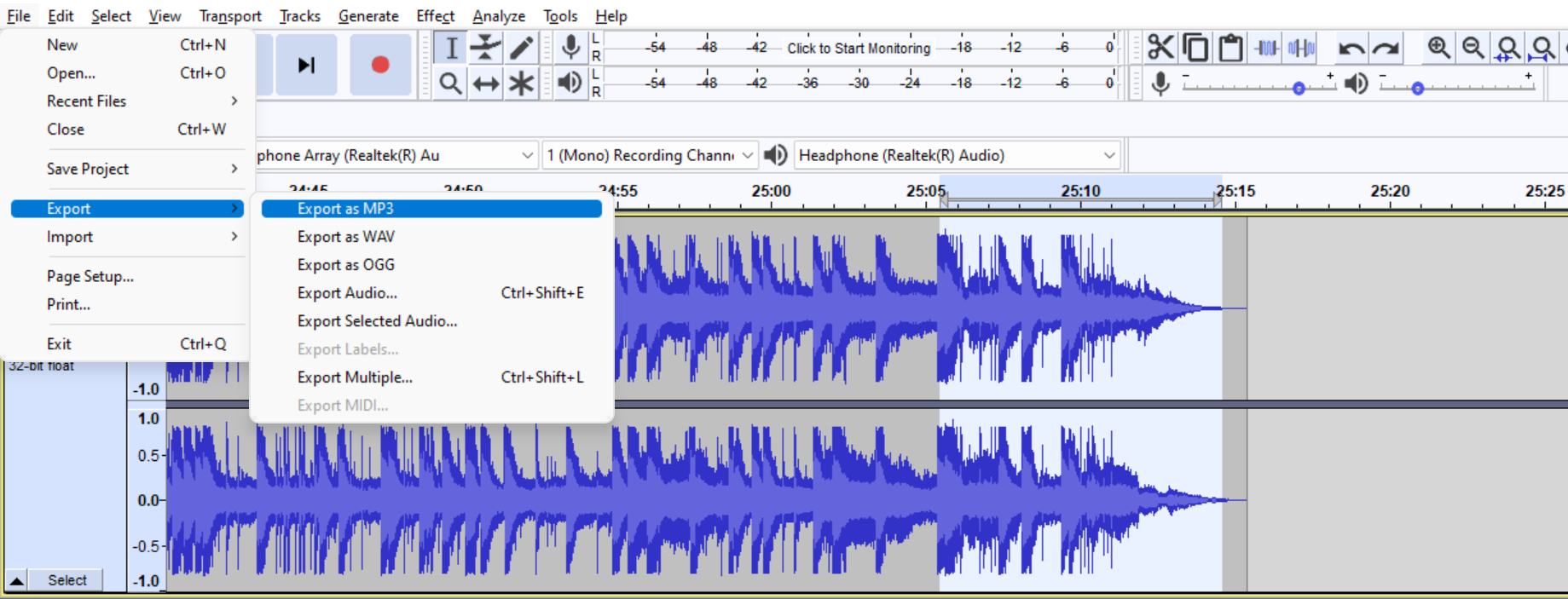
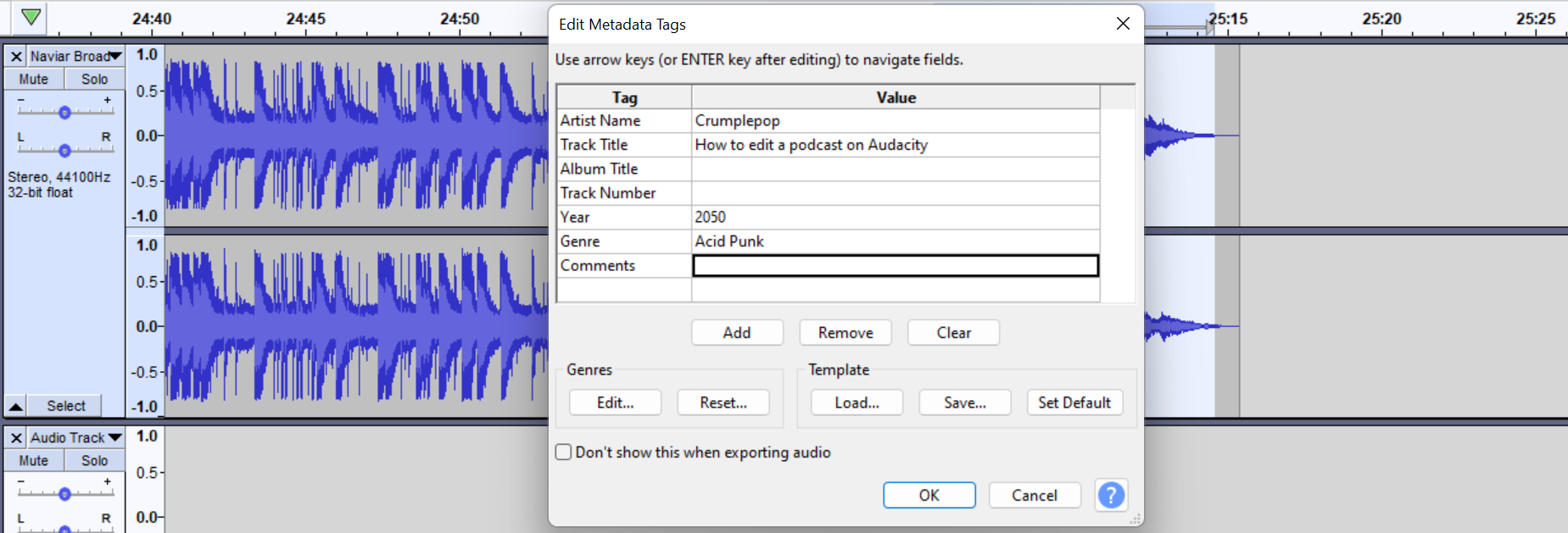
این راهنما را برای مراجعات بعدی نگه دارید و خلاق باشید!
کشویی ها ما یکی از کنار میکروفون را انتخاب می کنیم که در آن همه دستگاه هایی را که به عنوان میکروفون کار می کنند پیدا خواهید کرد. با کلیک کردن روی آن موردی را که میخواهید استفاده کنید انتخاب کنید. 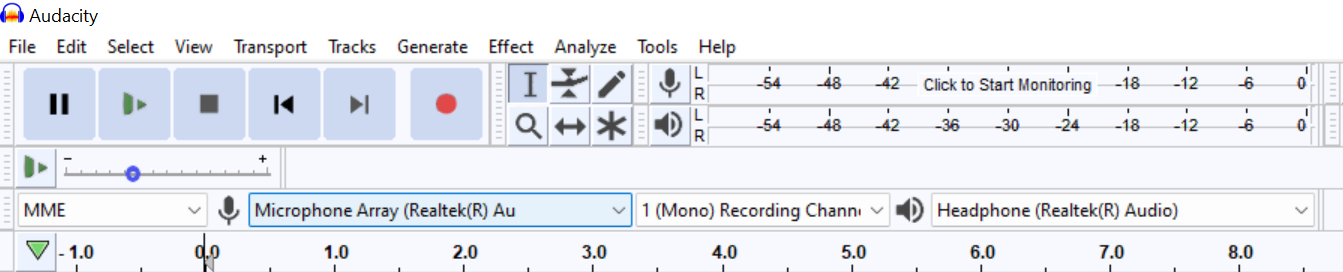
استریو یا مونو؟
ما میتوانیم در منوی کشویی بعدی، ضبط مونو یا استریو را انتخاب کنیم. به میکروفون اکثر میکروفون ها مونو هستند. مگر اینکه پادکست شما نیاز به ضبط استریو داشته باشد، به مونو بچسبید. این کار زندگی شما را آسانتر میکند و برای پادکست، بعید است که به ضبط استریو نیاز داشته باشید.
یک رابط صوتی با دو کانال گاهی اوقات ورودیهای میکروفون را به چپ و راست تقسیم میکند. اگر یکی از این رابطها را دارید، mono را انتخاب کنید تا صدای شما فقط از یک طرف پخش نشود. همیشه میتوانید یک پادکست را بعد از آن ویرایش کنید، اما بهتر است از همان ابتدا به صورت مونو ضبط کنید.
یک منوی کشویی سوم برای انتخاب دستگاه خروجی وجود دارد که میتوانید هدفون، مانیتور استودیو یا رابط صوتی خود را انتخاب کنید. خودتان را انتخاب کنید، و برای مرحله بعدی آماده هستید! برای جلوگیری از بروز مشکل، قبل از اجرای Audacity، همه دستگاههای خود را وصل کنید.
مرحله 2: آزمایش و ضبط
مرحله بعدی پس از راهاندازی دستگاههایتان انجام چند آزمایش است.
ابتدا باید به نوار ابزار ضبط متر برویم، روی آن کلیک کنیم تا نظارت شروع شود و با همان صدایی که معمولاً با میکروفون خود استفاده می کنید صحبت کنید. اگر می بینید که یک نوار سبز رنگ در حال حرکت است، میکروفون شما به درستی تنظیم شده است. سعی کنید بین 18- در منطقه سبز بمانیدو -12db.

اگر سطوح شما خیلی پایین یا خیلی زیاد است (منطقه قرمز)، ما می توانیم آنها را تنظیم کنیم تا بهترین کیفیت صدا را از میکروفون خود تضمین کنیم. برای انجام این کار، ما به دنبال نماد میکروفون و بلندگو با یک نوار لغزنده خواهیم بود: Mixer Toolbar. نوار لغزنده میکروفون سطح ضبط و صدای پخش بلندگو را تنظیم می کند. دور آنها پخش کنید تا صدای کافی بلند شود، اما صدای شما را مخدوش نکند.

با استفاده از نوار ابزار حمل و نقل
برای شروع ضبط، دکمه ضبط قرمز را فشار دهید. نوار ابزار حمل و نقل، و ضبط خود را در شکل موج خواهید دید. با دکمه پخش به آن گوش دهید و اگر آنچه را که می شنوید دوست دارید، می توانید شروع به ضبط قسمت خود کنید. اگر چیزی خاموش است، به تنظیم سطوح و دستگاههای خود ادامه دهید.
هر زمان که نیاز داشتید از ضبط استراحت کنید (مثلاً برای خواندن اسکریپت) و از همان جایی که متوقف کردید ادامه دهید، دکمه مکث قرمز را فشار دهید. برای توقف کامل ضبط، دکمه توقف را فشار دهید. هنگامی که برای از سرگیری ضبط آماده شدید، دوباره دکمه ضبط را فشار دهید.
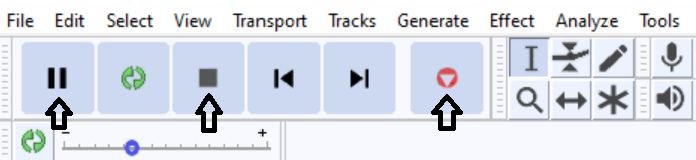
مرحله 3: با ابزارهای خود آشنا شوید
ابزار انتخاب
ابزاری که بیشتر از همه از آن استفاده خواهید کرد، بدون شک ابزار انتخاب است. این به شما این امکان را میدهد که بخشهایی از یک آهنگ را با کلیک کردن و کشیدن آنها برجسته کنید، مشابه نحوه انجام آن در هر واژهپرداز. ویرایش پادکست ها، حذف صدا و افزودن جلوه های صوتی با این ابزار بسیار ساده است.

شما می توانیدهمچنین یک نقطه پخش را برای گوش دادن به یک بخش خاص تنظیم کنید. فرض کنید در حال ویرایش چیزی در حدود دقیقه 23 از یک پادکست 1 ساعته هستید. به جای گوش دادن از ابتدا، در جایی نزدیک به دقیقه 23 کلیک کنید تا بتوانید بلافاصله آن قسمت از صدا را بشنوید.
ابزار پاکت
این ابزار برای موسیقی پسزمینه، ویرایش ویدیو، مفید است. و صداگذاری سطوح صوتی را در آهنگ کنترل می کند.
- به آهنگی که می خواهید ویرایش کنید بروید.
- روی بخشی از آهنگ کلیک کنید تا علامتی را از جایی که شروع می کنید تعیین کنید. کار می کند.
- کلیک کنید و به سمت بالا یا پایین بکشید تا سطوح بعد از علامت را تغییر دهید.
- شما می توانید هر تعداد بخش که لازم است برای ایجاد جلوه مورد نظر خود ایجاد کنید.
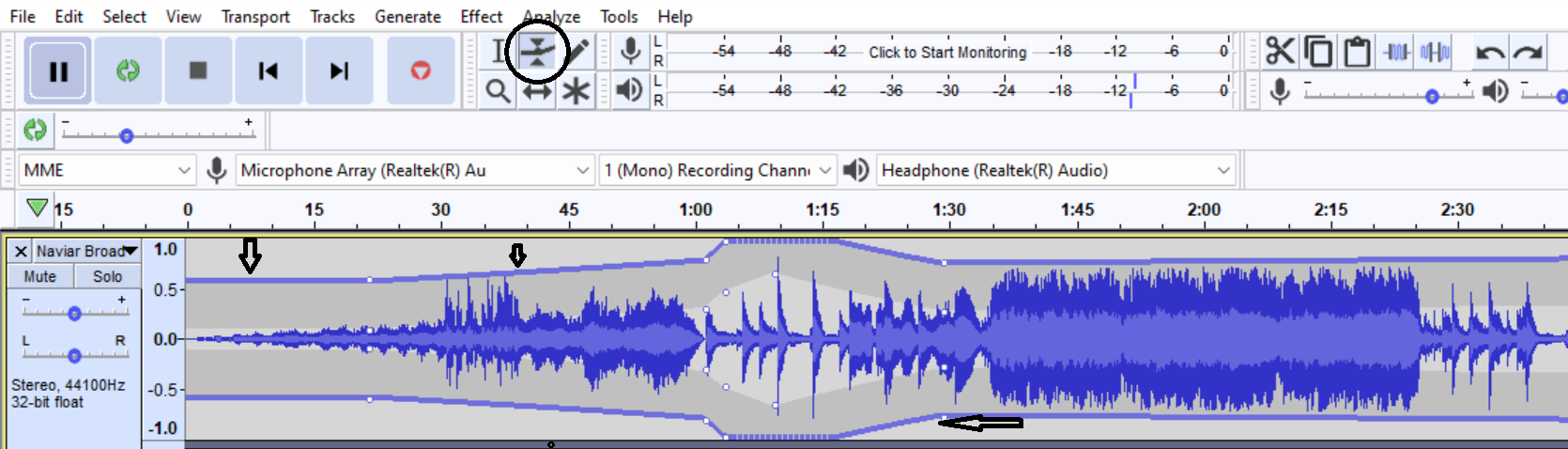
ابزار بزرگنمایی

میتوانیم با ابزار بزرگنمایی مسیر را بزرگنمایی و کوچکنمایی کنیم. هنگامی که به چیزی در فایل های صوتی خود گوش می دهید که نباید وجود داشته باشد، مفید است. با بزرگنمایی، می توانید ببینید که آن نویز ناخواسته از کجا در شکل موج می آید. همچنین میتواند به ما در ساختار پادکستهایمان کمک کند، زیرا با بزرگنمایی و کوچکنمایی، دید بهتری از پروژه دریافت میکنیم تا مطمئن شویم که موسیقی مقدماتی و بیرونی در زمان مناسب شروع میشود.
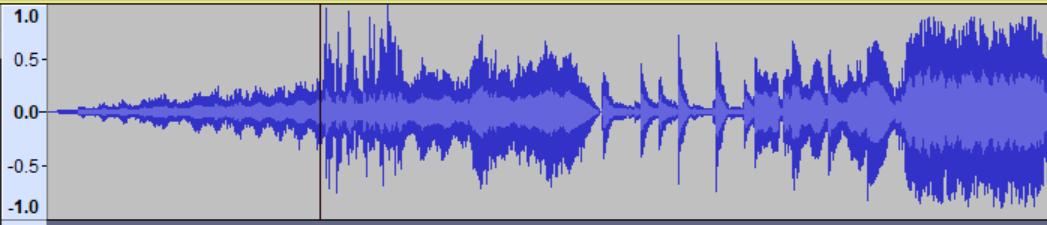


مرحله 4: وارد کردن آهنگ های متعدد
شما از قبل می دانید که چگونه صدای خود را ضبط کنید، این همان چیزی است که خواهید بود انجام دادن بیشتر اوقات اما اگر نیاز به وارد کردن آهنگ های ضبط شده قبلی داشته باشید، چه؟ یا مصاحبه ای که در فضای باز انجام دادیدیا از طریق زوم؟ در مورد آن دو آهنگ با نمونههای بدون حق امتیازی که برای معرفی و برونپرده دریافت کردید چطور؟ یا مهمان شما که بخشهایی از مصاحبه خود را در یک آهنگ جداگانه ضبط کرده است؟
- به نوار منو بروید.
- در منوی فایل، واردات را انتخاب کنید.
- کلیک کنید. صدا.
- هنگامی که پنجره باز می شود، فایل صوتی را که می خواهید وارد کنید انتخاب کنید.
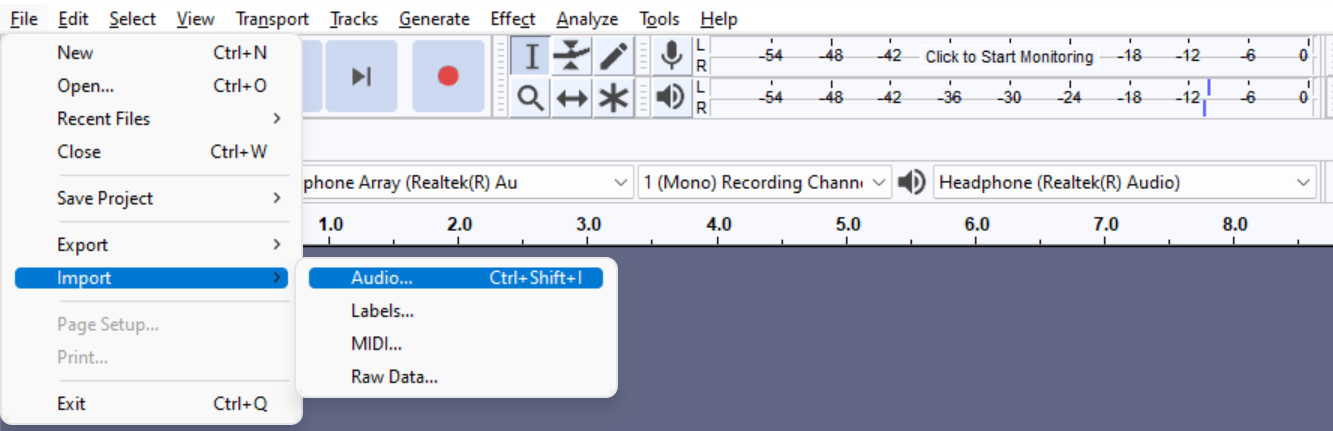
فایل صوتی به عنوان یک تراک جدید نشان داده می شود. اکنون، می توانید شروع به ویرایش آهنگ های خود برای ساختار قسمت پادکست خود کنید. این فرآیند با آهنگهای قفلشده همگامسازی نیز کار میکند.
به تمام آنچه تاکنون یاد گرفتهاید نگاه کنید! اکنون می توانید دستگاه های صوتی خود را تنظیم کنید، اولین ضبط های خود را انجام دهید، آهنگ ها را وارد کنید و از ابزارهای ویرایش ضروری استفاده کنید. اما قسمت سرگرم کننده در شرف شروع است.
مرحله 5: بیایید ویرایش را شروع کنیم!
ضبط کردن پادکست و ساختار آن کافی نیست. اینطوری آپلود و به اشتراک نگذارید. اگر اکنون به آن گوش دهید، مطمئن هستم که شبیه پادکستی نیست که آنلاین می شنوید. به همین دلیل است که قبل از انتشار یک پادکست باید آن را ویرایش کنیم. ما کمی در مورد کارهایی که میتوانید با ابزارها انجام دهید صحبت کردیم، اما چگونه آهنگها یا بخشها را جابهجا کنیم؟
اگر از نسخه قبلی Audacity (قبل از 3.1.0) استفاده میکنید، Time Shift را دارید. ابزاری که به ما اجازه میدهد تا آهنگهای Audacity را جابهجا کنیم تا با کلیک و کشیدن آن را در یک زمان خاص تنظیم کنیم. اگر روی نسخه 3.1.0 یا بالاتر کار می کنید، ابزار Time Shift از بین رفته است. با نگه داشتن مکان نما درست بالای مسیر،میبینید که ابزار به یک دست تغییر میکند، و سپس میتوانیم آن را جابجا کنیم.

روی آهنگ یا بخش انتخابی را کلیک کرده و بکشید تا جایی که برای شروع و انتشار به آن نیاز دارید. بسیار ساده است!
شما میتوانید بخشهایی از آهنگ خود را کپی، برش، تقسیم و برش دهید و آنها را جابهجا کنید تا به قسمت پادکست نظم دهید. ناحیه مورد نظر را با ابزار انتخاب برجسته کنید، در نوار منوی خود به قسمت Edit بروید و گزینه مورد نظر را انتخاب کنید. سعی کنید کلیدهای میانبر را یاد بگیرید زیرا این کار گردش کار شما را روان تر می کند. هنگامی که تمام آهنگهای خود را مرتب کردید، میتوانیم مراحل بعدی را ادامه دهیم.
رهایی از نویز پسزمینه
کاهش نویز یک فرآیند اساسی هنگام ضبط صدا است. گاهی اوقات وقتی ضبط می کنیم، حتی در یک محیط ساکت، میکروفون ما می تواند فرکانس هایی را که باعث ایجاد نویز می شود، دریافت کند. این را در بخشهای شکل موج میبینید که هیچکس صحبت نمیکند و هنوز چیزی در جریان است. ما میتوانیم خیلی سریع از شر این نویز پسزمینه خلاص شویم:
- با ابزار انتخاب خود، ناحیهای را که میخواهید بیصدا کنید برجسته کنید.
- به ویرایش در نوار منوی ما بروید.
- Remove Special و سپس Silence Audio را انتخاب کنید.
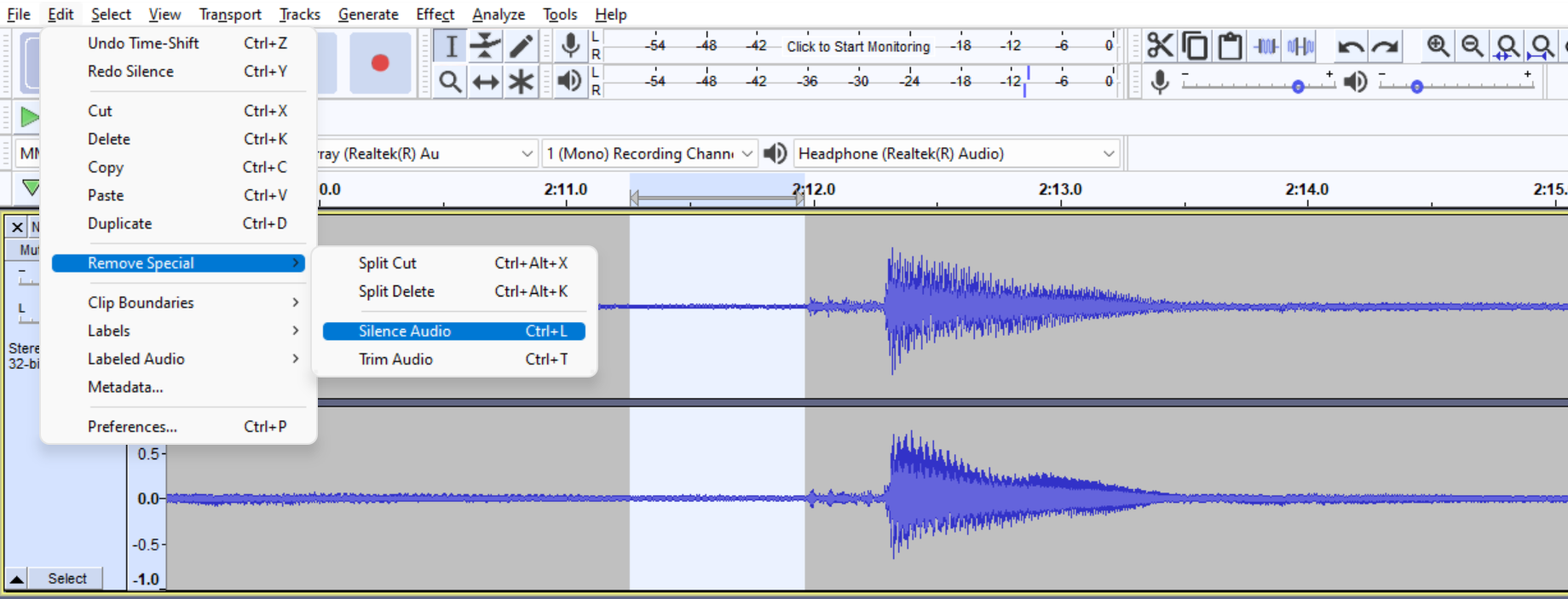
می توانید این فرآیند کاهش نویز را در طول قسمت انجام دهید تا هر چیزی را که نمی خواهید در قسمت خود حذف کنید. سمعی. به یاد داشته باشید که از ابزار زوم خود برای مشاهده جزئیات هر بخش استفاده کنید. پس از کاهش نویز، باید پادکست خود را برای افزودن برخی افکتها آماده کنید.
افکتها
Audacity همراه باافکت های زیادی برای ویرایش آهنگ های صوتی برخی از آنها برای دستیابی به کیفیت صدای استاندارد پادکست ضروری هستند، و برخی دیگر برای افزودن آن لمس نهایی که نمایش شما را متمایز می کند وجود دارد. ما با مواردی که باید از آنها استفاده کنید شروع میکنیم.
EQ
تعادلسازی اولین اثری است که باید اعمال کنید. حتی اگر میکروفون شما حرفه ای نباشد، غنای بسیار زیادی به صدای شما می بخشد. با کاهش یا تقویت فرکانس ها، می توانید به طور قابل توجهی لحن صدای خود را بهبود بخشید.
مزایای EQ
- صداهایی که صدای شما نیستند را از ضبط حذف کنید. (صداهای کم یا بلند).
- صدای sibilant را کاهش دهید (صداهای گفتاری s، z، sh، و zh).
- کاهش صداهای انفجاری (صداهای گفتاری p، t , k, b).
- به صدای خود شفافیت اضافه کنید.
برای افزودن EQ، این مراحل را دنبال کنید:
- آهنگ صوتی را که روی آن کار می کنید انتخاب کنید (کل آهنگ را انتخاب کنید).
- به جلوه ها در نوار منو بروید.
- EQ منحنی فیلتر و EQ گرافیکی را خواهید دید. آنها تقریباً همین کار را می کنند. اگر با تساوی آشنایی ندارید، Graphic EQ را انتخاب کنید.
- یک تصویر گرافیکی و لغزنده را مشاهده خواهید کرد که یک خط صاف را تشکیل می دهد (اگر نه، روی flatten کلیک کنید). اعداد بالا فرکانس هستند و اسلایدها دسی بل را افزایش یا کاهش می دهند.
- فرکانس ها را تغییر دهید.
- Ok را کلیک کنید. علاوه بر این، می توانید از پیش تنظیمات خود را ذخیره کنید تا در زمان آینده صرفه جویی کنیدقسمت ها.
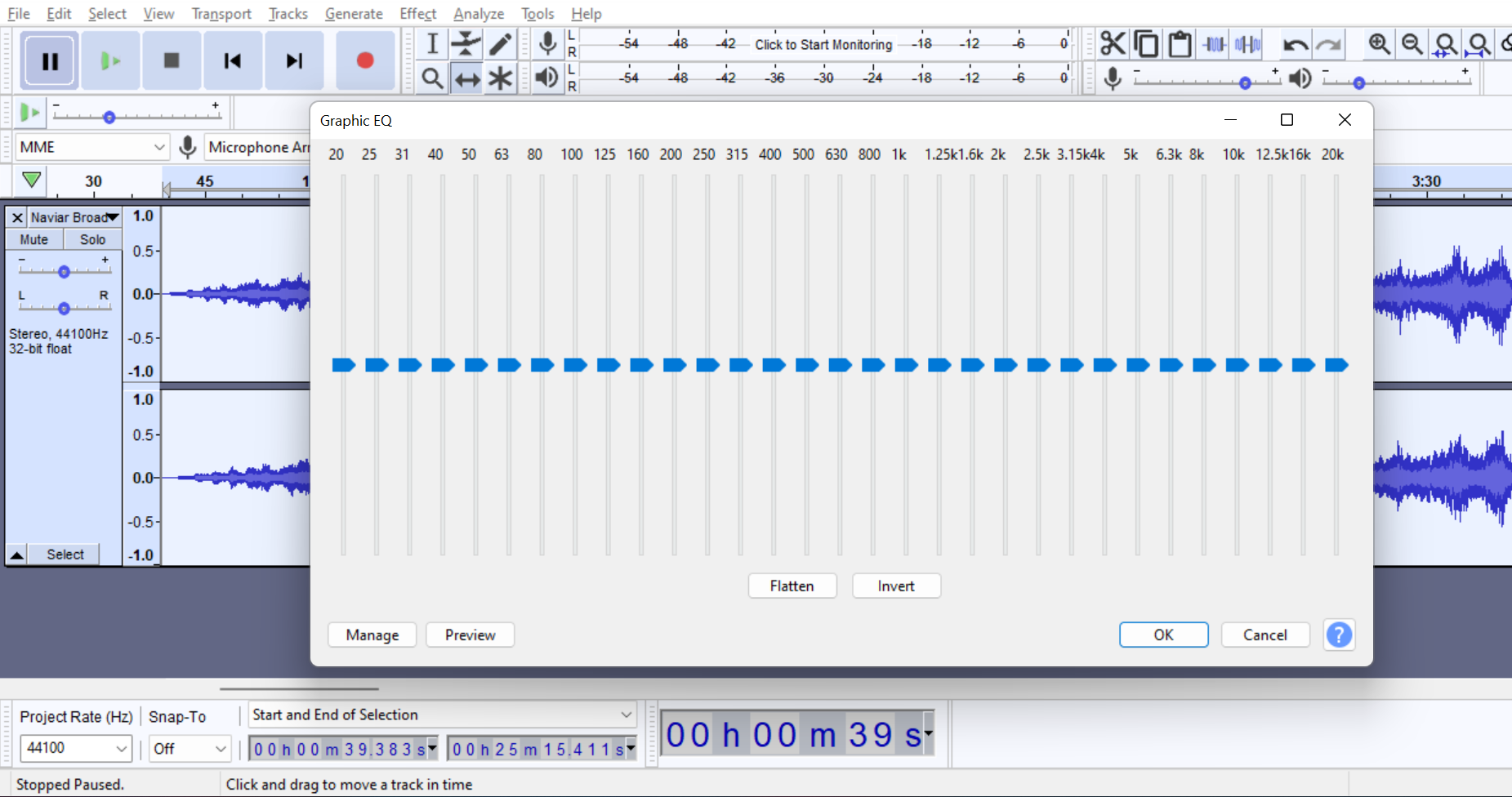
هیچ تنظیمات جهانی برای EQ وجود ندارد، زیرا به عوامل زیادی بستگی دارد. اگر مبتدی هستید، میتوانید با کاهش فرکانسهای پایین و بالاتر شروع کنید و سپس با آنها بازی کنید تا صدای مورد نیاز خود را پیدا کنید.
برای کسب اطلاعات بیشتر در مورد EQing، پست اصول تساوی را بررسی کنید. .
کمپرسور
گاهی اوقات میبینید که صدای شما بالاترین میزان صدا را نشان میدهد، بخشهایی که صدا خیلی بلند یا خیلی کم است. افزودن کمپرسور محدوده دینامیکی را تغییر میدهد تا این حجمها بدون قطع شدن به یک سطح برسد. برای افزودن کمپرسور:
- تراک یا بخشی را که میخواهید با ابزار انتخاب فشردهسازی کنید انتخاب کنید یا در منوی سمت چپ هر آهنگ بر روی انتخاب کلیک کنید.
- بروید به Effect on نوار منو.
- روی Compressor کلیک کنید.
- تنظیمات را در پنجره تنظیم کنید یا آن را به عنوان پیش فرض رها کنید (وقتی بیشتر با آن آشنا شدید، می توانید آن پارامترها را تغییر دهید) و منتظر بمانید تا Audacity کار می کند.
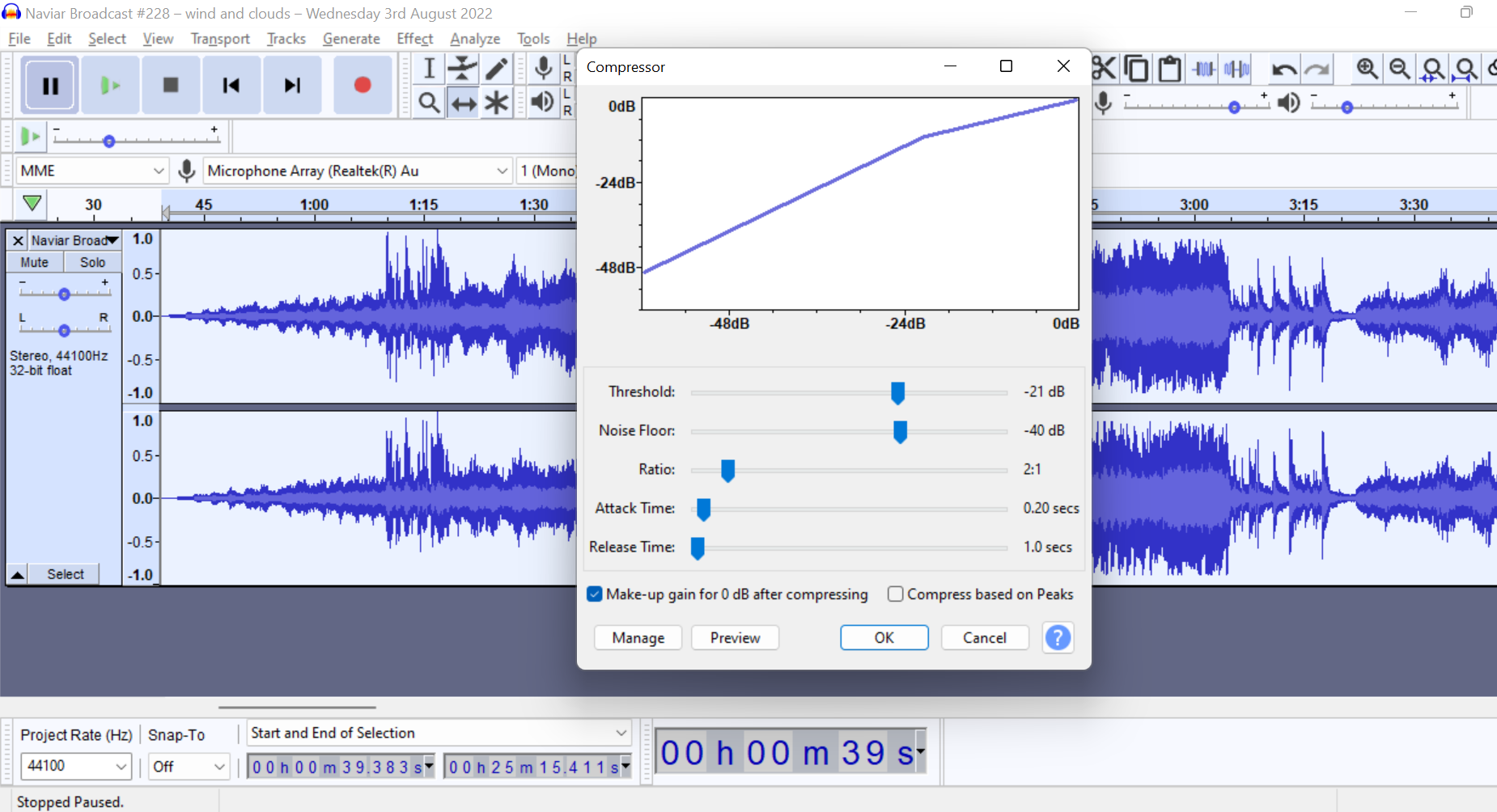
وقتی با کمپرسور داخلی آشنا شدید، مطمئن شوید که Chris's Dynamic Compressor را بررسی کنید، یک افزونه رایگان که معجزه می کند صدای خود را.
عادی سازی صدا
عادی سازی صدا به معنای تغییر حجم کلی صدای خود است. در Audacity میتوانیم دو نوع نرمالسازی انجام دهیم:
- Normalize (نرمالیسازی اوج): سطوح ضبط را به بالاترین سطوح خود تنظیم کنید.
- Normalization Loudness:ولوم صدا را بر اساس استانداردهای صنعت به سطح هدف تنظیم کنید (Spotify روی -14 LUFS تنظیم می کند).
برای عادی سازی مسیر خود:
- تراک خود را انتخاب کنید.
- در قسمت جلوهها در نوار منو، Normalize/Loudness Normalization را انتخاب کنید.
- تنظیمات هدف خود را تنظیم کرده و Ok را کلیک کنید.
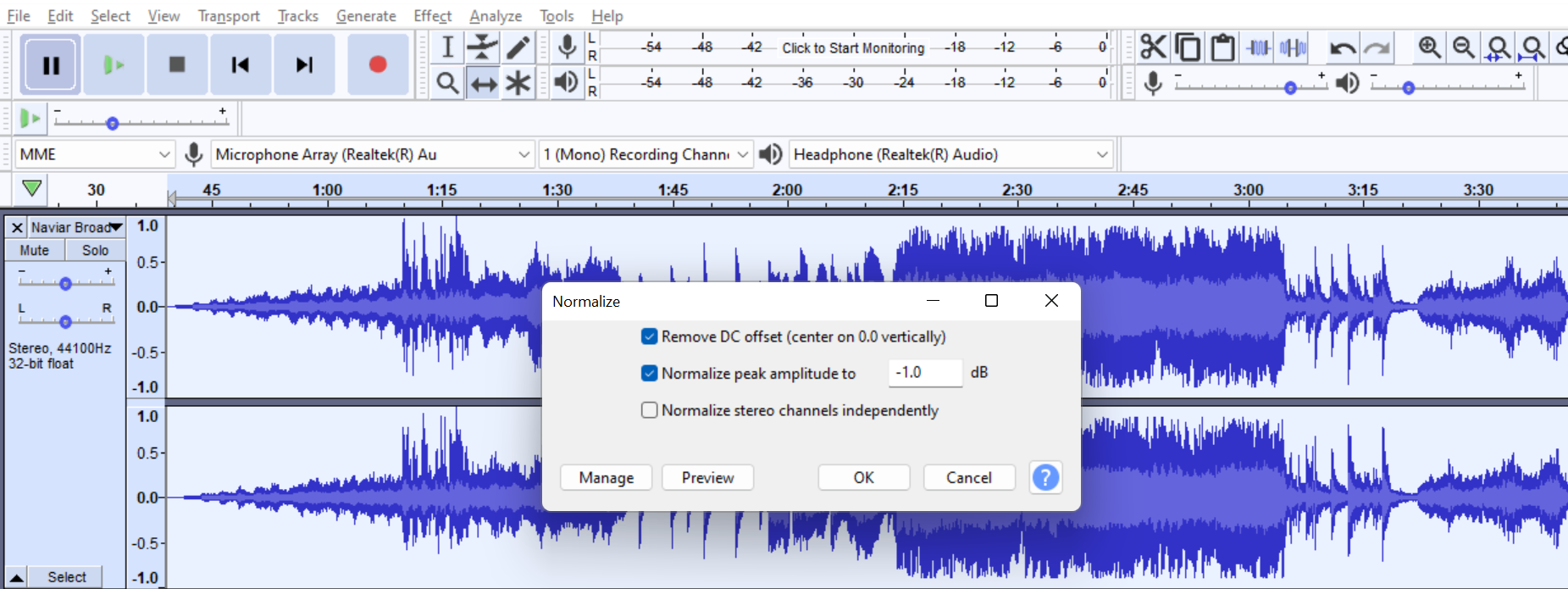
Audacity Loudness Normalization برنده شد. به غیر از تغییر حداکثر سطح صدا، بر صدای شما تأثیر نمی گذارد. دانستن سطح صدای هدفگذاری شده به شما کمک میکند تا نرمالسازی بلندی صدا را تنظیم کنید تا با پادکست خود به کیفیت صدای استاندارد برسید.
Amplify
از Amplify برای تنظیم صدای خروجی اگر صدای ضبط شده شما خیلی بلند یا خیلی کم است استفاده کنید. . اگر نمیخواهید در صدایتان اعوجاج ایجاد شود، مطمئن شوید که کادر «Allow clipping» علامتگذاری نشده باشد.
- یک آهنگ یا بخش آهنگ را انتخاب کنید.
- به جلوهها بروید > Amplify
- لغزنده را برای افزایش یا کاهش دسی بل حرکت دهید.
- OK را کلیک کنید.
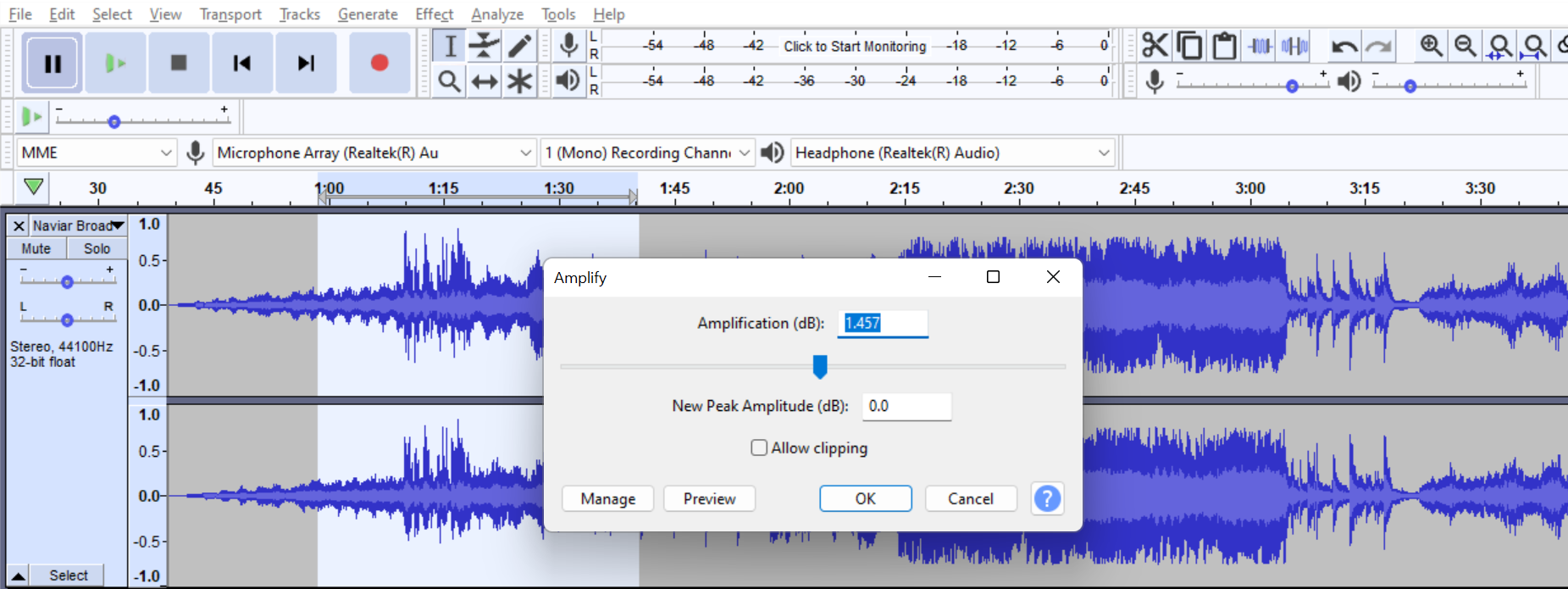
روش دیگری برای تنظیم صدا با استفاده از ابزار پاکت خود به طور مستقیم در مسیر. اگر زیاد با اعوجاج مواجه میشوید، پست ما را در مورد نحوه تعمیر صدای تحریف شده بررسی کنید.
Auto duck
از این تنظیم برای موسیقی پسزمینه، مقدمه و بیرونی خود استفاده کنید. ابتدا، باید آهنگ موسیقی خود را در بالای آهنگ صوتی خود حرکت دهید.
- روی منوی سمت چپ کلیک کنید، به بالا بکشید و آهنگ را انتخاب کنید.
- برو به جلوه ها > اردک خودکار.
- در پنجره بازشو، میتوانید مقدار آن را تنظیم کنید

