فهرست مطالب
شما می توانید صداگذاری یا هر چیزی را که دوست دارید مستقیماً در Final Cut Pro با چهار مرحله ساده ضبط کنید.
در واقع، من آن را به اندازه کافی ساده دیدم که یکی از اولین ویژگی های "پیشرفته" بود که به عنوان یک ویرایشگر مبتدی استفاده کردم. و امروز، در کارم به عنوان یک ویراستار حرفه ای، هنوز هم همیشه از این ویژگی برای یادداشت برداری برای خودم، اضافه کردن تفسیر، یا فقط دوبله کردن روی دیالوگ استفاده می کنم، وقتی فکر می کنم نویسندگان باید خطوط دیگری را در نظر بگیرند!
اما هر چقدر هم که با Final Cut Pro تجربه داشته باشید، و صرف نظر از اینکه فیلم ها را برای استفاده تجاری یا شخصی ویرایش می کنید، دانستن نحوه ضبط مستقیم صدا در فیلم خود می تواند دنیایی از امکانات را برای راه های خلاقانه باز کند. داستانت را بگو
Key Takeaways
- می توانید ضبط صدا را با انتخاب Record Voiceover از منوی Windows شروع کنید.
- کلیپ صوتی جدید شما در هر جایی که آخرین بار Playhead خود را قرار داده اید ضبط می شود.
- گزینه های "پیشرفته" در پنجره بازشو Record Voiceover می توانند به شما کنترل بیشتری بر ضبط خود می دهد.
ضبط صدا در چهار مرحله ساده
مرحله 1: Playhead خود را به در جدول زمانی خود جایی که می خواهید ضبط شروع شود را مشخص کنید. به عنوان مثال، جایی که فلش آبی در تصویر زیر نشان می دهد.
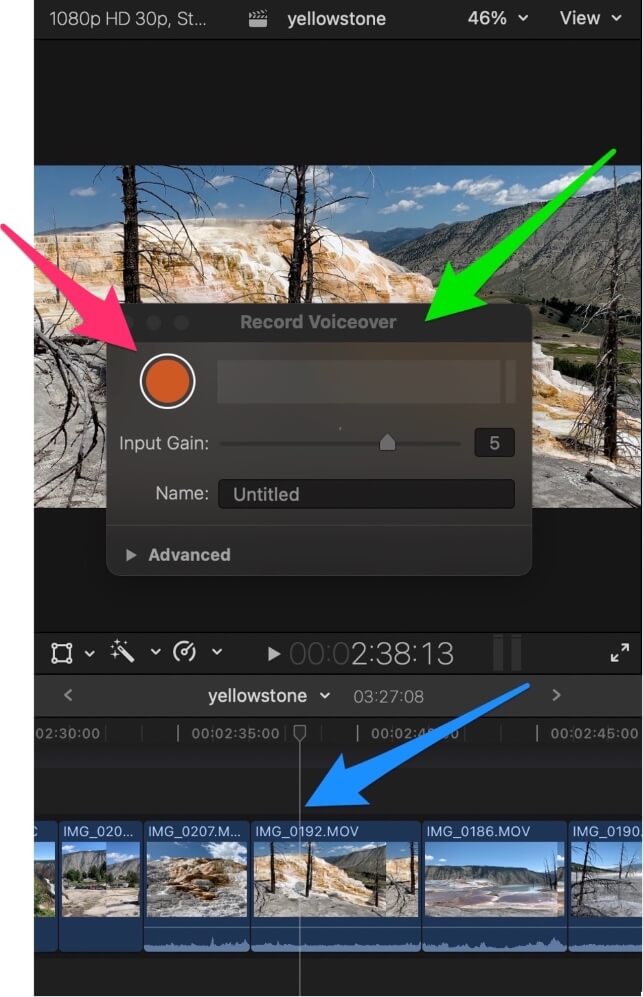
مرحله 2: Record Voiceover را از منوی Window انتخاب کنید.
یک کادر گفتگو باعنوان "Record Voiceover" همانطور که با فلش سبز در تصویر بالا مشخص شده است.
مرحله 3: برای شروع ضبط، دکمه نارنجی گرد که با فلش قرمز در تصویر بالا مشخص شده است را فشار دهید.
وقتی فشار داده میشود، دکمه نارنجی به شکل مربع تغییر میکند (به این معنی که با فشار دادن دوباره آن، ضبط متوقف میشود) و Final Cut Pro یک شمارش معکوس بیپ شروع میکند. پس از سومین بوق، Final Cut Pro شروع به ضبط می کند.
هنگام ضبط، یک کلیپ صوتی جدید در جایی که Playhead شما بود ظاهر می شود و با پیشرفت ضبط شما طولانی می شود.
مرحله 4: وقتی صحبت را تمام کردید، دکمه نارنجی (اکنون مربع) را دوباره فشار دهید.
تبریک! شما اکنون مقداری صدای زنده را مستقیماً در جدول زمانی فیلم خود ضبط کرده اید!
نکته: یک میانبر صفحه کلید برای شروع ضبط صدا وجود دارد، اما با استفاده از آن، شمارش معکوس بلافاصله شروع می شود (بدون نیاز به فشار دادن دکمه نارنجی رنگ)، پس با فشار دادن Option-Shift-A آماده ضبط باشید!
پخش با تنظیمات ضبط
پنجره Record Voiceover به شما این امکان را می دهد که "بهره" را تغییر دهید (چقدر صدای ضبط شده است) و به شما این امکان را می دهد که به کلیپ صوتی جدید یک نام بدهید.
اما کلیک کنید. در منوی کشویی Advanced (که با فلش قرمز در تصویر زیر مشخص شده است) گزینه های بسیار بیشتری را در اختیار شما قرار می دهد تا بتوانید نحوه ضبط و نحوه ضبط را تغییر دهید.

وقتی شماروی منوی Advanced کلیک کرده اید، پنجره Record Voiceover باید بزرگ شود و مانند تصویر زیر باشد:

تنظیمات قسمت 1: تغییر ورودی
بهطور پیشفرض، Final Cut Pro فرض میکند ورودی برای ضبط صدا، همان چیزی است که Mac شما در حال حاضر به آن پیشفرض میدهد. اگر روی پیکان کشویی آبی کوچک در کنار System Setting کلیک کنید (برگه قرمز شماره 1 را در تصویر بالا ببینید)، چیزی شبیه به تصویر زیر خواهید دید:

فلش سبز رنگ در تصویر بالا به تنظیمات فعلی اشاره می کند، که در واقع System Setting است و به کمک آن روشن می کند که تنظیمات فعلی سیستم MacBook Air من میکروفون خود لپ تاپ است.
Digression: اکنون که می دانید از چه نوع رایانه ای برای نوشتن در مورد Final Cut Pro استفاده می کنم، امیدوارم این به شما اطمینان دهد که می توانید با خوشحالی Final Cut Pro را بر روی MacBook Air اجرا کنید. خوب، حداقل یک مک بوک ایر M1. به طور جدی، M1 بسیار سریعتر از نسخه های قبلی است، اما Final Cut Pro را مانند یک قهرمان اجرا می کند. لذت ببرید!
اکنون، گزینههای مختلفی که در زیر "تنظیمات سیستم" پیشفرض خواهید داشت، بسته به نحوه راهاندازی رایانه شما متفاوت است.
اما در لیستی که در رایانه شما ظاهر میشود، باید میکروفونهای خارجی نصب شده یا نرمافزار/سختافزار دیگری را که ممکن است بخواهید به عنوان ورودی برای ضبط خود استفاده کنید، بیابید.
یک انحراف دیگر: لیست من "Loopback Audio 2" را نشان می دهدبه عنوان یک گزینه، زیرا نرم افزاری است که به شما امکان می دهد صدا را مستقیماً از برنامه های دیگر ضبط کنید، که بسیار مفید است و توسط یک شرکت بزرگ به نام Rogue Amoeba ساخته شده است.
تنظیمات قسمت 2: گزینه های ضبط متفرقه
در تصویر زیر، که توسط برگه قرمز شماره 2 مشخص شده است، سه چک باکس وجود دارد که ممکن است به خودی خود توضیح دهند، اما ما به طور خلاصه آنها را توضیح خواهیم داد:

شمارش معکوس برای ضبط: این گزینه Final Cut Pro's شمارش معکوس 3 ثانیه ای را روشن/خاموش می کند. برخی آن را دوست دارند، برخی آن را آزاردهنده می دانند.
بیصدا کردن پروژه در حین ضبط: هنگامی که میخواهید هنگام پخش صدای فیلم خود صحبت کنید، میتواند مفید باشد. البته، بعید است که بخواهید از کلیپ در همان مکانی که آن را ضبط کرده اید استفاده کنید، در غیر این صورت صدای فیلم دو بار پخش می شود، اما اگر قصد دارید کلیپ را به پروژه دیگری منتقل کنید، می تواند بسیار مفید باشد.
ایجاد Audition از برداشتها: این یک ویژگی Final Cut Pro تا حدودی پیشرفته است که توصیه میکنم درباره آن اطلاعات بیشتری کسب کنید. اما توضیح کوتاه این است: اگر این کادر علامت زده شود، Final Cut Pro هر ضبطی را که میکنید در همان کلیپ صوتی قرار میدهد. سپس وقتی به پخش آنها میروید، میتوانید انتخاب کنید که کدام را بیشتر دوست دارید.
تنظیمات قسمت 3: ذخیره و سازماندهی ضبطهای شما
در تصویر زیر، با علامت قرمز #3 مشخص شده است. تب، دو گزینه برای تنظیم وجود دارد رویداد و نقش .

در حالی که می دانیم کلیپ صوتی شما در خط زمانی شما در نزدیکی Playhead ظاهر می شود، Final Cut Pro همچنین می خواهد فایل را در جایی در کتابخانه شما ذخیره کند.
در مثال ما، رویداد "7-20-20" است، بنابراین کلیپ در رویداد با آن نام در نوار کناری شما ذخیره خواهد شد. (با فلش قرمز در تصویر زیر مشخص شده است)

با تغییر رویداد با این تنظیم، می توانید انتخاب کنید که در کتابخانه خود کلیپ صوتی در کجا ذخیره شود. اگر می خواهید بعداً به آن دسترسی پیدا کنید.
در نهایت، امکان انتخاب Role برای کلیپ صوتی شما ممکن است برای بسیاری از کاربران معمولی Final Cut Pro کمی پیشرفته باشد، بنابراین اگر با Roles<2 آشنایی ندارید>، بهتر است این را روی تنظیمات پیش فرض خود بگذارید.
اما برای کسانی که کنجکاو هستند، نقش را می توان به عنوان یک نوع کلیپ در نظر گرفت، مانند ویدئو، موسیقی، عنوان یا افکت. با انتخاب یک نقش برای ضبط های صوتی خود، می توانید مطمئن شوید که همه آنها در یک ردیف در خط زمانی شما قرار دارند، و می توانید از عملکردهای Index برای آنها را بی صدا کنید، آنها را بزرگ کنید و غیره.
نظرات نهایی
در واقع فقط سه مرحله برای ضبط صدای شما وجود دارد: با انتقال Playhead خود به آنجا، انتخاب Record، جایی را که می خواهید ظاهر شود انتخاب کنید. Voiceover از منوی Windows و فشار دادن دکمه نارنجی بزرگ.
مرحله چهارم، فشار دادنتوقف، (امیدوارم) به نوعی واضح است.
اما امیدوارم این مقاله به شما احساس خوبی نسبت به تنظیمات «پیشرفته» کمتر بدیهی داده باشد که به منابع جایگزین برای صدای شما اجازه می دهد، به شما امکان می دهد نحوه ضبط صدا را تنظیم کنید و در مورد مکان جدید خود سازماندهی بیشتری داشته باشید. کلیپ های صوتی ذخیره خواهند شد.
اکنون، از ضبط کردن لذت ببرید و لطفاً اگر این مقاله به شما کمک کرده است، اگر سؤال دیگری در مورد ضبط صدا دارید، یا اگر پیشنهادی در مورد چگونگی آن دارید، در نظرات زیر به من اطلاع دهید. می توانستم مقاله را بهتر کنم. ممنونم.

