فهرست مطالب
ایجاد یک گردش کار روان یکی از مفیدترین کارهایی است که می توانید به عنوان یک طراح انجام دهید، و مجبور شدن به تغییر برنامه ها در میانه یک جریان خوب واقعاً می تواند بهره وری شما را از بین ببرد.
بسیاری از طراحان طرحبندی جدید از جابهجایی مداوم بین InDesign و Photoshop برای آزمایش روشهای مختلف تصویر، ناامید میشوند و آنها در آرزوی راهی برای سیاه و سفید کردن تصویر مستقیماً در InDesign هستند.
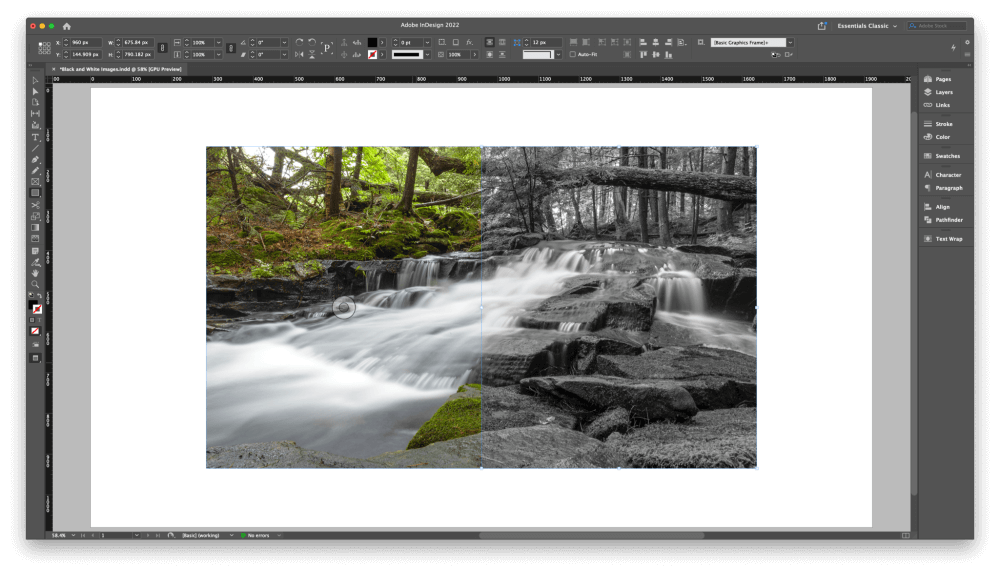
InDesign میتواند کارهای قابل توجه زیادی را انجام دهد، اما از ابتدا به عنوان یک برنامه صفحهآرایی ساخته شده است، نه یک ویرایشگر تصویر. تبدیل صحیح یک تصویر از رنگ به مقیاس خاکستری یک فرآیند فنی پیچیده است که InDesign برای آن طراحی نشده است.
اگر می خواهید تصاویر سیاه و سفید با کیفیت بالا ایجاد کنید (که از نظر فنی به عنوان تصاویر سیاه و سفید شناخته می شوند)، پس واقعاً باید از یک ویرایشگر تصویر مانند فتوشاپ استفاده کنید.
3 روش برای شبیه سازی تصاویر سیاه و سفید در InDesign
اگر به تبدیل کامل از رنگ به سیاه و سفید اهمیت نمی دهید، می توانید افکت را در InDesign جعل کنید – اما باید به شما اخطار بدهم که به هیچ وجه به کیفیتی که می توانید از تبدیل مناسب مقیاس خاکستری در فتوشاپ به دست آورید، نخواهد بود .
اگر این تصاویر اصلاح شده را به چاپگر ارسال کنید، ممکن است نتایج عجیبی نیز دریافت کنید، بنابراین قبل از استفاده از این تکنیک ها در یک پروژه چاپی، این را در نظر داشته باشید. اگر هنوز متعهد هستید،ادامه مطلب
تا آنجا که من می توانم بگویم، هر دوی این روش ها نتایج یکسانی را ارائه می دهند، اما ممکن است بسته به محتوای تصویر اصلی که در حال تغییر آن هستید، تغییراتی پیدا کنید.
برای همه روشها، با قرار دادن تصویر خود در سند InDesign به روش استاندارد با استفاده از دستور Place شروع کنید.
روش 1: مستطیل ها و حالت های ترکیبی
با استفاده از پانل ابزار یا میانبر صفحه کلید M، به ابزار مستطیل بروید.
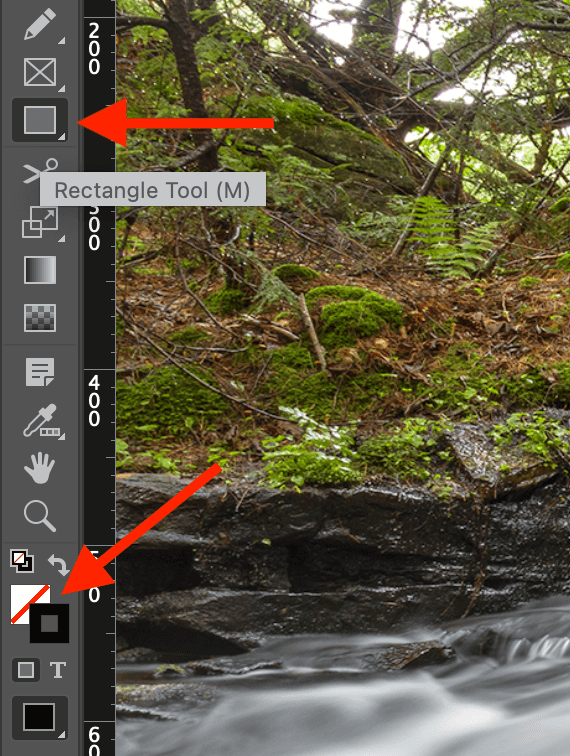
در پایین پانل ابزارها ، رنگ پر کردن swatch را به سیاه تغییر دهید و رنگ Stroke به هیچ (که با یک نمونه سفید متقاطع با یک خط مورب قرمز نشان داده می شود).
میتوانید این کار را با دست و با استفاده از نمونهها انجام دهید، یا میتوانید با استفاده از میانبرهای صفحهکلید این کار را خیلی سریع انجام دهید: کلید D را فشار دهید تا به پیشفرض Stroke بروید و تنظیمات را پر کنید، سپس Shift + X را فشار دهید تا آنها را عوض کنید.
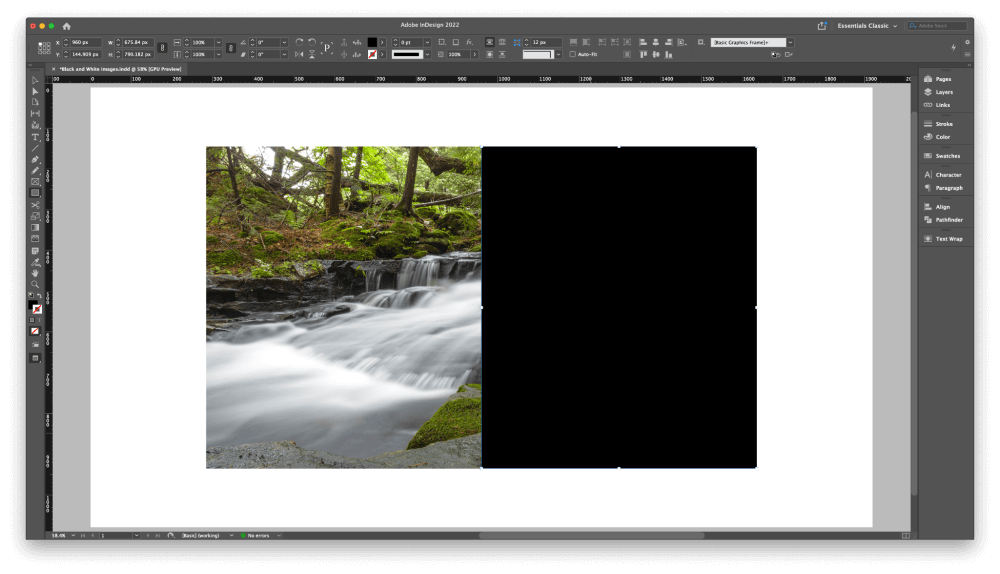
از یک گوشه تصویر خود شروع کنید، کلیک کنید و بکشید برای کشیدن یک مستطیل سیاه و سفید بر روی ابعاد کامل قاب تصویر.
اگر مستطیل کمی از لبه های تصویر امتداد پیدا کند اشکالی ندارد، اما تصویر شما باید کاملاً پوشانده شود. در مثالم، من فقط نیمی از تصویر را پوشش میدهم تا بتوانید روند را واضحتر ببینید.
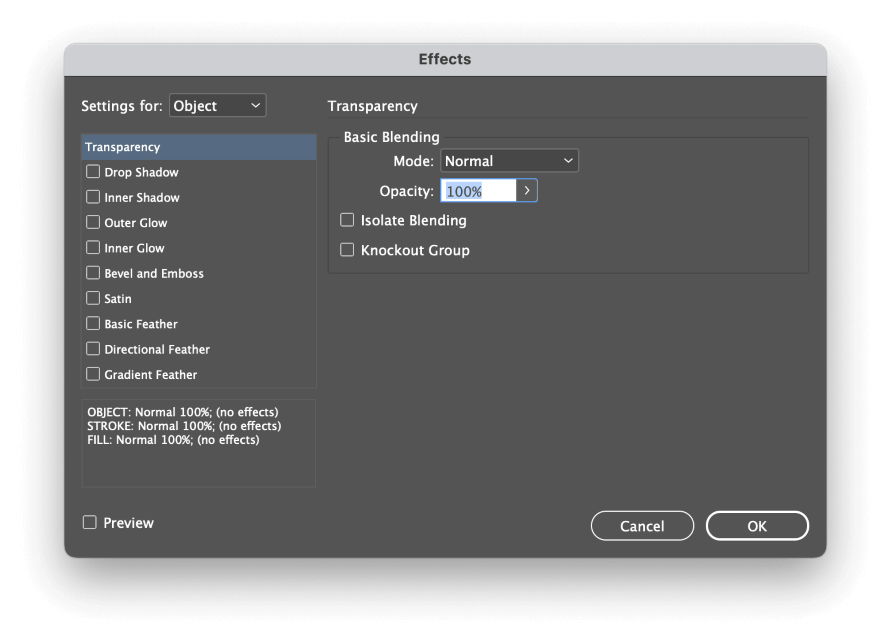
بعد، راست کلیک کنید مستطیل خود را برای باز کردن منوی زمینه بازشو، سپس منوی فرعی Effects را انتخاب کنید و کلیک کنید شفافیت . InDesign پنجره گفتگوی Effects را باز می کند و برگه Transparency را نمایش می دهد.
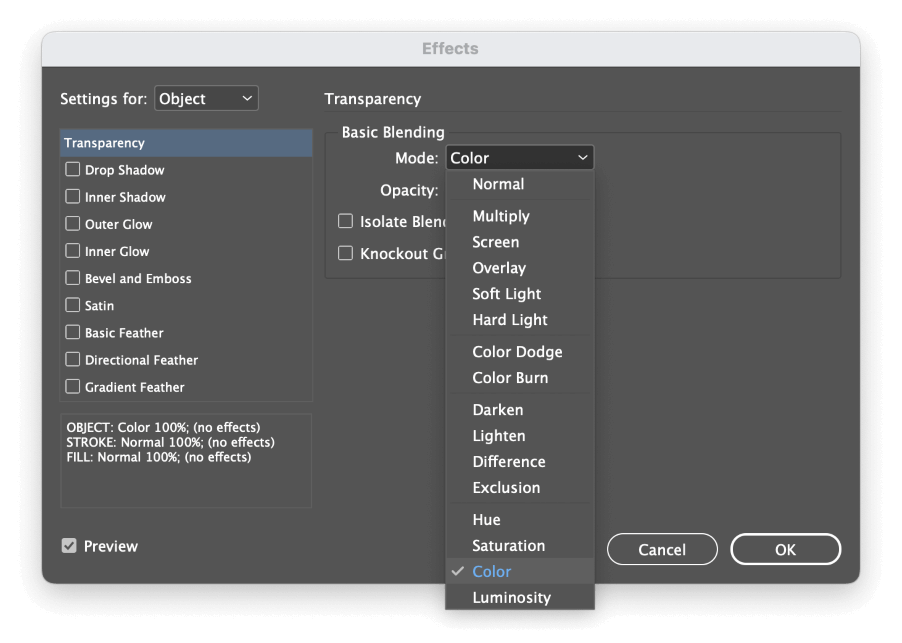
در بخش Basic Blending ، <3 را باز کنید> حالت منوی کشویی و Color را انتخاب کنید. میتوانید کادر انتخاب Preview را فعال کنید تا نتیجه را ببینید و سپس روی OK کلیک کنید.
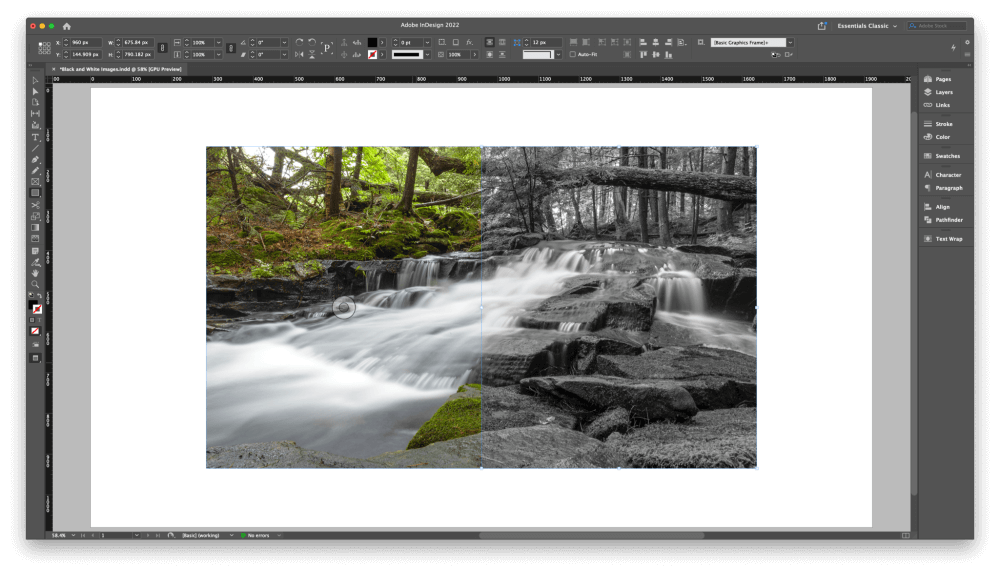
تصویر شما اکنون غیراشباع به نظر میرسد. از نظر فنی یک تصویر سیاه و سفید نیست، اما تا جایی که می توانید بدون خروج از InDesign به آن نزدیک شوید.
روش 2: حالتهای پر کردن کاغذ و ترکیب
راهاندازی این روش کمی دشوارتر است، اما نیازی نیست که هیچ شیء اضافی را در تصویر خود بکشید. همانطور که گفته شد، ممکن است به دلیل استفاده از نمونه ویژه Paper نتایج غیرمنتظره تری ارائه دهد.
من همیشه از فتوشاپ برای ایجاد تصاویر سیاه و سفید خود استفاده می کنم، بنابراین نمی توانم قول بدهم که در هر شرایطی کار می کند، اما توصیه می کنم این روش فقط در اسناد مورد نظر استفاده شود. برای نمایش صفحه نمایش (یا بهتر است اصلاً استفاده نشده باشد).

قاب تصویر خود را با استفاده از ابزار Selection انتخاب کنید و نمونه پر کردن را در Control در بالای صفحه قرار دهید. پنجره سند اصلی (در بالا برجسته شده است). منوی کشویی را باز کنید و تنظیمات پر کردن را به کاغذ تغییر دهید.
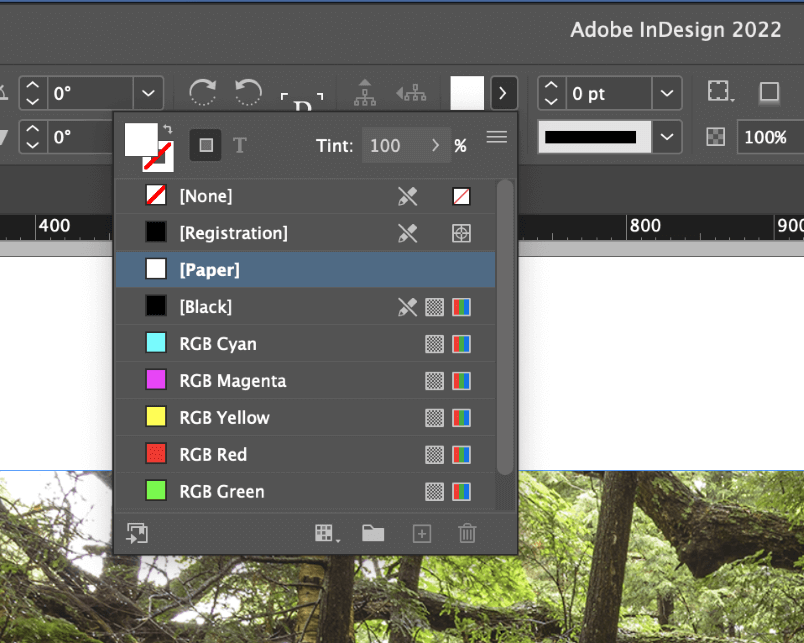
بعد، روی Content Grabber در مرکز صفحه خود کلیک کنید. image برای انتخاب خود شی تصویر، و سپس راست کلیک کنید روی تصویر تا باز شودمنوی زمینه بازشو منوی فرعی Effects را انتخاب کنید و روی Transparency کلیک کنید.
ضروری است اطمینان حاصل شود که شفافیت شی تصویر را ویرایش می کنید، نه قاب تصویر. اگر درست متوجه شده باشید، گزینه تنظیمات برای: روی Graphic تنظیم میشود و همه گزینههای دیگر در منوی کشویی در دسترس نیستند.
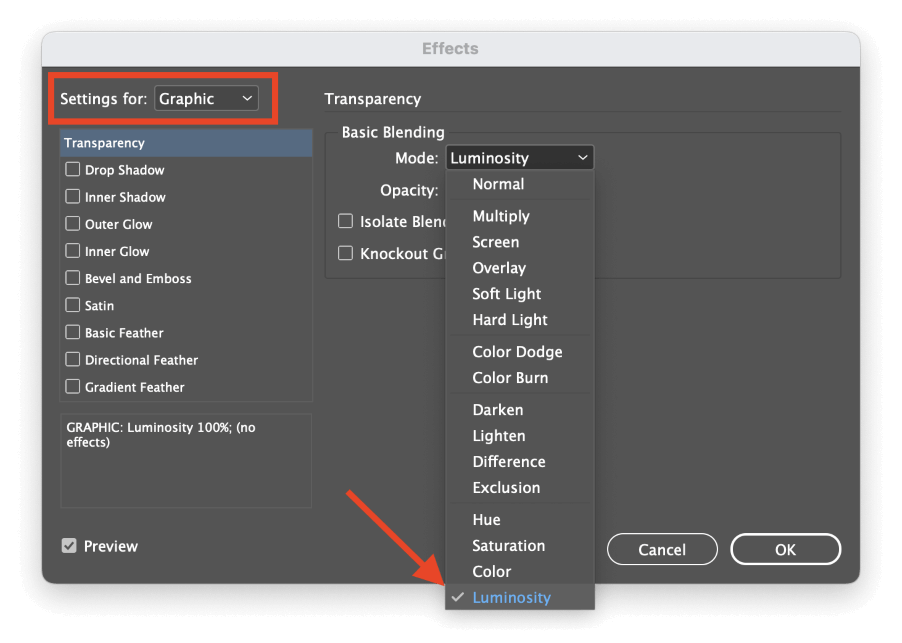
در بخش Basic Blending ، منوی کشویی Mode را باز کرده و Luminosity را انتخاب کنید. روی دکمه OK کلیک کنید، تصویر شبیهسازی شده در مقیاس خاکستری نشان داده میشود.
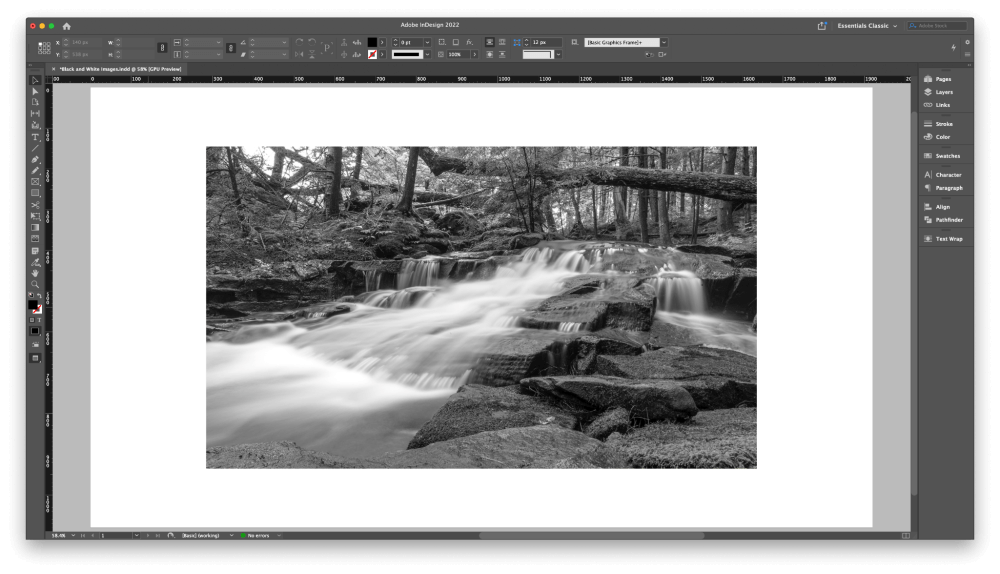 : با استفاده از دستور Edit Original
: با استفاده از دستور Edit Originalاگر میخواهید سرعت گردش کار InDesign خود را بدون کاهش کیفیت تصویر افزایش دهید، میتوانید از سیستم تصاویر پیوندی InDesign استفاده کنید تا از هر دو دنیا بهترین استفاده را ببرید.
تصویر خود را به طور معمول با استفاده از دستور Place قرار دهید، سپس روی تصویر راست کلیک کنید و Edit Original را از منوی زمینه بازشو انتخاب کنید. InDesign تصویر را در ویرایشگر تصویر پیشفرض سیستم عامل شما باز میکند، اما اگر ترجیح میدهید از یکی دیگر استفاده کنید، میتوانید Edit With را از منوی بازشو انتخاب کنید تا ویرایشگری را که میخواهید استفاده کنید را مشخص کنید.
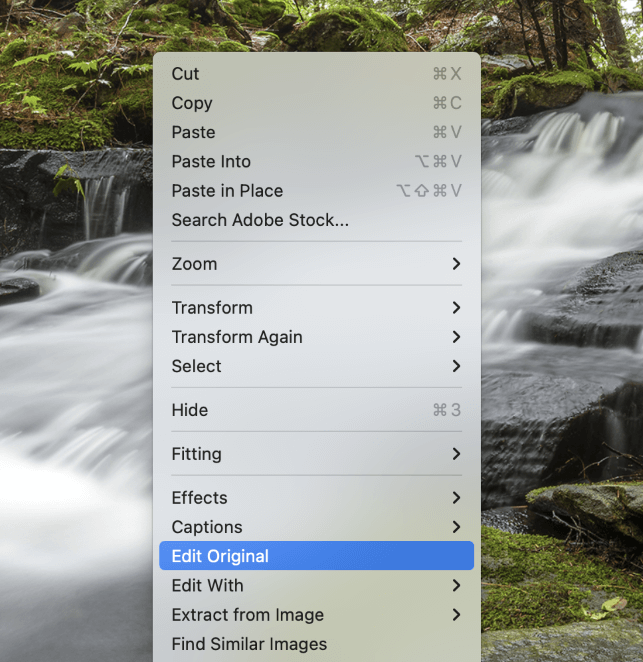
در ویرایشگر تصویر مورد علاقه خود، هر روشی را که در مقیاس خاکستری دوست دارید اعمال کنید و سپس ذخیره کنیدتصویر با استفاده از همان نام فایل
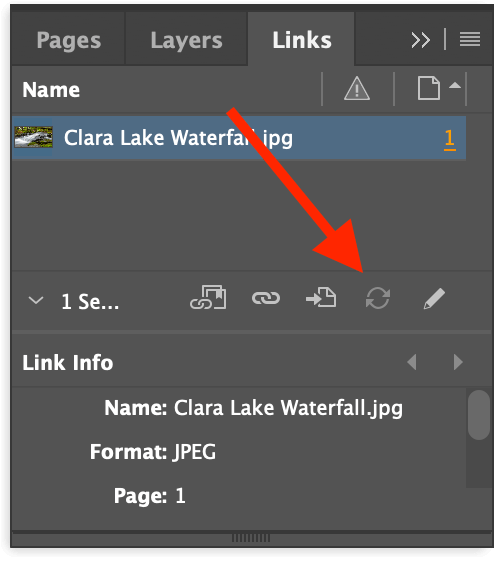
به InDesign برگردید و پانل Links را باز کنید. ورودی پیوندی را انتخاب کنید که با تصویری که به تازگی ویرایش کرده اید مطابقت دارد، و روی دکمه به روز رسانی پیوند در پایین پانل کلیک کنید (به بالا مراجعه کنید).
InDesign تصویر را برای نمایش نسخه جدید اصلاح شده باز می کند و در عین حال مقیاس، چرخش و موقعیت فعلی شما را حفظ می کند.
یک کلمه نهایی
این همه آن چیزی است که باید در مورد نحوه سیاه و سفید کردن یک تصویر در InDesign بدانید: از نظر فنی، غیرممکن است. شما می توانید با استفاده از چند روش مختلف آن را جعل کنید، اما هیچ کدام از آنها تبدیل مقیاس خاکستری با کیفیت بالا را که می توانید با فتوشاپ یا هر ویرایشگر تصویر اختصاصی دیگری انجام دهید، ایجاد نمی کند.
همیشه از ابزار مناسب برای کار استفاده کنید، و تبدیل شدنتان مبارک!

