فهرست مطالب
هنگام کار با صدا، موارد زیادی وجود دارد که باید در نظر داشته باشید، به خصوص اگر یک استودیوی خانگی دارید یا در حال ضبط پادکست در مکانهای مختلف هستید. اگر مراقب نباشید، میکروفونهای شما میتوانند نویز پسزمینه ناخواستهای را دریافت کنند که به سختی در طول پستولید حذف میشود.
حذف اکو از صدای شما ممکن است سخت باشد. با این حال، برخی از ابزارها به شما این امکان را می دهند که اکو را کاهش دهید و کیفیت صدای بهتری را به دست آورید. برخی از آنها در نرم افزارهای پولی هستند، برخی دیگر پلاگین های VST هستند، اما برخی جایگزین های رایگان خوب نیز وجود دارد.
Audacity یکی از پرکاربردترین ویرایشگرهای صوتی رایگان است زیرا قدرتمند، استفاده آسان و رایگان است. به علاوه، زمانی که نیاز به حذف نویز پسزمینه دارید، ابزارهای رایگان بسیار کمی وجود دارند که بیش از یک گزینه کاهش نویز را برای مقابله با صداهای ناخواسته ارائه میدهند.
چیزی که در مورد Audacity دوست دارم این است که اغلب راههای زیادی برای انجام این کار وجود دارد. همین موضوع، بنابراین امروز، نحوه حذف اکو در audacity را با استفاده از افزونههای سهام Audacity خواهیم دید.
در پایان این راهنما، من چند نکته برای رفتار با اتاق خود به شما ارائه خواهم داد. از دریافت نویز پس زمینه در ضبط های بعدی خود اجتناب کنید.
گام های اول
ابتدا به وب سایت Audacity بروید و نرم افزار را دانلود کنید. این یک نصب ساده است و Audacity برای Windows، Mac و Linux در دسترس است.
پس از نصب، Audacity را باز کرده و صدایی را که میخواهید ویرایش کنید وارد کنید. برای وارد کردن فایل های صوتی در Audacity:
- به File بروید> باز کنید.
- از بین تمام فرمت های پشتیبانی شده در منوی کشویی فایل صوتی انتخاب کنید و فایل صوتی را جستجو کنید. روی Open کلیک کنید.
- گزینه دیگر این است که به سادگی فایل صوتی را از اکسپلورر خود در ویندوز یا Finder در مک به Audacity بکشید و رها کنید. میتوانید آن را دوباره پخش کنید تا مطمئن شوید صدای صحیح را وارد کردهاید.
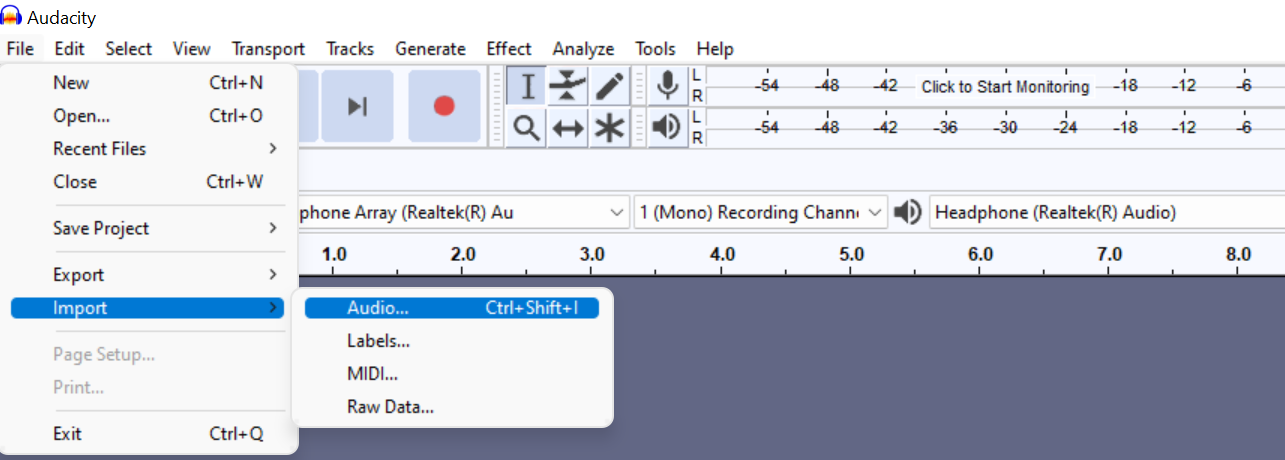
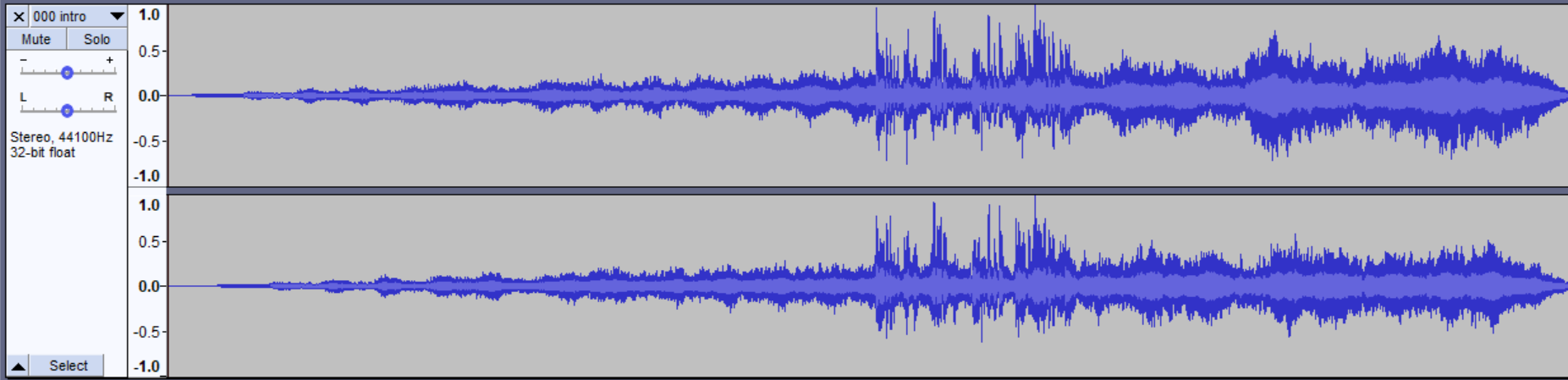
حذف اکو در Audacity با استفاده از جلوه کاهش نویز
برای حذف اکو:
- تراک خود را با کلیک بر روی انتخاب در منوی سمت چپ خود انتخاب کنید. یا از CTRL+A در ویندوز یا CMD+A در Mac استفاده کنید.

- در منوی کشویی Effect، Noise Reduction > Noise Profile را دریافت کنید.

- بعد از انتخاب نمایه نویز، پنجره بسته می شود. دوباره به منوی جلوه های خود بروید > Noise Reduction، اما این بار روی OK کلیک کنید.

شما تغییرات شکل موج را مشاهده خواهید کرد. پخش مجدد برای شنیدن نتیجه؛ اگر چیزی را که می شنوید دوست ندارید، می توانید آن را با CTRL+Z یا CMD+Z لغو کنید. مرحله 3 را تکرار کنید و با مقادیر مختلف بازی کنید:
- لغزنده کاهش نویز میزان کاهش نویز پس زمینه را کنترل می کند. پایینترین سطوح صدای کلی شما را در سطوح قابل قبول نگه میدارد، در حالی که مقادیر بالاتر صدای شما را بسیار آرام میکند.
- حساسیت میزان حذف نویز را کنترل میکند. از کمترین مقدار شروع کنید و در صورت نیاز افزایش دهید. مقادیر بالاتر بر سیگنال ورودی شما تأثیر می گذارد و فرکانس های صوتی بیشتری را حذف می کند.
- تنظیم پیش فرض برای هموارسازی فرکانس 3 است. برای کلمه گفتاری توصیه می شود آن را بین 1 و 6 نگه دارید.
هنگامی که نتیجه را دوست داشتید، متوجه خواهید شد که صدای خروجی صدا کمتر است. برو به جلوه ها > تقویت کنید تا دوباره صدا را بالا ببرید. مقادیر را تا زمانی که آنهایی را که دوست دارید پیدا کنید، تنظیم کنید.


حذف اکو در Audacity با Noise Gate
اگر روش کاهش نویز برای شما کار نمی کند، گزینه Noise Gate ممکن است به شما در حذف اکو کمک کند. این به شما امکان میدهد تنظیمات ظریفتری را در مقایسه با کاهش نویز انجام دهید.
- تراک خود را انتخاب کنید، به منوی جلوههای خود بروید و به دنبال پلاگین Noise Gate بگردید (ممکن است لازم باشد کمی پایین بروید ).

- مطمئن شوید که Gate روی Select Function است.
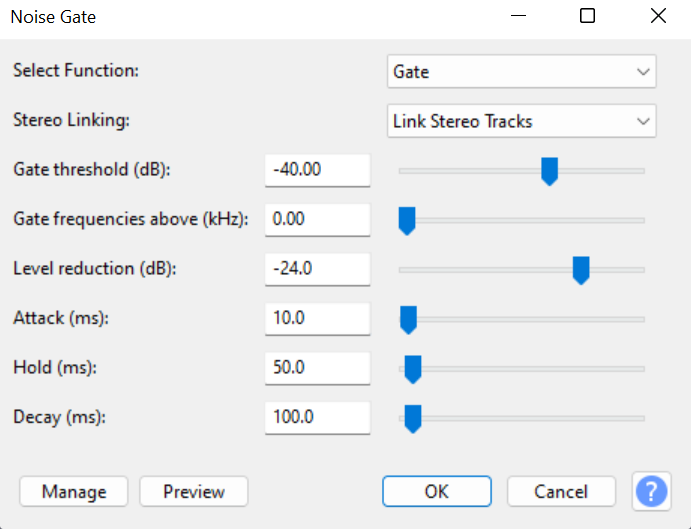
- از پیش نمایش هنگام تنظیم تنظیمات استفاده کنید.
- وقتی برای اعمال راضی بودید روی OK کلیک کنید اثر روی کل فایل صوتی.
تنظیمات بسیار بیشتری در اینجا وجود دارد:
- آستانه دروازه : مقدار تعیین می کند که صدا چه زمانی خواهد بود تحت تأثیر قرار می گیرد (اگر پایین تر باشد، سطح خروجی را کاهش می دهد) و زمانی که دست نخورده باقی می ماند (اگر بالا باشد، به سطح ورودی اولیه باز می گردد).
- کاهش سطح : این لغزنده میزان کاهش نویز را در هنگام بسته شدن دروازه کنترل می کند. هرچه سطح منفیتر باشد، نویز کمتری از دروازه عبور میکند.
- Attack : تنظیم میکند که دروازه با چه سرعتی باز شود زمانی که سیگنال بالای دروازه باشد.سطح آستانه.
- Hold : تعیین می کند که چه مدت زمانی گیت پس از کاهش سیگنال به زیر سطح آستانه دروازه باز بماند.
- Decay : تنظیم می کند زمانی که سیگنال به زیر سطح آستانه گیت و زمان نگه داشتن آن کاهش یابد، گیت با چه سرعتی بسته میشود.
همچنین ممکن است دوست داشته باشید: نحوه حذف اکو از صدا با استفاده از EchoRemover AI
اگر هنوز نویز پسزمینه را در ضبط خود میشنوم، چه کاری میتوانم انجام دهم؟
پس از ویرایش صدای خود با عملکرد Noise Reduction یا Noise Gate، ممکن است لازم باشد تنظیمات مختلفی را برای تنظیم دقیق خود اضافه کنید. سمعی. حذف کامل نویز پسزمینه از صدای ضبطشده از قبل سخت است، اما برخی جلوههای اضافی وجود دارد که میتوانید برای تمیز کردن آهنگ خود اضافه کنید.
فیلتر High Pass و Low Pass Filter
بسته به صدای شما ، می توانید از یک فیلتر بالا گذر یا یک فیلتر پایین گذر استفاده کنید، که اگر می خواهید فقط قسمت ساز را تکل کنید، یا مثلاً برای کاهش صدا، ایده آل است.
- از فیلتر High Pass استفاده کنید. وقتی صداهای آرام تری دارید یا صداهای خفه تری دارید. این اثر فرکانسهای پایین را کاهش میدهد و بنابراین فرکانسهای بالا افزایش مییابد.

- هنگامی که میخواهید صدای با صدای بالا را هدف قرار دهید، از فیلتر Low Pass استفاده کنید. فرکانس های بالا را کاهش می دهد.

شما می توانید این فیلترها را در منوی افکت خود پیدا کنید.
Equalization
شما می توانید از EQ برای افزایش حجم برخی از امواج صوتی و کاهش آن استفاده کنیددیگران. ممکن است به شما در حذف اکو از صدایتان کمک کند، اما پس از استفاده از Noise Reduction برای واضحتر کردن صدایتان، بهترین کار را خواهد داشت.
برای اعمال EQ، به منوی جلوههای خود بروید و به دنبال EQ گرافیکی بگردید. همچنین میتوانید Filter Curve EQ را انتخاب کنید، اما من به دلیل وجود لغزندهها کار در حالت گرافیکی را آسانتر میدانم. در منحنی فیلتر، شما باید خودتان منحنی ها را ترسیم کنید.


کمپرسور
یک کمپرسور محدوده دینامیکی را به حجم صدای خود را بدون قطع کردن به همان سطح برسانید. مشابه آنچه در تنظیمات Noise Gate یافتیم، آستانه، حمله و زمان انتشار داریم. چیزی که در اینجا می خواهیم به آن نگاه کنیم مقدار Noise Floor برای جلوگیری از تقویت مجدد نویز پس زمینه است.

Normalization
به عنوان آخرین مرحله، شما می تواند صدای شما را عادی کند. این کار صدا را به بالاترین سطح خود افزایش می دهد بدون اینکه بر اصالت صدا تأثیر بگذارد. فقط بیش از 0dB نروید، زیرا باعث ایجاد اعوجاج دائمی در صدای شما می شود. ماندن بین -3.5dB و -1dB ایمن ترین گزینه است.

صادر کردن فایل صوتی
هر زمان که آماده بودیم، فایل صوتی ویرایش شده را صادر کنید:
- در منوی File، روی Save Project کلیک کنید و سپس به Export بروید و فرمت خود را انتخاب کنید.
- نام فایل صوتی جدید خود را بگذارید و روی Save کلیک کنید.
- پنجره Metadata به طور خودکار ظاهر می شود، و شما می توانید آن را پر کنید یا فقط روی OK کلیک کنید تا ببندید.
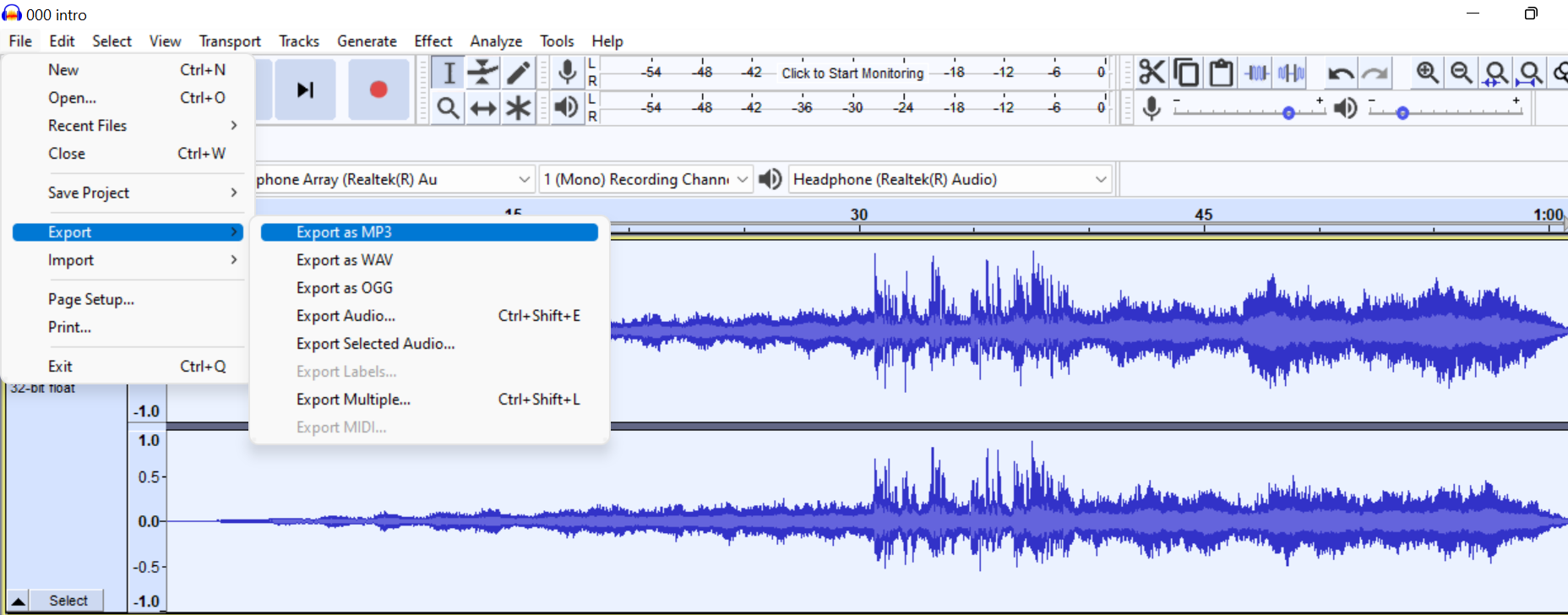
و شما هستیدانجام شد!
اگر هنوز میخواهید جلوتر بروید، Audacity به افزونههای VST اجازه میدهد، بنابراین میتوانید افزونههای گیت نویز خارجی را برای امتحان اضافه کنید. به یاد داشته باشید، راههای مختلفی برای حذف اکو در Audacity وجود دارد، بنابراین همه آنها را خودتان امتحان کنید و بهترین کار را برای پروژه خاص خود پیدا کنید. میدانم که میتواند خستهکننده باشد، اما به شما کمک میکند تا صدای خود را به میزان قابل توجهی افزایش دهید.
کاهش اکو در اتاق ضبط خود بدون استفاده از پلاگین
اگر دائماً اکو بیش از حد در آن پیدا میکنید ضبط های صوتی شما، احتمالا تنظیمات ضبط شما نیاز به برخی تنظیمات دارد. قبل از اینکه برای خرید میکروفون یا تجهیزات صوتی جدید به نزدیکترین فروشگاه الکترونیکی خود بدوید، باید به تنظیمات محیط و رایانه خود توجه کنید. اگر استودیوی خانگی شما در یک اتاق بزرگ است، داشتن برخی اجزای جاذب صدا به کاهش انتشار صدا کمک می کند. در اینجا لیستی از مواردی وجود دارد که می توانید هنگام تغییر مکان اضافه کنید:
- کاشی های سقفی
- پانل های فوم صوتی
- تله های باس
- پرده های جاذب صدا
- پوشش در و پنجره
- فرش
- یک مبل نرم
- قفسه کتاب
- گیاهان
اگر پس از رسیدگی به اتاق باز هم پژواک در ضبط شما نشان داده میشود، وقت آن است که تنظیمات ضبط مختلف را امتحان کنید و مطمئن شوید که همه دستگاهها به درستی کار میکنند.
نظرات نهایی در مورد کیفیت صدا
کاهش اکو از صدا با Audacity نیستفرآیند دشواری است، اما به خاطر داشته باشید که حذف کامل آن یک موضوع کاملاً متفاوت است. بهترین راه برای حذف اکو و ریورب، به صورت حرفه ای و یک بار برای همیشه، استفاده از یک پلاگین حذف کننده اکو حرفه ای مانند EchoRemover AI است که بازتاب صدا را شناسایی و حذف می کند در حالی که همه فرکانس های صوتی دیگر دست نخورده باقی می ماند.
EchoRemover AI با در نظر گرفتن پادکسترها و مهندسان صدا طراحی شده است تا یک پلاگین پیشرفته را برای آنها فراهم کند که می تواند به طور خودکار تمام طنین های غیر ضروری را حذف کند و در عین حال کیفیت و اصالت صدای اصلی را حفظ کند. رابط بصری و الگوریتم پیچیده امکان حذف نویزهای ناخواسته را در چند ثانیه، اضافه کردن وضوح و عمق به فایل های صوتی شما می دهد.
اطلاعات بیشتر در مورد Audacity:
- چگونه صداها را در Audacity حذف کنید
- نحوه جابجایی آهنگ ها در Audacity
- چگونه یک پادکست را در Audacity ویرایش کنیم

