فهرست مطالب
چند عکس در کاتالوگ لایت روم خود دارید؟ آیا می توانید همه چیز را به راحتی پیدا کنید؟
سلام! من کارا هستم و می دانم که چطور پیش می رود. وقتی برای اولین بار استفاده از لایت روم را شروع می کنید، از قابلیت های چشمگیر این برنامه هیجان زده و شگفت زده می شوید. شما فقط شروع به انداختن عکس های خود در آنجا می کنید تا زمانی که یک روز متوجه می شوید که اوضاع به هم ریخته است و نمی توانید چیزی پیدا کنید!
خب، نگران نباشید، لایت روم برای ویرایش و فوق العاده است. برای سازماندهی تصاویر شما اگر قبلاً یک آشفتگی داغ در جریان بوده اید، ممکن است کمی طول بکشد تا آن را مرتب کنید. اما هنگامی که شروع به استفاده از ابزارهای سازمانی Lightroom کردید و سیستمی را راه اندازی کردید، پیدا کردن هر چیزی کار سختی است!
بیایید نگاهی به آنچه در دسترس است بیندازیم.
توجه: اسکرینشاتهای زیر از نسخه ویندوز لایتروم کلاسیک 4 گرفته شدهاند. اگر از نسخه مک استفاده میکنید. یک سیستم سازماندهی شده برای مدیریت فایل های شما است. هر کسی سیستم خود را دارد، اما شما باید چیزی در راستای این سیستم پیشنهادی داشته باشید.
شما باید یک پوشه به نام Pictures یا Photos داشته باشید. سطح بعدی می تواند سال باشد. سپس هر رویداد را در فولدر مخصوص به خود در سال مناسب سازماندهی کنید.
کسانی که به صورت حرفه ای عکاسی می کنند ممکن است سطح دیگری را در سال برای تقسیم حرفه ای و شخصی اضافه کنندرویدادها در پوشه های خودشان
برای مثال:
عکسها>2022>شخصی>7-4-2022IndepedenceDayFestivities
یا
عکسها> 2022>Professional>6-12-2022Dani&MattEngagement
البته لازم نیست دقیقاً از این ساختار پیروی کنید. اما شما باید ساختاری را انتخاب کنید که برای شما مناسب باشد.
مدیریت کتابخانه عکس لایت روم
اگر فایل های شما به طور تصادفی ذخیره می شوند، ابتدا باید آنها را در یک ساختار واضح سازماندهی کنید. اما اگر این کار را اشتباه انجام دهید، اتصالات لایت روم را قطع خواهید کرد.
سپس لایت روم نمیداند کجا تصاویر شما را پیدا کند. میتوانید دوباره آنها را پیوند دهید، اما اگر فایلهای زیادی داشته باشید، دردسر بزرگی است.
بنابراین بیایید نحوه انجام صحیح این کار را بدانیم.
همانطور که ممکن است آگاه باشید، لایت روم تصاویر شما را ذخیره نمی کند. فایل های تصویری در هر جایی که روی هارد دیسک خود ذخیره کرده اید ذخیره می شوند. وقتی از طریق لایت روم وارد پوشه ای می شوید، به سادگی به آن فایل ها دسترسی دارید تا ویرایش های خود را انجام دهید.
با در نظر گرفتن این موضوع، ممکن است فرض کنید که باید فایل های خود را روی هارد دیسک خود جابجا کنید. این همان چیزی است که ارتباطات را قطع می کند.
در عوض، باید چیزها را به داخل لایت روم منتقل کنید. فایلها همچنان روی هارد دیسک شما به مکان جدید منتقل میشوند و Lightroom میداند کجا رفتهاند.
بیایید ببینیم این چگونه کار می کند.
فرض کنید میخواستم این تصاویر ماه کامل را به پایین منتقل کنمبه Family Photos 2020.
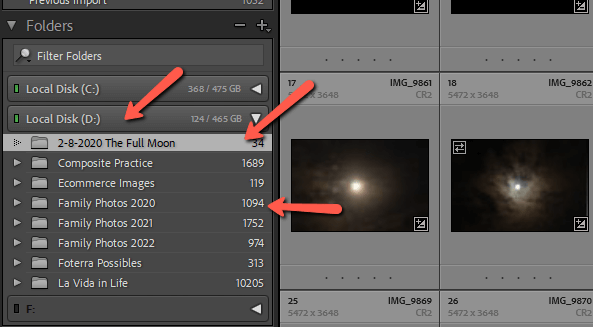
من میخواهم پوشه را به پایین بکشم تا روی Family Photos 2020 قرار بگیرم. پوشه باز میشود، و شما باید مراقب باشید که آن را مستقیماً در پوشهای که میخواهید رها کنید. آن را به
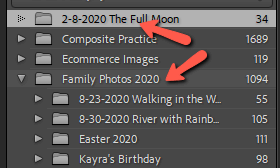
وقتی این کار را انجام می دهید ممکن است اخطاری مانند این دریافت کنید. برای ادامه دادن، Move را فشار دهید.
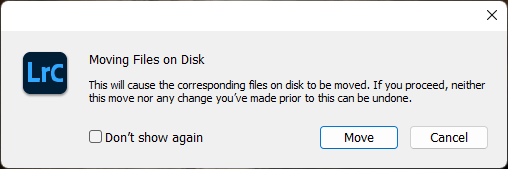
اکنون تصاویر ماه در پوشه Family Photos 2020، هم در Lightroom و هم در هارد دیسک شما ظاهر میشوند.
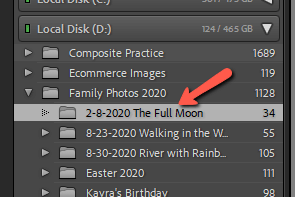
مجموعه های لایت روم
با ساختار اولیه، اجازه دهید به برخی از ویژگی های مدیریت فایل لایت روم نگاهی بیندازیم. ویژگیهای فوقالعادهای که بسیاری از افراد از آنها استفاده نمیکنند، مجموعهها و مجموعههای هوشمند هستند.
مثلاً میخواهید تصاویر خاصی را با هم گروهبندی کنید، اما میخواهید آنها را در پوشه اصلی خود نیز نگه دارید. شما می توانید یک کپی تهیه کنید، اما پس از آن فضای بیشتری را در هارد دیسک خود اشغال می کنید. بهعلاوه، هر تغییری که در هر یک از دو نسخه ایجاد میکنید، روی دیگری تأثیری نخواهد داشت.
مجموعه ها به شما امکان می دهند تصاویر را با هم گروه بندی کنید بدون نیاز به کپی جداگانه. به علاوه، زیرا فقط وجود دارد یک فایل، هر تغییری که ایجاد میکنید بهطور خودکار با مکانهای دیگر همگامسازی میشود.
گیج هستید؟
در اینجا یک مثال آورده شده است. من از تصاویری که در ماجراجویی هایمان در اطراف کاستاریکا می گیرم، طرح هایی ایجاد می کنم. بنابراین، من مجموعه ای به نام تصاویر طراحی محصول احتمالی دارم.
من همه تصاویرم را بر اساس جایی که میبینم سازماندهی میکنمآنها را گرفت. اما پس از گذراندن مراحل، میتوانم تصاویری را که ممکن است بخواهم در طرحهای محصول استفاده کنم در این مجموعه قرار دهم تا بتوانم به راحتی به همه تصاویر ممکن در همان مکان دسترسی داشته باشم بدون نیاز به کپی کردن.
برای تنظیم این، راست کلیک کنید در ناحیه مجموعه ها و ایجاد مجموعه را انتخاب کنید. سپس روی مجموعه ای که می خواهید استفاده کنید راست کلیک کنید و Set as Target Collection را انتخاب کنید.
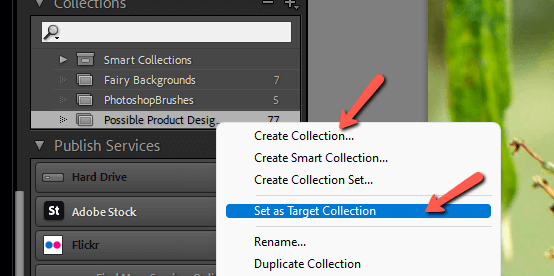
اکنون، همانطور که در لایت روم مرور می کنید، می توانید B را روی صفحه کلید فشار دهید و تصویر انتخاب شده به مجموعه مورد نظر شما ارسال می شود. دوباره B را فشار دهید تا تصویر از مجموعه حذف شود.
مجموعههای هوشمند
مجموعههای هوشمند پس از راهاندازی آنها، کمی دست و پاگیرتر میشوند. وقتی یک مجموعه هوشمند ایجاد می کنید، می توانید پارامترهای مجموعه را انتخاب کنید .
به عنوان مثال، عکسهایی که حاوی کلمه کلیدی خاصی هستند، عکسهایی در محدوده تاریخی خاص، عکسهایی با رتبهبندی مشخص (یا همه موارد بالا!) Lightroom تمام تصاویر مطابق با مشخصات شما را در مجموعه قرار میدهد.
در اینجا زیاد وارد این موضوع نمیشویم، اما در اینجا یک مثال سریع وجود دارد. روی مجموعه ها کلیک راست کنید و Create Smart Collection را انتخاب کنید.
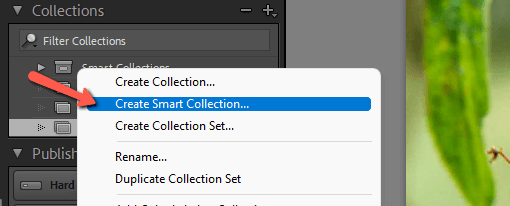
در کادری که باز می شود، پارامترهایی را که می خواهید استفاده کنید انتخاب کنید. من در اینجا تنظیم کرده ام که هر عکسی که در کاستاریکا گرفته شده با رتبه 3 ستاره یا بالاتر و یک کلمه کلیدی حاوی"گل" به این مجموعه اضافه خواهد شد.
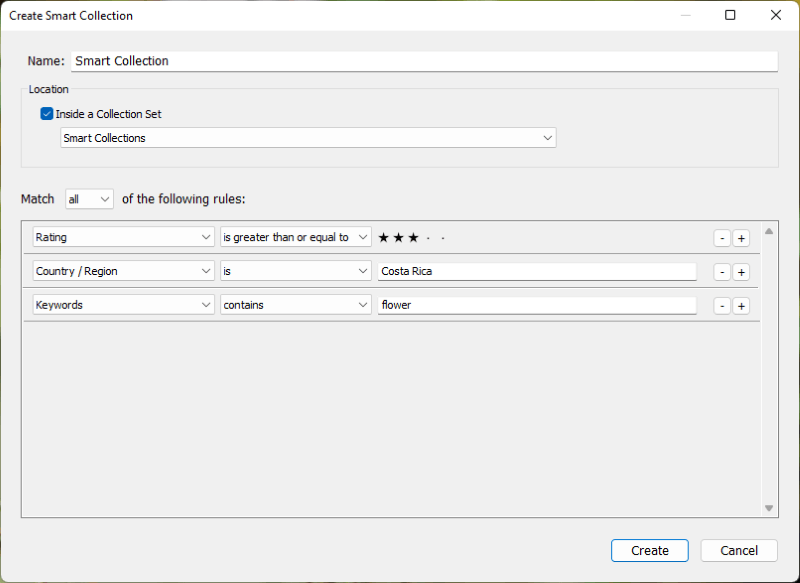
سازماندهی عکس های انفرادی
هر بار که عکس جدیدی را به لایت روم می آورید، یکسری عکس برای کار خواهید داشت. لایت روم چندین گزینه سازمانی را در اختیار ما قرار می دهد که به شما امکان می دهد به سرعت عکس ها را در حین جمع آوری و ویرایش تصاویر اختصاص دهید و سازماندهی کنید.
پرچمها
میتوانید 3 گزینه پرچمگذاری قرار دهید:
- برای انتخاب تصویر P را فشار دهید
- برای رد کردن یک تصویر X را فشار دهید
- U را فشار دهید تا حذف همه پرچم ها
پرچمگذاری تصاویر بهعنوان رد شده به شما امکان میدهد بعداً آنها را به طور انبوه حذف کنید.
رتبه بندی ستاره
1، 2، 3، 4 ، یا 5 را در صفحه کلید فشار دهید تا به یک تصویر 1، 2، 3 امتیاز دهید، 4 یا 5 ستاره
برچسب های رنگی
همچنین می توانید به یک تصویر یک برچسب رنگی بدهید. شما می توانید هر معنایی را که می خواهید تعیین کنید. به عنوان مثال، من روی تصاویری که می خواهم در فتوشاپ روی آنها کار کنم، یک برچسب قرمز می زنم.
می توانید برچسب را با کلیک بر روی نمونه رنگ مناسب در نوار بالای نوار فیلم اضافه کنید. یک کادر قرمز کوچک در اطراف تصویر در نوار فیلم ظاهر می شود.
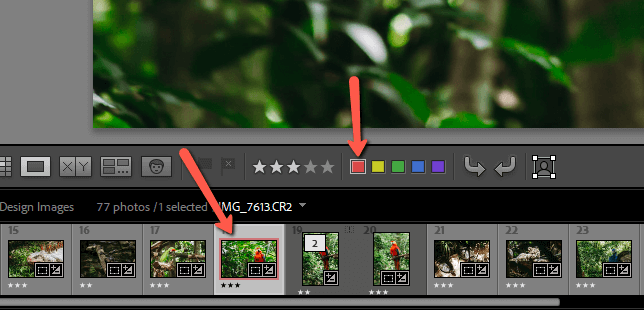
اگر نمونههای رنگی وجود ندارند، روی فلش سمت راست همان نوار ابزار کلیک کنید. سپس، روی برچسب رنگ کلیک کنید تا علامتی در کنار آن ظاهر شود.
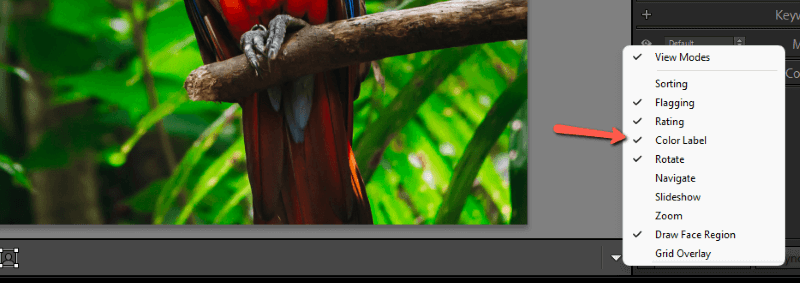
کلمات کلیدی
کلمات کلیدی راهی عالی برای علامت گذاری دقیق تصاویر شما هستند. اگر کلمات کلیدی را به تمام تصاویر خود اضافه کنید، تنها کاری که باید انجام دهید این است که در آن جستجو کنیدکلمه کلیدی و تمام تصاویر مربوطه ظاهر می شود. با این حال، کلمه کلیدی کردن تمام تصاویرتان ممکن است خسته کننده باشد و باید به آن ادامه دهید.
برای افزودن کلمات کلیدی به یک تصویر، به ماژول کتابخانه بروید. پانل Keywording را در سمت راست باز کنید. سپس کلمات کلیدی مورد نظر خود را در فضای زیر اضافه کنید.
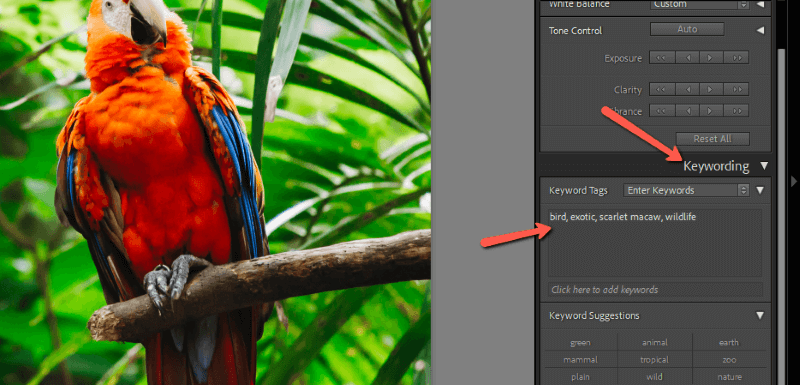
Lightroom همچنین پیشنهاداتی را بر اساس کلمات کلیدی قبلی ارائه می دهد. به علاوه، میتوانید مجموعههای کلمات کلیدی سفارشی ایجاد کنید تا بتوانید چندین کلمه کلیدی را همزمان اعمال کنید.
اگر می خواهید کلمات کلیدی یکسانی را همزمان به چندین تصویر اضافه کنید، ابتدا همه تصاویر را انتخاب کنید. سپس کلمات کلیدی را تایپ کنید.
کلمات پایانی
Lightroom سازماندهی عکس های شما را بسیار ساده می کند. هنوز هم کمی کار میبرد زیرا رایانه هنوز نمیتواند ذهن شما را بخواند.
با این حال، هنگامی که یک سیستم را از کار انداختید، دیگر هرگز برای یافتن تصویر مشکلی ندارید! کنجکاو هستید که درباره لایت روم بیشتر بدانید؟ نحوه ویرایش دسته ای در Lightroom را اینجا ببینید.

