فهرست مطالب
پوشه Recents در macOS Finder میتواند زمانی مناسب باشد که بخواهید فایلی را که اخیراً روی آن کار کردهاید پیدا کنید. اما اگر فایل های اخیر شما حاوی فایل های شرم آور یا محرمانه باشد، چه؟ آیا حذف آنها امکانپذیر است؟
بهترین راه برای پاک کردن پوشه «Recents» در Mac، غیرفعال کردن نمایهسازی Spotlight در دیسک راهاندازی با استفاده از اپلت Spotlight در تنظیمات برگزیده سیستم است.
من اندرو گیلمور هستم، یک مدیر سابق مک به مدت ده سال، و دستورالعملهای گام به گام برای پاک کردن پوشه Recents در Mac به شما ارائه میدهم.
این مقاله به نظر میرسد. نحوه عملکرد پوشه Recents و روش های مختلف برای پنهان کردن یا غیرفعال کردن پوشه. من همچنین چند سؤال متداول درباره فعالیت اخیر در macOS را پوشش خواهم داد.
آیا باید وارد آن شویم؟
پوشه Recents در macOS چیست؟
بر خلاف پوشههای معمولی که در برنامه macOS Finder میبینید، پوشه Recents حاوی هیچ فایلی نیست. در عوض، این پوشه یک جستجوی داخلی است که نشانگرهایی را به فایلهایی که اخیراً به آنها دسترسی داشتهاید را نشان میدهد. حذف محتویات Recents فایل های منبع را نیز حذف می کند. بنابراین، پاک کردن این پوشه به سادگی انتقال فایل ها به سطل زباله نیست.
پس چگونه می توانید پوشه Recents را پاک کنید؟
3 روش برای پاک کردن پوشه Recents در Mac شما
در اینجا سه بهترین راه برای حذف Recents وجود داردپوشه در مک شما
روش 1: غیرفعال کردن Spotlight Indexing برای Startup Disk
Spotlight موتور جستجوی macOS است، بخشی از نرم افزار که فایل ها و پوشه ها را در Mac شما نمایه می کند. همانطور که در بالا ذکر شد، غیرفعال کردن نمایه سازی Spotlight هارد دیسک اصلی شما موثرترین راه برای پاک کردن پوشه Recents است.
برای انجام این کار، System Preferences را باز کنید و گزینه Spotlight را انتخاب کنید.
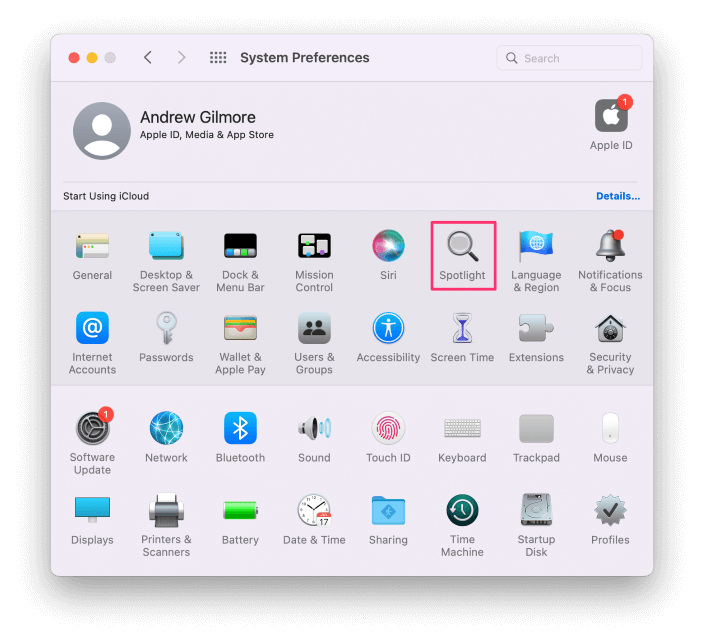
روی تب Privacy کلیک کنید و سپس بر روی دکمه + در گوشه سمت چپ پایین پنجره کلیک کنید.
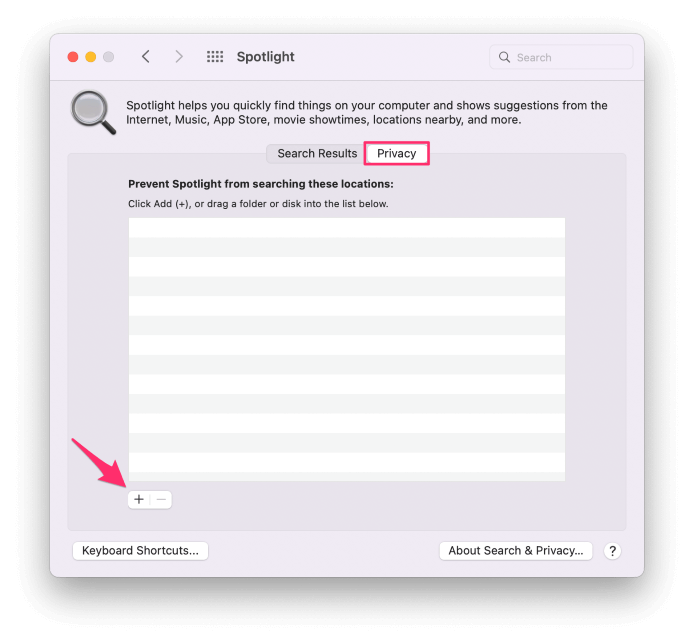
به رایانه خود بروید و Macintosh HD را انتخاب کنید. روی Choose کلیک کنید.
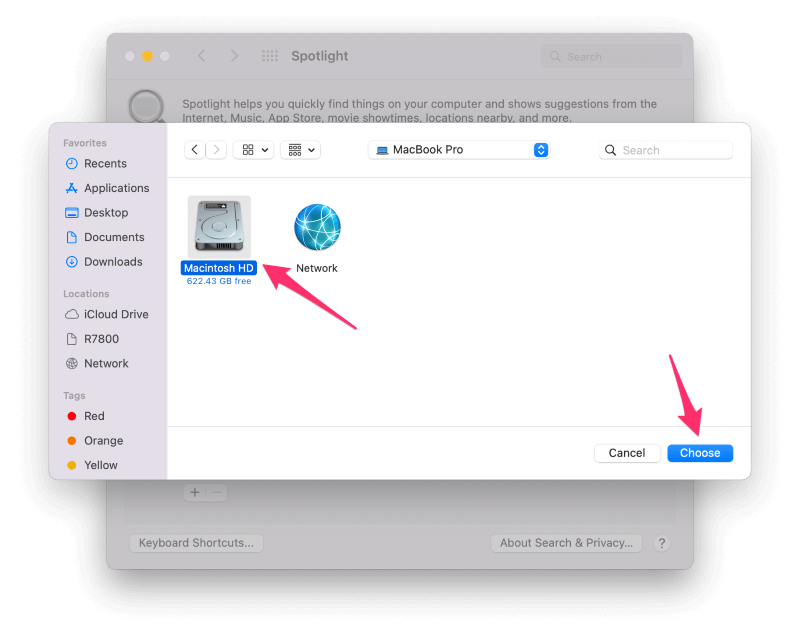
روی OK در پیام هشدار کلیک کنید. Recents شما اکنون باید خالی باشد.
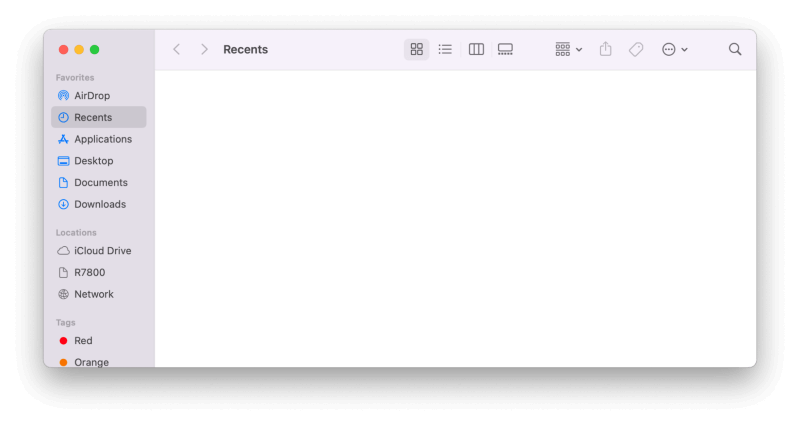
به خاطر داشته باشید که این گزینه عملکرد Spotlight را در Mac شما غیرفعال می کند، بنابراین نمی توانید فایل ها و پوشه ها را در هارد دیسک خود جستجو کنید.
همچنین، فرض کنید با حذف درایو از لیست استثناهای حریم خصوصی Spotlight، فهرستسازی Macintosh HD را از سر میگیرید. در این صورت، موارد اخیر پس از تکمیل فهرستبندی مجدد در Finder ظاهر میشوند.
روش 2: پنهان کردن پوشه اخیر
یک گزینه دیگر مخفی کردن پوشه Recents در Finder است. با این کار پوشه پاک نمیشود، در عوض، پوشه اصلاً نشان داده نمیشود.
برای حذف Recents از Finder، Finder را باز کنید.
محل Recents را در نوار کناری سمت چپ در زیر موارد دلخواه . روی آن راست کلیک کنید (یا کنترل + کلیک کنید). Recents و Remove from Sidebar را انتخاب کنید.
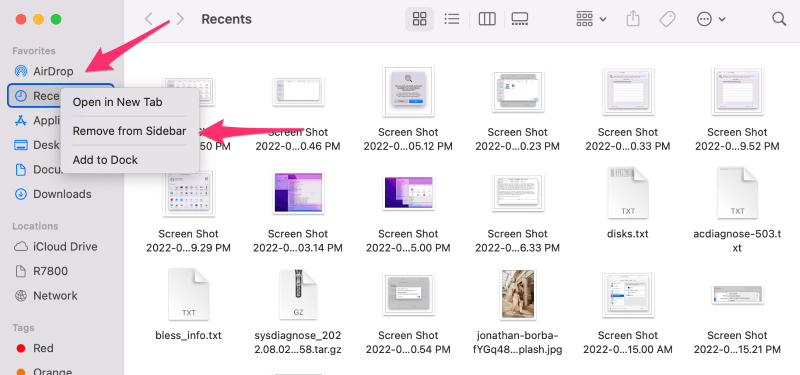
شما باید پنجره پیش فرض Finder را نیز تغییر دهید، در غیر این صورت ابزار فایل همچنان فایل های اخیر شما را نمایش می دهد.
از منوی Finder، روی Preferences…
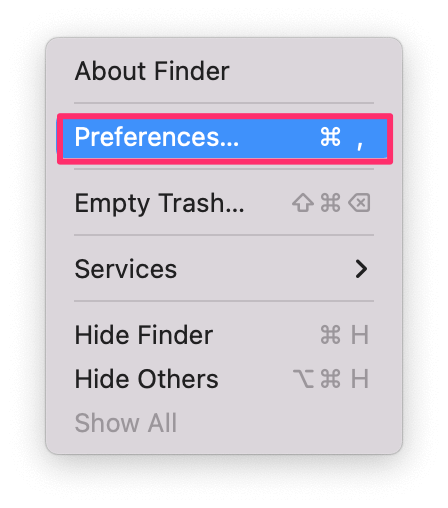
روی برگه General کلیک کنید و New Finder windows show را تغییر دهید. : به هر پوشه دیگری باز می شود.
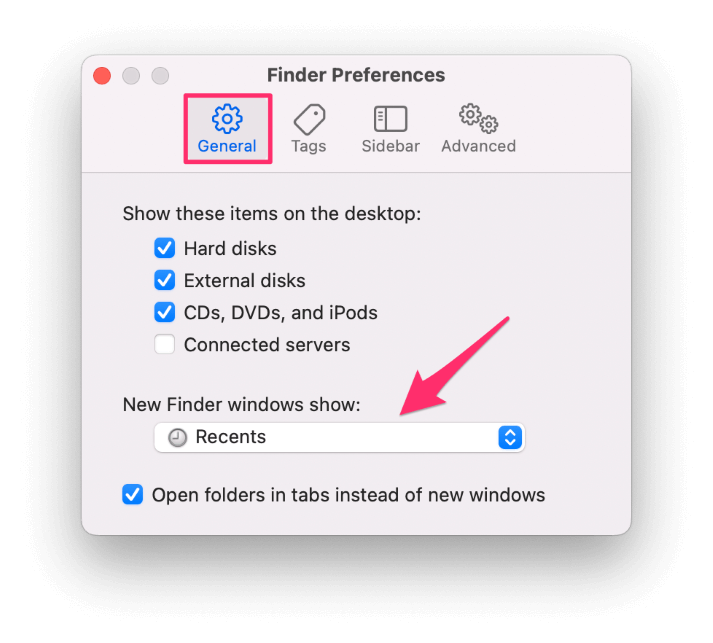
تنظیمات برگزیده Finder و هر پنجره باز یاب را ببندید. هنگامی که Finder را دوباره باز می کنید، پوشه انتخاب شده نمایش داده می شود و Recents از نوار کناری حذف می شود.
این گزینه به اندازه گزینه اول موثر نیست زیرا هنوز می توانید موارد اخیر را باز کنید. موارد از منوی Go Finder.
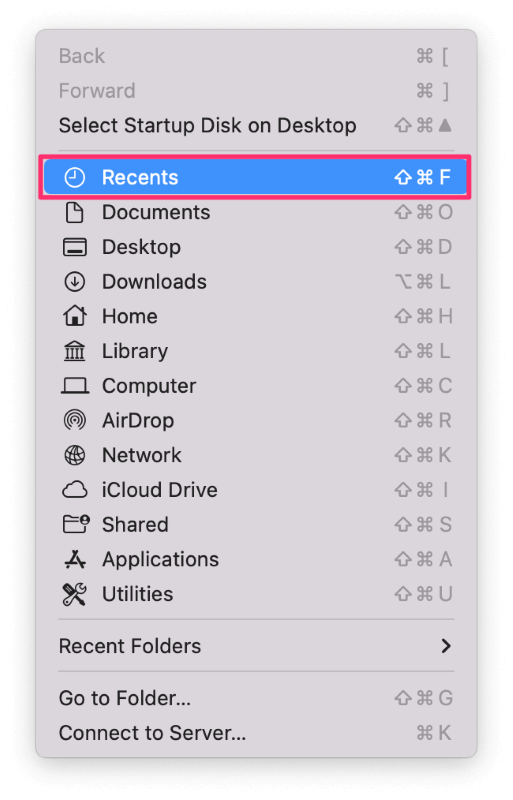
اما اگر می خواهید Recents از دید شما خارج شود و در عین حال عملکرد Spotlight را حفظ کنید، این روش انتخاب خوبی است.
روش 3: پنهان کردن فایلهای خاص
اگر فقط نگران نمایش فایلهای خاصی در Recents هستید، چند گزینه دارید.
اولین گزینه مخفی کردن فایلهای فردی است. فایل های مخفی در نتایج جستجوی Spotlight ظاهر نمی شوند. به یاد داشته باشید، پوشه Recents فقط یک جستجوی داخلی Spotlight است.
مرحله 1: Recents را باز کنید و یک کلیک ثانویه (راست کلیک) روی فایلی که می خواهید مخفی کنید انجام دهید. دریافت اطلاعات را انتخاب کنید.
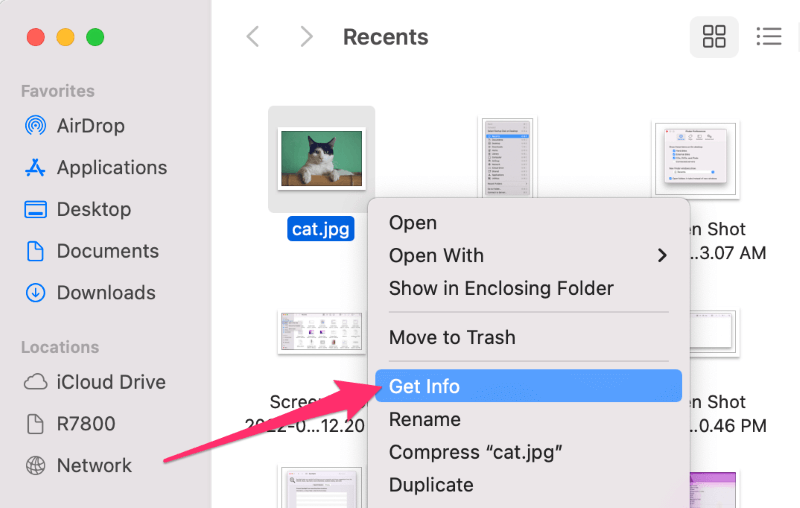
مرحله 2: روی دکمه چرخاندن به پایین در کنار Name & پسوند: یک نقطه (نقطه) به ابتدای نام فایل اضافه کنید و return را در صفحه کلید خود فشار دهید.
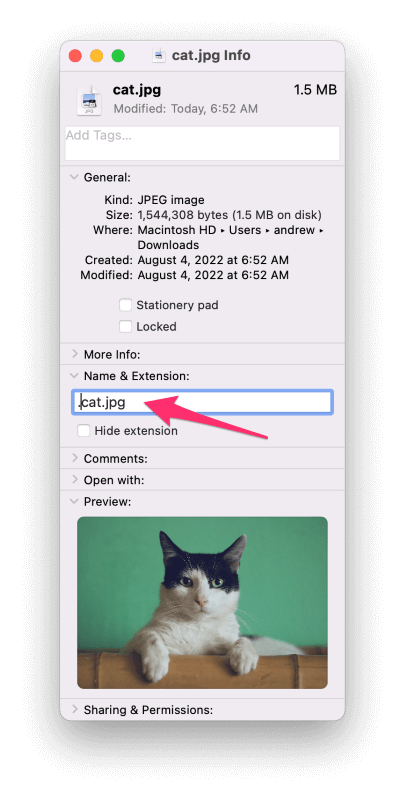
مرحله 3: روی OK<2 کلیک کنید> رویصفحه هشدار زیر.
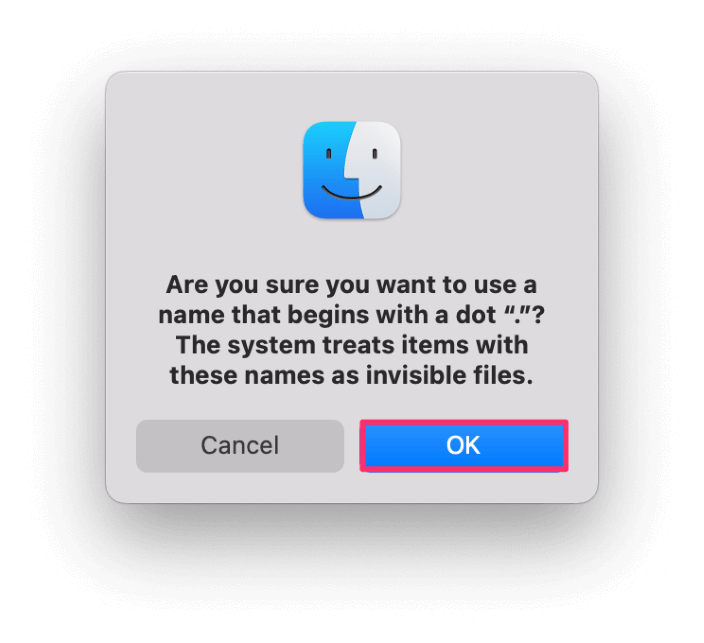
این فایل اکنون پنهان است و در پوشه Recents ظاهر نمی شود.
افزودن نقطه به ابتدای نام فایل ها، فایل ها را از Spotlight پنهان می کند و بنابراین پوشه Recents، اما آنها را نیز از شما پنهان می کند. در نتیجه، این شما هستید که باید به یاد بیاورید که فایلهایی را که پنهان کردهاید در کجا ذخیره میکنید.
میتوانید از Finder بخواهید فایلهای مخفی را با فشار دادن command + shift نشان دهد. + . (دوره). فایلهای مخفی اکنون نمایش داده میشوند اما تا حدی شفاف به نظر میرسند، همانطور که در تصویر زیر مشاهده میشود:
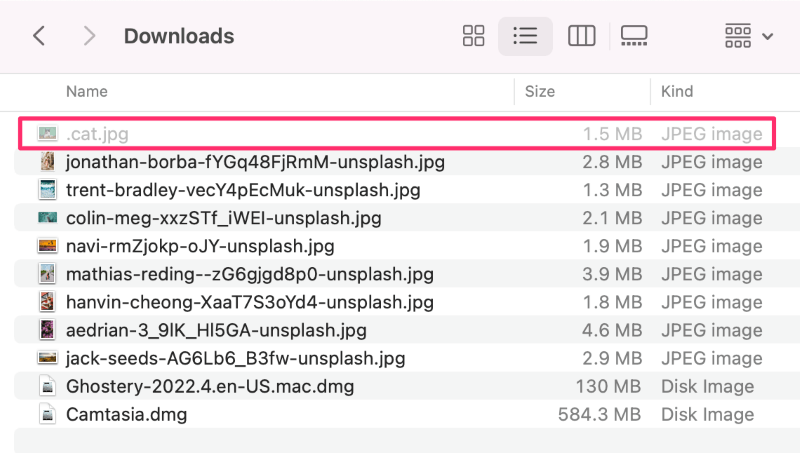
گزینه دوم حذف یک پوشه خاص از فهرستبندی Spotlight (به جای کل هارد دیسک) و ذخیره همه فایلهای حساس خود را در آن پوشه.
برای غیرفعال کردن نمایهسازی Spotlight برای دیسک راهاندازی، دستورالعملهای مشابه بالا را دنبال کنید، اما این بار به جای کل هارد دیسک، یک پوشه خاص را در برگه حریم خصوصی تعیین کنید. هر چیزی که در پوشه(های) انتخاب شده ذخیره شده است در Recents ظاهر نمی شود.
شما می توانید هر پوشه ای را که می خواهید، مانند اسناد یا کل پوشه اصلی خود را مشخص کنید، اما به یاد داشته باشید که نمی توانید هیچ پوشه ای را جستجو کنید. فایل های موجود در این پوشه های حذف شده
سؤالات متداول
در اینجا چند سؤال متداول در مورد فعالیت اخیر در macOS وجود دارد.
چگونه فعالیت های اخیر را در Mac خود حذف می کنید؟
به غیر از پوشه Recents در Finder، macOS فعالیت اخیر را در چند مکان دیگر ردیابی می کند.
از منوی Apple در گوشه سمت چپ بالای صفحه، موارد اخیر را برجسته کرده و Clear Menu را انتخاب کنید.
از به منو در Finder بروید، Folders Recent را برجسته کنید و روی Clear Menu کلیک کنید.
اکثر برنامه ها فعالیت اخیر را دنبال می کنند، بنابراین باید آن برنامه ها را باز کنید برای مثال، مواردی مانند اسناد اخیر و تاریخچه مرور را پاک کنید.
چگونه Recents را از داک Mac حذف کنم؟
تنظیمات برگزیده سیستم را باز کنید و Dock & نوار منو . علامت نمایش برنامه های اخیر در داک را بردارید. اگر پوشه Recents را به داک خود پین کرده اید، یک کلیک ثانویه روی پوشه انجام دهید و روی Remove from Dock کلیک کنید.
اگر Recents را در Mac خود حذف کنم چه اتفاقی می افتد؟
حذف فایل ها از پوشه Recents نه تنها فایل را از Recents حذف می کند، بلکه فایل را از محل اصلی خود نیز حذف می کند. از این گزینه استفاده نکنید مگر اینکه دیگر فایل را نمیخواهید.
نتیجه: اپل نمیخواهد پوشه اخیر خود را پاک کنید
اگر این دستورالعملها پیچیده به نظر میرسند، به این دلیل است که macOS پنهان کردن یا حذف فایل های اخیر را آسان کنید. از آنجایی که پوشه واقعاً یک جستجوی داخلی از پیش تعریف شده Spotlight است، کار زیادی نمیتوانید انجام دهید جز اینکه فایلها را فهرستگشایی کنید یا Spotlight را غیرفعال کنید.
هیچکدام گزینههای کاملی نیستند، اما بهترین راهحلها در macOS هستند.
آیا هیچ یک از این روش ها را امتحان کرده اید؟ کدام یکترجیح می دهید؟

